1. Tổng quan
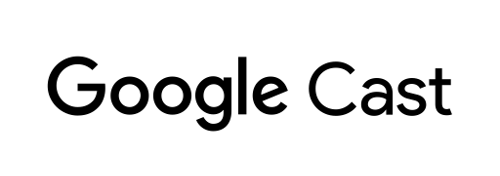
Lớp học lập trình này sẽ hướng dẫn bạn cách sửa đổi một ứng dụng video Android hiện có để truyền nội dung trên một thiết bị hỗ trợ Google Cast.
Google Cast là gì?
Google Cast cho phép người dùng truyền nội dung từ thiết bị di động sang TV. Sau đó, người dùng có thể dùng thiết bị di động làm điều khiển từ xa để phát nội dung nghe nhìn trên TV.
SDK Google Cast cho phép bạn mở rộng ứng dụng để điều khiển TV hoặc hệ thống âm thanh. SDK Cast cho phép bạn thêm các thành phần giao diện người dùng cần thiết dựa trên Danh sách kiểm tra thiết kế Google Cast.
Danh sách kiểm tra thiết kế Google Cast được cung cấp để mang lại trải nghiệm đơn giản và dễ dự đoán cho người dùng Cast trên tất cả các nền tảng được hỗ trợ.
Chúng ta sẽ xây dựng gì?
Khi hoàn thành lớp học lập trình này, bạn sẽ có một ứng dụng video Android có thể truyền video đến thiết bị hỗ trợ Google Cast.
Kiến thức bạn sẽ học được
- Cách thêm SDK Google Cast vào ứng dụng video mẫu.
- Cách thêm nút Truyền để chọn thiết bị Google Cast.
- Cách kết nối với thiết bị Truyền và chạy trình nhận nội dung đa phương tiện.
- Cách truyền video.
- Cách thêm tay điều khiển Cast mini vào ứng dụng.
- Cách hỗ trợ thông báo nội dung nghe nhìn và các chế độ điều khiển trên màn hình khoá.
- Cách thêm bộ điều khiển mở rộng.
- Cách cung cấp lớp phủ giới thiệu.
- Cách tuỳ chỉnh tiện ích Truyền.
- Cách tích hợp với Cast Connect
Bạn cần có
- SDK Android mới nhất.
- Android Studio phiên bản 3.2 trở lên
- Một thiết bị di động chạy Android 4.1 trở lên Jelly Bean (API cấp 16).
- Cáp dữ liệu USB để kết nối thiết bị di động với máy tính dùng để phát triển.
- Một thiết bị Google Cast như Chromecast hoặc Android TV được định cấu hình có kết nối Internet.
- TV hoặc màn hình có đầu vào HDMI.
- Bạn cần có Chromecast có Google TV để kiểm tra quá trình tích hợp Cast Connect nhưng không bắt buộc trong phần còn lại của lớp học lập trình này. Nếu không có, bạn có thể bỏ qua bước Thêm dịch vụ hỗ trợ Cast Connect ở cuối hướng dẫn này.
Trải nghiệm
- Bạn sẽ cần phải có kiến thức trước về phát triển Kotlin và Android.
- Bạn cũng cần có kiến thức trước về cách xem TV :)
Bạn sẽ dùng hướng dẫn này như thế nào?
Bạn đánh giá thế nào về trải nghiệm tạo ứng dụng Android?
Bạn đánh giá trải nghiệm xem TV của mình ở mức nào?
2. Nhận mã mẫu
Bạn có thể tải tất cả mã mẫu xuống máy tính...
và giải nén tệp zip đã tải xuống.
3. Chạy ứng dụng mẫu
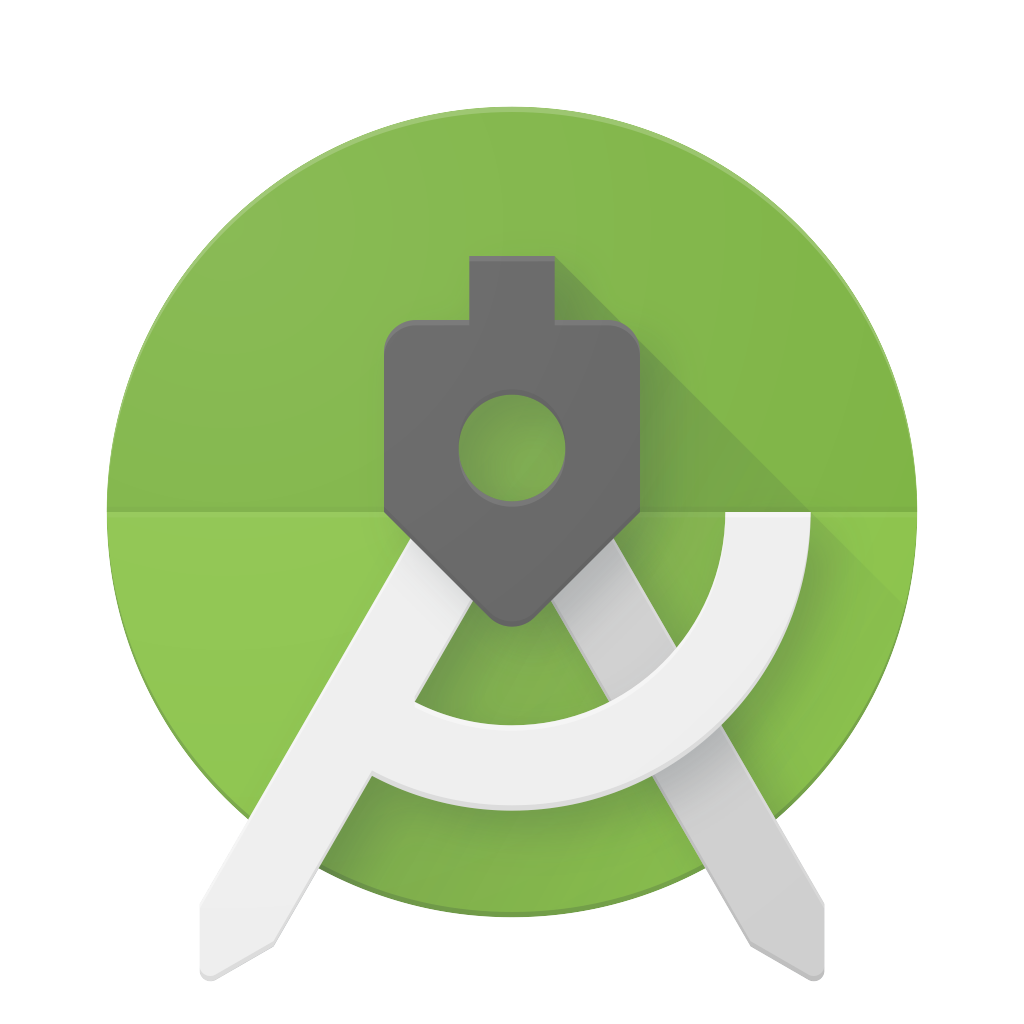
Trước tiên, hãy xem ứng dụng mẫu hoàn chỉnh trông như thế nào. Ứng dụng là một trình phát video cơ bản. Người dùng có thể chọn một video trong danh sách rồi phát video đó trên thiết bị hoặc Truyền video đó đến một thiết bị Google Cast.
Sau khi bạn tải mã nguồn xuống, hướng dẫn sau đây sẽ mô tả cách mở và chạy ứng dụng mẫu hoàn chỉnh trong Android Studio:
Chọn Import Project (Nhập dự án) trên màn hình chào mừng hoặc các tuỳ chọn trình đơn File > New > Import Project... (Tệp > Mới > Nhập dự án...).
Chọn thư mục 
app-done trong thư mục mã mẫu rồi nhấp vào OK.
Nhấp vào File >  Sync Project with Gradle Files (Tệp >
Sync Project with Gradle Files (Tệp >  Đồng bộ hoá dự án với tệp Gradle).
Đồng bộ hoá dự án với tệp Gradle).
Bật tính năng gỡ lỗi qua USB trên thiết bị Android – trên Android 4.2 trở lên, màn hình Tuỳ chọn cho nhà phát triển bị ẩn theo mặc định. Để hiển thị ứng dụng này, hãy chuyển đến phần Cài đặt > Giới thiệu về điện thoại rồi nhấn vào Số bản dựng 7 lần. Quay lại màn hình trước, chuyển đến Hệ thống > Nâng cao rồi nhấn vào Tuỳ chọn cho nhà phát triển ở gần dưới cùng, sau đó nhấn vào Gỡ lỗi qua USB để bật.
Cắm thiết bị Android và nhấp vào nút  Run (Chạy) trong Android Studio. Sau vài giây, bạn sẽ thấy ứng dụng video có tên Cast Videos (Truyền video) xuất hiện.
Run (Chạy) trong Android Studio. Sau vài giây, bạn sẽ thấy ứng dụng video có tên Cast Videos (Truyền video) xuất hiện.
Nhấp vào nút Truyền trong ứng dụng video và chọn thiết bị Google Cast của bạn.
Chọn một video rồi nhấp vào nút phát.
Video sẽ bắt đầu phát trên thiết bị Google Cast.
Bộ điều khiển mở rộng sẽ hiển thị. Bạn có thể dùng nút phát/tạm dừng để điều khiển quá trình phát.
Quay lại danh sách video.
Một tay điều khiển thu nhỏ hiện xuất hiện ở cuối màn hình. 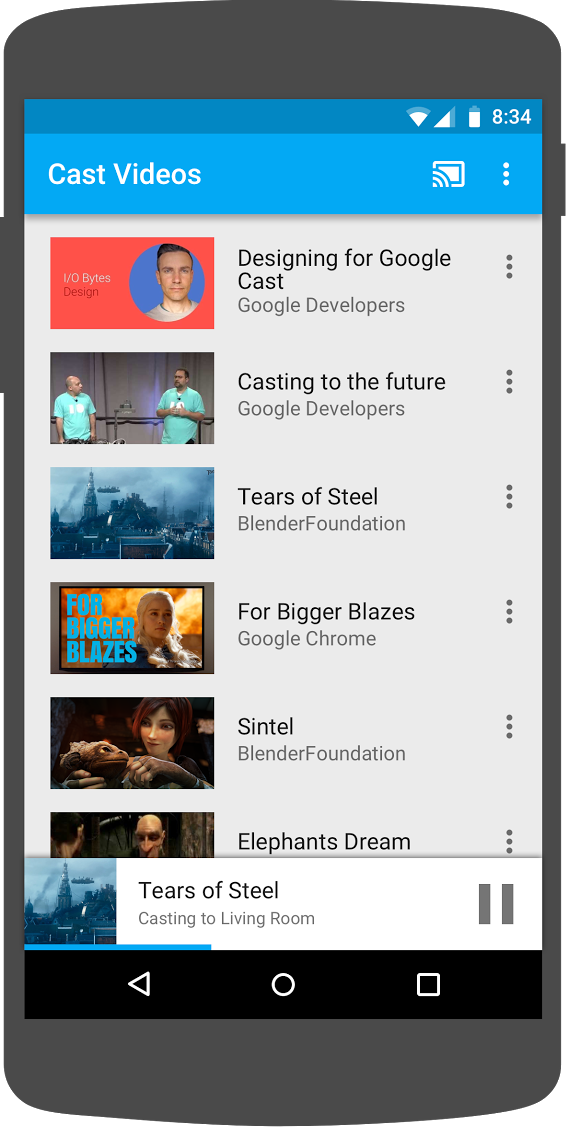
Nhấp vào nút tạm dừng trên bộ điều khiển nhỏ để tạm dừng video trên bộ thu. Nhấp vào nút phát trên tay điều khiển mini để tiếp tục phát lại video.
Nhấp vào nút màn hình chính trên thiết bị di động. Kéo thông báo xuống, bạn sẽ thấy thông báo cho phiên Truyền.
Khoá điện thoại và khi mở khoá, bạn sẽ thấy thông báo trên màn hình khoá điều khiển việc phát nội dung nghe nhìn hoặc dừng truyền.
Quay lại ứng dụng video và nhấp vào nút Truyền để dừng truyền trên thiết bị Google Cast.
Câu hỏi thường gặp
4. Chuẩn bị dự án bắt đầu
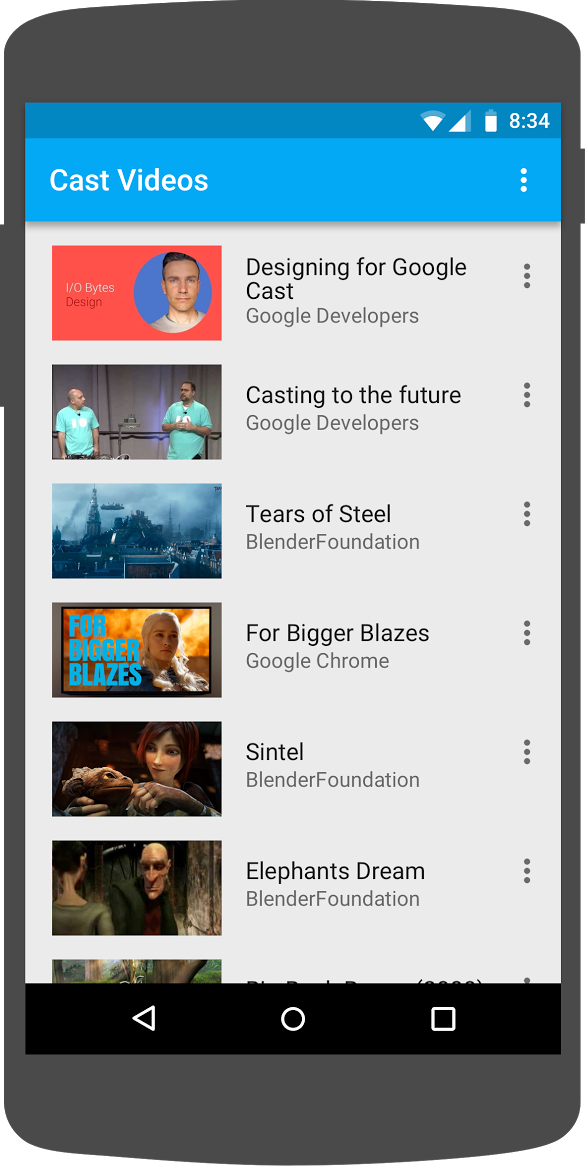
Chúng tôi cần thêm tính năng hỗ trợ cho Google Cast vào ứng dụng khởi động mà bạn đã tải xuống. Dưới đây là một số thuật ngữ của Google Cast mà chúng ta sẽ sử dụng trong lớp học lập trình này:
- một ứng dụng của người gửi chạy trên thiết bị di động hoặc máy tính xách tay
- một ứng dụng receiver (trình thu nhận) chạy trên thiết bị Google Cast.
Bây giờ, bạn đã sẵn sàng xây dựng dựa trên dự án ban đầu bằng Android Studio:
- Chọn thư mục

app-starttrong tệp tải mã mẫu xuống (Chọn Import Project (Nhập dự án) trên màn hình chào mừng hoặc tuỳ chọn trình đơn File > New > Import Project... (Tệp > Mới > Nhập dự án)). - Nhấp vào nút
 Sync Project with Gradle Files (Đồng bộ hoá dự án với tệp Gradle).
Sync Project with Gradle Files (Đồng bộ hoá dự án với tệp Gradle). - Nhấp vào nút
 Run (Chạy) để chạy ứng dụng và khám phá giao diện người dùng.
Run (Chạy) để chạy ứng dụng và khám phá giao diện người dùng.
Thiết kế ứng dụng
Ứng dụng tìm nạp danh sách video từ một máy chủ web từ xa và cung cấp danh sách để người dùng duyệt qua. Người dùng có thể chọn một video để xem chi tiết hoặc phát video đó trên thiết bị di động.
Ứng dụng này bao gồm hai hoạt động chính: VideoBrowserActivity và LocalPlayerActivity. Để tích hợp chức năng của Google Cast, Hoạt động cần phải kế thừa từ AppCompatActivity hoặc FragmentActivity mẹ của nó. Hạn chế này tồn tại vì chúng ta sẽ cần thêm MediaRouteButton (được cung cấp trong thư viện hỗ trợ MediaRouter) làm MediaRouteActionProvider và điều này chỉ có hiệu lực nếu hoạt động kế thừa từ các lớp nêu trên. Thư viện hỗ trợ MediaRouter phụ thuộc vào thư viện hỗ trợ AppCompat cung cấp các lớp được yêu cầu.
VideoBrowserActivity
Hoạt động này chứa một Fragment (VideoBrowserFragment). Danh sách này được ArrayAdapter (VideoListAdapter hỗ trợ). Danh sách video và siêu dữ liệu liên quan được lưu trữ trên máy chủ từ xa dưới dạng tệp JSON. AsyncTaskLoader (VideoItemLoader) tìm nạp JSON này và xử lý JSON đó để tạo danh sách các đối tượng MediaItem.
Đối tượng MediaItem mô hình hoá một video và siêu dữ liệu liên quan, chẳng hạn như tiêu đề, nội dung mô tả, URL của luồng, URL của hình ảnh hỗ trợ và Bảng văn bản liên quan (đối với phụ đề chi tiết) nếu có. Đối tượng MediaItem được truyền giữa các hoạt động, vì vậy MediaItem có các phương thức tiện ích để chuyển đổi đối tượng này thành Bundle và ngược lại.
Khi tạo danh sách MediaItems, trình tải sẽ chuyển danh sách đó đến VideoListAdapter, sau đó hiển thị danh sách MediaItems trong VideoBrowserFragment. Người dùng nhìn thấy một danh sách hình thu nhỏ video kèm nội dung mô tả ngắn cho từng video. Khi một mục được chọn, MediaItem tương ứng sẽ được chuyển đổi thành Bundle và được truyền đến LocalPlayerActivity.
LocalPlayerActivity
Hoạt động này hiển thị siêu dữ liệu về một video cụ thể và cho phép người dùng phát video trên thiết bị di động.
Hoạt động này lưu trữ một VideoView, một số chế độ điều khiển nội dung đa phương tiện và một khu vực văn bản để hiển thị nội dung mô tả của video đã chọn. Trình phát video chiếm phần trên cùng của màn hình, để lại không gian cho phần mô tả chi tiết về video ở bên dưới. Người dùng có thể phát/tạm dừng hoặc tua video phát trên thiết bị.
Phần phụ thuộc
Vì đang sử dụng AppCompatActivity, nên chúng ta cần thư viện hỗ trợ AppCompat. Để quản lý danh sách video và tải hình ảnh cho danh sách một cách không đồng bộ, chúng ta sẽ sử dụng thư viện Volley.
Câu hỏi thường gặp
5. Thêm nút Truyền
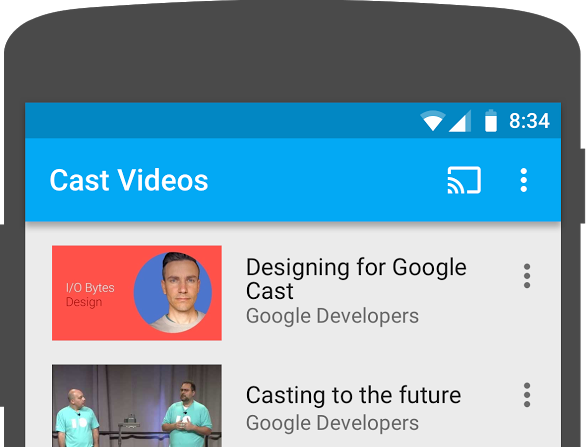
Ứng dụng hỗ trợ Cast hiển thị nút Truyền trong mỗi hoạt động của ứng dụng đó. Khi nhấp vào nút Truyền, người dùng sẽ thấy danh sách các thiết bị Cast mà họ có thể chọn. Nếu người dùng đang phát nội dung cục bộ trên thiết bị truyền, việc chọn một Thiết bị truyền sẽ bắt đầu hoặc tiếp tục phát trên thiết bị Truyền đó. Bất cứ lúc nào trong phiên Truyền, người dùng có thể nhấp vào nút Truyền và dừng truyền ứng dụng tới Thiết bị truyền. Người dùng phải có khả năng kết nối hoặc ngắt kết nối khỏi Thiết bị truyền trong khi đang thực hiện bất kỳ hoạt động nào của ứng dụng, như được mô tả trong Danh sách kiểm tra thiết kế của Google Cast.
Phần phụ thuộc
Cập nhật tệp build.gradle của ứng dụng để thêm các phần phụ thuộc cần thiết của thư viện:
dependencies {
implementation 'androidx.appcompat:appcompat:1.5.0'
implementation 'androidx.mediarouter:mediarouter:1.3.1'
implementation 'androidx.recyclerview:recyclerview:1.2.1'
implementation 'com.google.android.gms:play-services-cast-framework:21.1.0'
implementation 'com.android.volley:volley:1.2.1'
implementation "androidx.core:core-ktx:1.8.0"
implementation "org.jetbrains.kotlin:kotlin-stdlib-jdk8:$kotlin_version"
}
Đồng bộ hoá dự án để xác nhận rằng các bản dựng dự án không có lỗi.
Khởi chạy
Khung Cast có một đối tượng singleton toàn cầu là CastContext, có chức năng điều phối tất cả các hoạt động tương tác với Cast.
Bạn phải triển khai giao diện OptionsProvider để cung cấp CastOptions cần thiết để khởi chạy singleton CastContext. Lựa chọn quan trọng nhất là ID ứng dụng nhận. Mã này được dùng để lọc kết quả khám phá thiết bị Truyền và để chạy ứng dụng nhận khi phiên Truyền bắt đầu.
Khi phát triển ứng dụng hỗ trợ tính năng Truyền của riêng mình, bạn phải đăng ký làm nhà phát triển Cast rồi lấy mã ứng dụng cho ứng dụng của mình. Trong lớp học lập trình này, chúng ta sẽ sử dụng mã ứng dụng mẫu.
Thêm tệp CastOptionsProvider.kt mới sau đây vào gói com.google.sample.cast.refplayer của dự án:
package com.google.sample.cast.refplayer
import android.content.Context
import com.google.android.gms.cast.framework.OptionsProvider
import com.google.android.gms.cast.framework.CastOptions
import com.google.android.gms.cast.framework.SessionProvider
class CastOptionsProvider : OptionsProvider {
override fun getCastOptions(context: Context): CastOptions {
return CastOptions.Builder()
.setReceiverApplicationId(context.getString(R.string.app_id))
.build()
}
override fun getAdditionalSessionProviders(context: Context): List<SessionProvider>? {
return null
}
}
Bây giờ, hãy khai báo OptionsProvider trong "application" của tệp AndroidManifest.xml của ứng dụng:
<meta-data
android:name="com.google.android.gms.cast.framework.OPTIONS_PROVIDER_CLASS_NAME"
android:value="com.google.sample.cast.refplayer.CastOptionsProvider" />
Khởi chạy từng phần CastContext trong phương thức onCreate VideoBrowserActivity:
import com.google.android.gms.cast.framework.CastContext
private var mCastContext: CastContext? = null
override fun onCreate(savedInstanceState: Bundle?) {
super.onCreate(savedInstanceState)
setContentView(R.layout.video_browser)
setupActionBar()
mCastContext = CastContext.getSharedInstance(this)
}
Thêm cùng một logic khởi động vào LocalPlayerActivity.
Nút truyền
Giờ đây, CastContext đã được khởi chạy, chúng ta cần thêm nút Truyền để cho phép người dùng chọn thiết bị Truyền. Nút Truyền được MediaRouteButton triển khai trong thư viện hỗ trợ MediaRouter. Giống như mọi biểu tượng hành động mà bạn có thể thêm vào hoạt động (bằng cách sử dụng ActionBar hoặc Toolbar), trước tiên, bạn cần thêm mục trình đơn tương ứng vào trình đơn.
Chỉnh sửa tệp res/menu/browse.xml và thêm mục MediaRouteActionProvider vào trình đơn trước mục cài đặt:
<item
android:id="@+id/media_route_menu_item"
android:title="@string/media_route_menu_title"
app:actionProviderClass="androidx.mediarouter.app.MediaRouteActionProvider"
app:showAsAction="always"/>
Ghi đè phương thức onCreateOptionsMenu() của VideoBrowserActivity bằng cách sử dụng CastButtonFactory để kết nối MediaRouteButton với khung Truyền:
import com.google.android.gms.cast.framework.CastButtonFactory
private var mediaRouteMenuItem: MenuItem? = null
override fun onCreateOptionsMenu(menu: Menu): Boolean {
super.onCreateOptionsMenu(menu)
menuInflater.inflate(R.menu.browse, menu)
mediaRouteMenuItem = CastButtonFactory.setUpMediaRouteButton(getApplicationContext(), menu,
R.id.media_route_menu_item)
return true
}
Ghi đè onCreateOptionsMenu trong LocalPlayerActivity theo cách tương tự.
Nhấp vào nút  Run (Chạy) để chạy ứng dụng trên thiết bị di động của bạn. Bạn sẽ thấy một nút Truyền trong thanh thao tác của ứng dụng. Khi nhấp vào nút này, bạn sẽ thấy danh sách các thiết bị Truyền trên mạng cục bộ.
Run (Chạy) để chạy ứng dụng trên thiết bị di động của bạn. Bạn sẽ thấy một nút Truyền trong thanh thao tác của ứng dụng. Khi nhấp vào nút này, bạn sẽ thấy danh sách các thiết bị Truyền trên mạng cục bộ. CastContext sẽ tự động quản lý việc phát hiện thiết bị. Chọn Thiết bị truyền của bạn và ứng dụng bộ nhận mẫu sẽ tải trên Thiết bị truyền. Bạn có thể di chuyển giữa hoạt động duyệt xem và hoạt động của trình phát cục bộ, đồng thời trạng thái của nút Truyền sẽ được đồng bộ hoá.
Chúng tôi chưa kết nối bất kỳ tính năng hỗ trợ nào cho tính năng phát nội dung nghe nhìn, vì vậy, bạn chưa thể phát video trên Thiết bị truyền. Nhấp vào nút Truyền để ngắt kết nối.
6. Đang truyền nội dung video
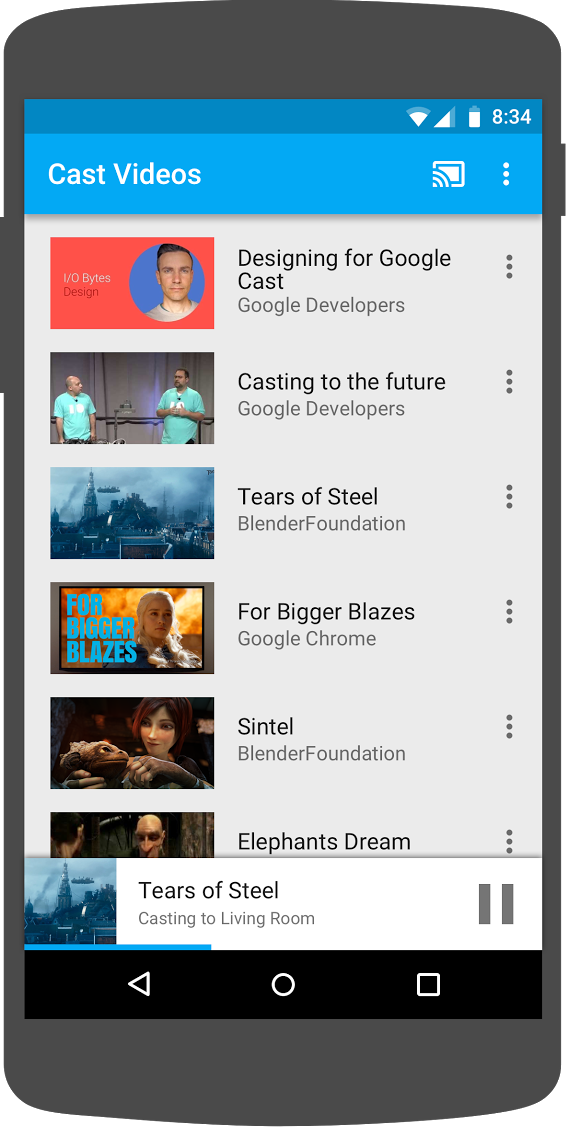
Chúng tôi sẽ mở rộng ứng dụng mẫu để có thể phát video từ xa trên thiết bị truyền. Để làm được điều đó, chúng ta cần theo dõi các sự kiện khác nhau do khung Truyền tạo.
Đang truyền nội dung nghe nhìn
Nhìn chung, nếu muốn phát nội dung nghe nhìn trên thiết bị Cast, bạn cần làm những việc sau:
- Tạo đối tượng
MediaInfođể mô hình hoá một mục nội dung đa phương tiện. - Kết nối với Thiết bị truyền và chạy ứng dụng nhận.
- Tải đối tượng
MediaInfovào trình thu nhận và phát nội dung. - Theo dõi trạng thái nội dung nghe nhìn.
- Gửi lệnh phát đến người nhận dựa trên tương tác của người dùng.
Chúng ta đã thực hiện Bước 2 trong phần trước. Bước 3 là dễ thực hiện bằng khung Truyền. Bước 1 là liên kết một đối tượng với một đối tượng khác; MediaInfo là nội dung mà khung Cast hiểu được và MediaItem là nội dung đóng gói của ứng dụng cho một mục nội dung nghe nhìn; chúng ta có thể dễ dàng liên kết MediaItem với MediaInfo.
Ứng dụng mẫu LocalPlayerActivity đã phân biệt giữa chế độ phát cục bộ và từ xa bằng cách sử dụng enum này:
private var mLocation: PlaybackLocation? = null
enum class PlaybackLocation {
LOCAL, REMOTE
}
enum class PlaybackState {
PLAYING, PAUSED, BUFFERING, IDLE
}
Trong lớp học lập trình này, bạn không cần phải hiểu chính xác cách hoạt động của tất cả logic người chơi mẫu. Điều quan trọng là phải hiểu rằng trình phát đa phương tiện của ứng dụng sẽ phải được sửa đổi để nhận biết hai vị trí phát lại theo cách tương tự.
Hiện tại, trình phát cục bộ luôn ở trạng thái phát cục bộ vì chưa biết gì về các trạng thái Truyền. Chúng ta cần cập nhật giao diện người dùng dựa trên các quá trình chuyển đổi trạng thái diễn ra trong khung Cast. Ví dụ: nếu bắt đầu truyền, chúng ta cần dừng quá trình phát trên thiết bị và tắt một số nút điều khiển. Tương tự, nếu dừng truyền khi đang ở hoạt động này, chúng ta cần chuyển sang chế độ phát cục bộ. Để xử lý vấn đề đó, chúng ta cần nghe các sự kiện khác nhau do khung Truyền tạo.
Quản lý phiên truyền
Đối với khung Truyền, phiên Truyền sẽ kết hợp các bước kết nối với thiết bị, khởi chạy (hoặc tham gia), kết nối với ứng dụng nhận và khởi tạo kênh điều khiển nội dung nghe nhìn nếu thích hợp. Kênh điều khiển nội dung nghe nhìn là cách khung Truyền gửi và nhận tin nhắn từ trình phát nội dung nghe nhìn của người nhận.
Phiên truyền sẽ tự động bắt đầu khi người dùng chọn một thiết bị trên nút Truyền và sẽ tự động dừng khi người dùng ngắt kết nối. SDK Truyền cũng tự động xử lý việc kết nối lại với một phiên của bộ thu do sự cố kết nối mạng.
Hãy thêm SessionManagerListener vào LocalPlayerActivity:
import com.google.android.gms.cast.framework.CastSession
import com.google.android.gms.cast.framework.SessionManagerListener
...
private var mSessionManagerListener: SessionManagerListener<CastSession>? = null
private var mCastSession: CastSession? = null
...
private fun setupCastListener() {
mSessionManagerListener = object : SessionManagerListener<CastSession> {
override fun onSessionEnded(session: CastSession, error: Int) {
onApplicationDisconnected()
}
override fun onSessionResumed(session: CastSession, wasSuspended: Boolean) {
onApplicationConnected(session)
}
override fun onSessionResumeFailed(session: CastSession, error: Int) {
onApplicationDisconnected()
}
override fun onSessionStarted(session: CastSession, sessionId: String) {
onApplicationConnected(session)
}
override fun onSessionStartFailed(session: CastSession, error: Int) {
onApplicationDisconnected()
}
override fun onSessionStarting(session: CastSession) {}
override fun onSessionEnding(session: CastSession) {}
override fun onSessionResuming(session: CastSession, sessionId: String) {}
override fun onSessionSuspended(session: CastSession, reason: Int) {}
private fun onApplicationConnected(castSession: CastSession) {
mCastSession = castSession
if (null != mSelectedMedia) {
if (mPlaybackState == PlaybackState.PLAYING) {
mVideoView!!.pause()
loadRemoteMedia(mSeekbar!!.progress, true)
return
} else {
mPlaybackState = PlaybackState.IDLE
updatePlaybackLocation(PlaybackLocation.REMOTE)
}
}
updatePlayButton(mPlaybackState)
invalidateOptionsMenu()
}
private fun onApplicationDisconnected() {
updatePlaybackLocation(PlaybackLocation.LOCAL)
mPlaybackState = PlaybackState.IDLE
mLocation = PlaybackLocation.LOCAL
updatePlayButton(mPlaybackState)
invalidateOptionsMenu()
}
}
}
Trong hoạt động LocalPlayerActivity, chúng ta muốn được thông báo khi kết nối hoặc ngắt kết nối với thiết bị Cast để có thể chuyển sang hoặc chuyển từ trình phát cục bộ. Xin lưu ý rằng khả năng kết nối không chỉ bị gián đoạn bởi phiên bản ứng dụng chạy trên thiết bị di động của bạn, mà còn có thể bị gián đoạn bởi một phiên bản khác của ứng dụng (hoặc một ứng dụng khác) chạy trên một thiết bị di động khác.
Bạn có thể truy cập vào phiên đang hoạt động dưới dạng SessionManager.getCurrentSession(). Các phiên được tạo và huỷ tự động để phản hồi các hoạt động tương tác của người dùng với hộp thoại Truyền.
Chúng ta cần đăng ký trình nghe phiên và khởi chạy một số biến mà chúng ta sẽ sử dụng trong hoạt động. Thay đổi phương thức LocalPlayerActivity onCreate thành:
import com.google.android.gms.cast.framework.CastContext
...
private var mCastContext: CastContext? = null
...
override fun onCreate(savedInstanceState: Bundle?) {
...
mCastContext = CastContext.getSharedInstance(this)
mCastSession = mCastContext!!.sessionManager.currentCastSession
setupCastListener()
...
loadViews()
...
val bundle = intent.extras
if (bundle != null) {
....
if (shouldStartPlayback) {
....
} else {
if (mCastSession != null && mCastSession!!.isConnected()) {
updatePlaybackLocation(PlaybackLocation.REMOTE)
} else {
updatePlaybackLocation(PlaybackLocation.LOCAL)
}
mPlaybackState = PlaybackState.IDLE
updatePlayButton(mPlaybackState)
}
}
...
}
Đang tải nội dung nghe nhìn
Trong Cast SDK, RemoteMediaClient cung cấp một bộ API thuận tiện để quản lý việc phát nội dung nghe nhìn từ xa trên bộ thu. Đối với CastSession có hỗ trợ phát nội dung nghe nhìn, SDK sẽ tự động tạo một thực thể của RemoteMediaClient. Bạn có thể truy cập vào lớp này bằng cách gọi phương thức getRemoteMediaClient() trên thực thể CastSession. Thêm các phương thức sau vào LocalPlayerActivity để tải video hiện đang được chọn trên bộ thu:
import com.google.android.gms.cast.framework.media.RemoteMediaClient
import com.google.android.gms.cast.MediaInfo
import com.google.android.gms.cast.MediaLoadOptions
import com.google.android.gms.cast.MediaMetadata
import com.google.android.gms.common.images.WebImage
import com.google.android.gms.cast.MediaLoadRequestData
private fun loadRemoteMedia(position: Int, autoPlay: Boolean) {
if (mCastSession == null) {
return
}
val remoteMediaClient = mCastSession!!.remoteMediaClient ?: return
remoteMediaClient.load( MediaLoadRequestData.Builder()
.setMediaInfo(buildMediaInfo())
.setAutoplay(autoPlay)
.setCurrentTime(position.toLong()).build())
}
private fun buildMediaInfo(): MediaInfo? {
val movieMetadata = MediaMetadata(MediaMetadata.MEDIA_TYPE_MOVIE)
mSelectedMedia?.studio?.let { movieMetadata.putString(MediaMetadata.KEY_SUBTITLE, it) }
mSelectedMedia?.title?.let { movieMetadata.putString(MediaMetadata.KEY_TITLE, it) }
movieMetadata.addImage(WebImage(Uri.parse(mSelectedMedia!!.getImage(0))))
movieMetadata.addImage(WebImage(Uri.parse(mSelectedMedia!!.getImage(1))))
return mSelectedMedia!!.url?.let {
MediaInfo.Builder(it)
.setStreamType(MediaInfo.STREAM_TYPE_BUFFERED)
.setContentType("videos/mp4")
.setMetadata(movieMetadata)
.setStreamDuration((mSelectedMedia!!.duration * 1000).toLong())
.build()
}
}
Bây giờ, hãy cập nhật các phương thức hiện có để sử dụng logic phiên Truyền nhằm hỗ trợ phát từ xa:
private fun play(position: Int) {
startControllersTimer()
when (mLocation) {
PlaybackLocation.LOCAL -> {
mVideoView!!.seekTo(position)
mVideoView!!.start()
}
PlaybackLocation.REMOTE -> {
mPlaybackState = PlaybackState.BUFFERING
updatePlayButton(mPlaybackState)
//seek to a new position within the current media item's new position
//which is in milliseconds from the beginning of the stream
mCastSession!!.remoteMediaClient?.seek(position.toLong())
}
else -> {}
}
restartTrickplayTimer()
}
private fun togglePlayback() {
...
PlaybackState.IDLE -> when (mLocation) {
...
PlaybackLocation.REMOTE -> {
if (mCastSession != null && mCastSession!!.isConnected) {
loadRemoteMedia(mSeekbar!!.progress, true)
}
}
else -> {}
}
...
}
override fun onPause() {
...
mCastContext!!.sessionManager.removeSessionManagerListener(
mSessionManagerListener!!, CastSession::class.java)
}
override fun onResume() {
Log.d(TAG, "onResume() was called")
mCastContext!!.sessionManager.addSessionManagerListener(
mSessionManagerListener!!, CastSession::class.java)
if (mCastSession != null && mCastSession!!.isConnected) {
updatePlaybackLocation(PlaybackLocation.REMOTE)
} else {
updatePlaybackLocation(PlaybackLocation.LOCAL)
}
super.onResume()
}
Đối với phương thức updatePlayButton, hãy thay đổi giá trị của biến isConnected:
private fun updatePlayButton(state: PlaybackState?) {
...
val isConnected = (mCastSession != null
&& (mCastSession!!.isConnected || mCastSession!!.isConnecting))
...
}
Bây giờ, hãy nhấp vào nút  Run (Chạy) để chạy ứng dụng trên thiết bị di động của bạn. Kết nối với Thiết bị truyền của bạn và bắt đầu phát video. Bạn sẽ thấy video phát trên thiết bị nhận.
Run (Chạy) để chạy ứng dụng trên thiết bị di động của bạn. Kết nối với Thiết bị truyền của bạn và bắt đầu phát video. Bạn sẽ thấy video phát trên thiết bị nhận.
7. Tay điều khiển mini
Danh sách kiểm tra thiết kế Cast yêu cầu tất cả ứng dụng Cast đều phải cung cấp một bộ điều khiển mini xuất hiện khi người dùng rời khỏi trang nội dung hiện tại. Tay điều khiển mini cung cấp quyền truy cập tức thì và lời nhắc hiển thị cho phiên Truyền hiện tại.
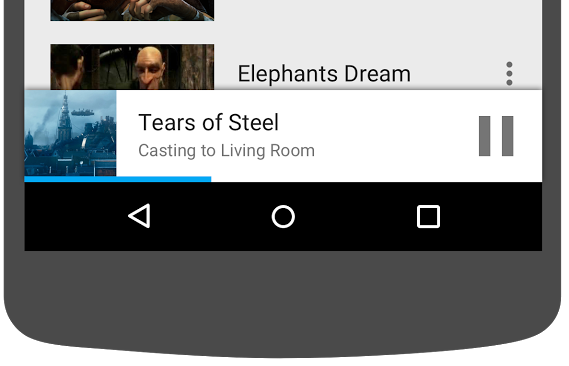
SDK Cast cung cấp một thành phần hiển thị tuỳ chỉnh, MiniControllerFragment, có thể được thêm vào tệp bố cục ứng dụng của các hoạt động mà bạn muốn hiển thị tay điều khiển mini.
Thêm định nghĩa mảnh sau đây vào cuối cả res/layout/player_activity.xml và res/layout/video_browser.xml:
<fragment
android:id="@+id/castMiniController"
android:layout_width="fill_parent"
android:layout_height="wrap_content"
android:layout_alignParentBottom="true"
android:visibility="gone"
class="com.google.android.gms.cast.framework.media.widget.MiniControllerFragment"/>
Nhấp vào nút  Run (Chạy) để chạy ứng dụng và truyền video. Khi quá trình phát bắt đầu trên receiver, bạn sẽ thấy trình điều khiển mini xuất hiện ở cuối từng hoạt động. Bạn có thể điều khiển chế độ phát từ xa bằng tay điều khiển thu nhỏ. Nếu bạn di chuyển giữa hoạt động duyệt web và hoạt động trên trình phát trên máy, thì trạng thái của tay điều khiển thu nhỏ phải luôn đồng bộ với trạng thái phát nội dung nghe nhìn của bộ nhận.
Run (Chạy) để chạy ứng dụng và truyền video. Khi quá trình phát bắt đầu trên receiver, bạn sẽ thấy trình điều khiển mini xuất hiện ở cuối từng hoạt động. Bạn có thể điều khiển chế độ phát từ xa bằng tay điều khiển thu nhỏ. Nếu bạn di chuyển giữa hoạt động duyệt web và hoạt động trên trình phát trên máy, thì trạng thái của tay điều khiển thu nhỏ phải luôn đồng bộ với trạng thái phát nội dung nghe nhìn của bộ nhận.
8. Thông báo và màn hình khoá
Danh sách kiểm tra thiết kế của Google Cast yêu cầu ứng dụng gửi để triển khai các tính năng điều khiển nội dung nghe nhìn từ thông báo và màn hình khóa.
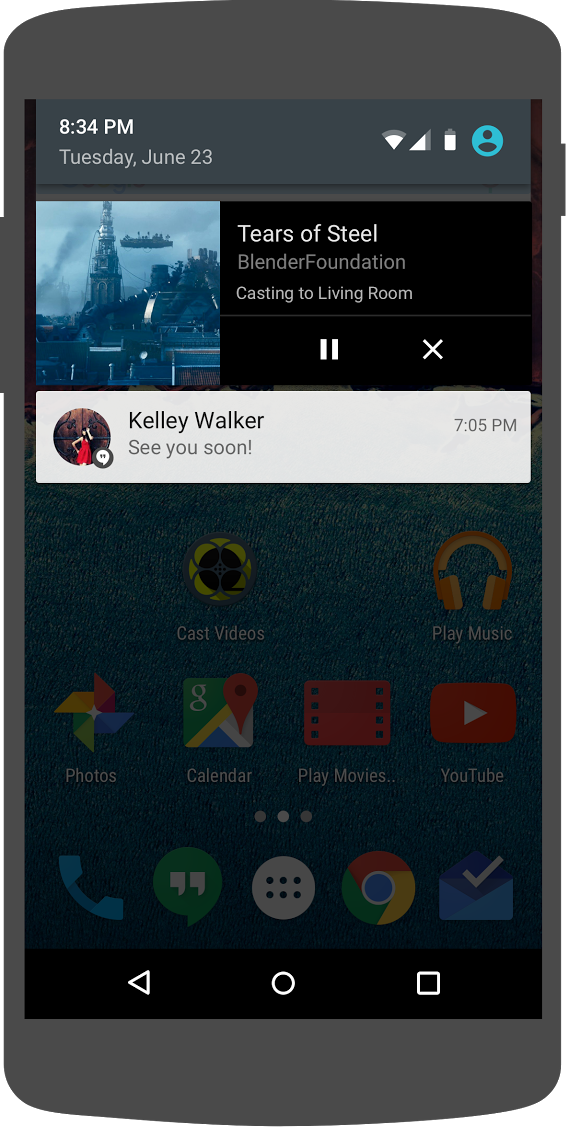
SDK Truyền cung cấp một MediaNotificationService để giúp ứng dụng gửi xây dựng các chế độ điều khiển nội dung nghe nhìn cho thông báo và màn hình khoá. Dịch vụ này sẽ tự động được Gradle hợp nhất vào tệp kê khai của ứng dụng.
MediaNotificationService sẽ chạy ở chế độ nền khi trình gửi đang truyền và sẽ hiển thị một thông báo có hình thu nhỏ hình ảnh và siêu dữ liệu về mục truyền hiện tại, nút phát/tạm dừng và nút dừng.
Bạn có thể bật các tính năng điều khiển thông báo và màn hình khoá bằng CastOptions khi khởi tạo CastContext. Theo mặc định, các nút điều khiển nội dung nghe nhìn cho thông báo và màn hình khoá sẽ được bật. Tính năng màn hình khoá sẽ bật khi bạn bật thông báo.
Chỉnh sửa CastOptionsProvider và thay đổi cách triển khai getCastOptions để khớp với đoạn mã này:
import com.google.android.gms.cast.framework.media.CastMediaOptions
import com.google.android.gms.cast.framework.media.NotificationOptions
override fun getCastOptions(context: Context): CastOptions {
val notificationOptions = NotificationOptions.Builder()
.setTargetActivityClassName(VideoBrowserActivity::class.java.name)
.build()
val mediaOptions = CastMediaOptions.Builder()
.setNotificationOptions(notificationOptions)
.build()
return CastOptions.Builder()
.setReceiverApplicationId(context.getString(R.string.app_id))
.setCastMediaOptions(mediaOptions)
.build()
}
Nhấp vào nút  Run (Chạy) để chạy ứng dụng trên thiết bị di động của bạn. Truyền một video và rời khỏi ứng dụng mẫu. Sẽ có một thông báo cho video hiện đang phát trên bộ thu. Khoá thiết bị di động của bạn và màn hình khoá giờ đây sẽ hiển thị các nút điều khiển chế độ phát nội dung nghe nhìn trên thiết bị Truyền.
Run (Chạy) để chạy ứng dụng trên thiết bị di động của bạn. Truyền một video và rời khỏi ứng dụng mẫu. Sẽ có một thông báo cho video hiện đang phát trên bộ thu. Khoá thiết bị di động của bạn và màn hình khoá giờ đây sẽ hiển thị các nút điều khiển chế độ phát nội dung nghe nhìn trên thiết bị Truyền.
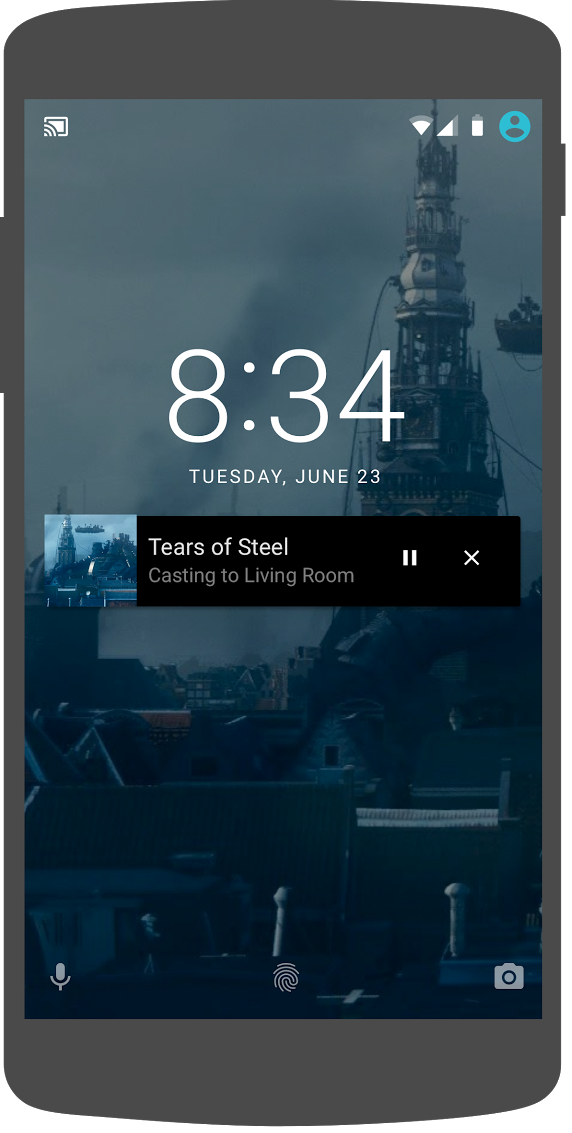
9. Lớp phủ giới thiệu
Danh sách kiểm tra thiết kế Google Cast yêu cầu ứng dụng gửi phải giới thiệu nút Truyền cho người dùng hiện tại để cho họ biết rằng ứng dụng gửi hiện hỗ trợ tính năng truyền và cũng giúp người dùng mới sử dụng Google Cast.
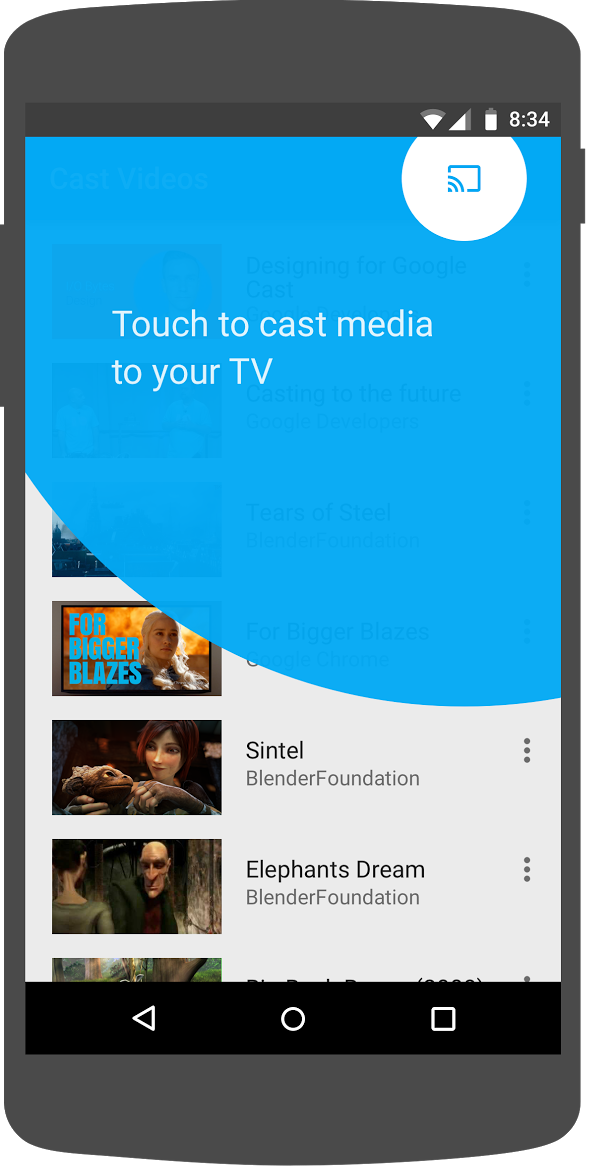
SDK Truyền có một thành phần hiển thị tuỳ chỉnh, IntroductoryOverlay, có thể dùng để làm nổi bật nút Truyền khi nút này xuất hiện lần đầu với người dùng. Thêm mã sau vào VideoBrowserActivity:
import com.google.android.gms.cast.framework.IntroductoryOverlay
import android.os.Looper
private var mIntroductoryOverlay: IntroductoryOverlay? = null
private fun showIntroductoryOverlay() {
mIntroductoryOverlay?.remove()
if (mediaRouteMenuItem?.isVisible == true) {
Looper.myLooper().run {
mIntroductoryOverlay = com.google.android.gms.cast.framework.IntroductoryOverlay.Builder(
this@VideoBrowserActivity, mediaRouteMenuItem!!)
.setTitleText("Introducing Cast")
.setSingleTime()
.setOnOverlayDismissedListener(
object : IntroductoryOverlay.OnOverlayDismissedListener {
override fun onOverlayDismissed() {
mIntroductoryOverlay = null
}
})
.build()
mIntroductoryOverlay!!.show()
}
}
}
Bây giờ, hãy thêm CastStateListener và gọi phương thức showIntroductoryOverlay khi có Thiết bị truyền bằng cách sửa đổi phương thức onCreate rồi ghi đè phương thức onResume và onPause sao cho khớp với phương thức sau:
import com.google.android.gms.cast.framework.CastState
import com.google.android.gms.cast.framework.CastStateListener
private var mCastStateListener: CastStateListener? = null
override fun onCreate(savedInstanceState: Bundle?) {
super.onCreate(savedInstanceState)
setContentView(R.layout.video_browser)
setupActionBar()
mCastStateListener = object : CastStateListener {
override fun onCastStateChanged(newState: Int) {
if (newState != CastState.NO_DEVICES_AVAILABLE) {
showIntroductoryOverlay()
}
}
}
mCastContext = CastContext.getSharedInstance(this)
}
override fun onResume() {
super.onResume()
mCastContext?.addCastStateListener(mCastStateListener!!)
}
override fun onPause() {
super.onPause()
mCastContext?.removeCastStateListener(mCastStateListener!!)
}
Xoá dữ liệu ứng dụng hoặc xoá ứng dụng khỏi thiết bị. Sau đó, nhấp vào nút  Run (Chạy) để chạy ứng dụng trên thiết bị di động và bạn sẽ thấy lớp phủ giới thiệu (xoá dữ liệu ứng dụng nếu lớp phủ không hiển thị).
Run (Chạy) để chạy ứng dụng trên thiết bị di động và bạn sẽ thấy lớp phủ giới thiệu (xoá dữ liệu ứng dụng nếu lớp phủ không hiển thị).
10. Đã mở rộng bộ điều khiển
Danh sách kiểm tra thiết kế Google Cast yêu cầu ứng dụng gửi phải cung cấp trình điều khiển mở rộng cho nội dung đa phương tiện đang truyền. Tay điều khiển mở rộng là phiên bản toàn màn hình của tay điều khiển thu nhỏ.
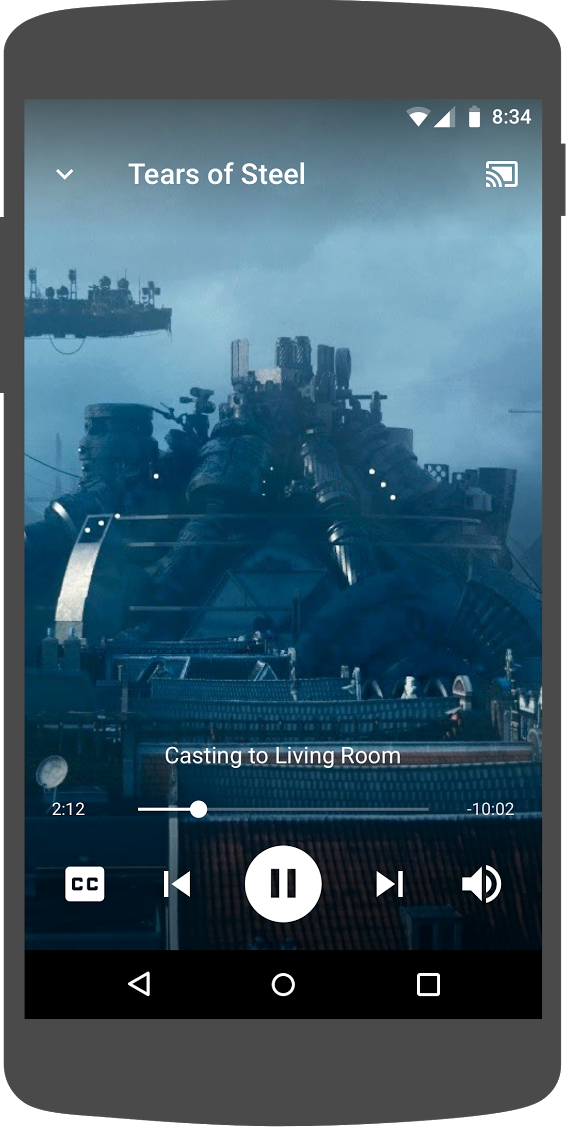
SDK Truyền cung cấp một tiện ích cho bộ điều khiển mở rộng có tên là ExpandedControllerActivity. Đây là lớp trừu tượng mà bạn phải tạo lớp con để thêm nút Truyền.
Trước tiên, hãy tạo một tệp tài nguyên trình đơn mới có tên là expanded_controller.xml để trình điều khiển mở rộng cung cấp nút Truyền:
<?xml version="1.0" encoding="utf-8"?>
<menu xmlns:android="http://schemas.android.com/apk/res/android"
xmlns:app="http://schemas.android.com/apk/res-auto">
<item
android:id="@+id/media_route_menu_item"
android:title="@string/media_route_menu_title"
app:actionProviderClass="androidx.mediarouter.app.MediaRouteActionProvider"
app:showAsAction="always"/>
</menu>
Tạo một gói mới expandedcontrols trong gói com.google.sample.cast.refplayer. Tiếp theo, hãy tạo một tệp mới có tên là ExpandedControlsActivity.kt trong gói com.google.sample.cast.refplayer.expandedcontrols.
package com.google.sample.cast.refplayer.expandedcontrols
import android.view.Menu
import com.google.android.gms.cast.framework.media.widget.ExpandedControllerActivity
import com.google.sample.cast.refplayer.R
import com.google.android.gms.cast.framework.CastButtonFactory
class ExpandedControlsActivity : ExpandedControllerActivity() {
override fun onCreateOptionsMenu(menu: Menu): Boolean {
super.onCreateOptionsMenu(menu)
menuInflater.inflate(R.menu.expanded_controller, menu)
CastButtonFactory.setUpMediaRouteButton(this, menu, R.id.media_route_menu_item)
return true
}
}
Bây giờ, hãy khai báo ExpandedControlsActivity trong AndroidManifest.xml bên trong thẻ application phía trên OPTIONS_PROVIDER_CLASS_NAME:
<application>
...
<activity
android:name="com.google.sample.cast.refplayer.expandedcontrols.ExpandedControlsActivity"
android:label="@string/app_name"
android:launchMode="singleTask"
android:theme="@style/Theme.CastVideosDark"
android:screenOrientation="portrait"
android:exported="true">
<intent-filter>
<action android:name="android.intent.action.MAIN"/>
</intent-filter>
<meta-data
android:name="android.support.PARENT_ACTIVITY"
android:value="com.google.sample.cast.refplayer.VideoBrowserActivity"/>
</activity>
...
</application>
Chỉnh sửa CastOptionsProvider và thay đổi NotificationOptions và CastMediaOptions để đặt hoạt động mục tiêu thành ExpandedControlsActivity:
import com.google.sample.cast.refplayer.expandedcontrols.ExpandedControlsActivity
override fun getCastOptions(context: Context): CastOptions {
val notificationOptions = NotificationOptions.Builder()
.setTargetActivityClassName(ExpandedControlsActivity::class.java.name)
.build()
val mediaOptions = CastMediaOptions.Builder()
.setNotificationOptions(notificationOptions)
.setExpandedControllerActivityClassName(ExpandedControlsActivity::class.java.name)
.build()
return CastOptions.Builder()
.setReceiverApplicationId(context.getString(R.string.app_id))
.setCastMediaOptions(mediaOptions)
.build()
}
Cập nhật phương thức LocalPlayerActivity loadRemoteMedia để hiển thị ExpandedControlsActivity khi tải nội dung nghe nhìn từ xa:
import com.google.sample.cast.refplayer.expandedcontrols.ExpandedControlsActivity
private fun loadRemoteMedia(position: Int, autoPlay: Boolean) {
if (mCastSession == null) {
return
}
val remoteMediaClient = mCastSession!!.remoteMediaClient ?: return
remoteMediaClient.registerCallback(object : RemoteMediaClient.Callback() {
override fun onStatusUpdated() {
val intent = Intent(this@LocalPlayerActivity, ExpandedControlsActivity::class.java)
startActivity(intent)
remoteMediaClient.unregisterCallback(this)
}
})
remoteMediaClient.load(MediaLoadRequestData.Builder()
.setMediaInfo(buildMediaInfo())
.setAutoplay(autoPlay)
.setCurrentTime(position.toLong()).build())
}
Nhấp vào nút  Run (Chạy) để chạy ứng dụng trên thiết bị di động của bạn và truyền một video. Bạn sẽ thấy bộ điều khiển mở rộng. Quay lại danh sách video và khi bạn nhấp vào bộ điều khiển thu nhỏ, bộ điều khiển mở rộng sẽ tải lại. Di chuyển ra khỏi ứng dụng để xem thông báo. Nhấp vào hình ảnh thông báo để tải bộ điều khiển đã mở rộng.
Run (Chạy) để chạy ứng dụng trên thiết bị di động của bạn và truyền một video. Bạn sẽ thấy bộ điều khiển mở rộng. Quay lại danh sách video và khi bạn nhấp vào bộ điều khiển thu nhỏ, bộ điều khiển mở rộng sẽ tải lại. Di chuyển ra khỏi ứng dụng để xem thông báo. Nhấp vào hình ảnh thông báo để tải bộ điều khiển đã mở rộng.
11. Thêm tính năng hỗ trợ Cast Connect
Thư viện Cast Connect cho phép các ứng dụng gửi hiện có giao tiếp với các ứng dụng Android TV qua giao thức Cast. Cast Connect được xây dựng dựa trên cơ sở hạ tầng Cast, trong đó ứng dụng Android TV đóng vai trò là trình thu.
Phần phụ thuộc
Lưu ý: Để triển khai Cast Connect, play-services-cast-framework cần phải từ 19.0.0 trở lên.
LaunchOptions
Để chạy ứng dụng Android TV, còn được gọi là Android receiver, chúng ta cần đặt cờ setAndroidReceiverCompatible thành true trong đối tượng LaunchOptions. Đối tượng LaunchOptions này chỉ định cách chạy trình thu và được chuyển đến CastOptions do lớp CastOptionsProvider trả về. Việc đặt cờ nêu trên thành false sẽ khởi chạy trình thu nhận web cho ID ứng dụng đã xác định trong Cast Developer Console.
Trong tệp CastOptionsProvider.kt, hãy thêm nội dung sau vào phương thức getCastOptions:
import com.google.android.gms.cast.LaunchOptions
...
val launchOptions = LaunchOptions.Builder()
.setAndroidReceiverCompatible(true)
.build()
return new CastOptions.Builder()
.setLaunchOptions(launchOptions)
...
.build()
Đặt thông tin xác thực chạy
Ở phía người gửi, bạn có thể chỉ định CredentialsData để đại diện cho người tham gia phiên. credentials là một chuỗi mà người dùng có thể xác định, miễn là ứng dụng ATV của bạn có thể hiểu được chuỗi đó. CredentialsData chỉ được truyền đến ứng dụng Android TV của bạn trong thời gian khởi chạy hoặc tham gia. Nếu bạn thiết lập lại thiết bị trong khi kết nối, thì thiết bị sẽ không được chuyển đến ứng dụng Android TV.
Để đặt Thông tin xác thực chạy CredentialsData cần được xác định và truyền vào đối tượng LaunchOptions. Thêm mã sau vào phương thức getCastOptions trong tệp CastOptionsProvider.kt:
import com.google.android.gms.cast.CredentialsData
...
val credentialsData = CredentialsData.Builder()
.setCredentials("{\"userId\": \"abc\"}")
.build()
val launchOptions = LaunchOptions.Builder()
...
.setCredentialsData(credentialsData)
.build()
Thiết lập thông tin xác thực trên LoadRequest
Trong trường hợp ứng dụng Trình thu phát trên web và ứng dụng Android TV xử lý credentials theo cách khác nhau, bạn có thể cần phải xác định credentials riêng cho mỗi ứng dụng. Để giải quyết vấn đề đó, hãy thêm mã sau vào tệp LocalPlayerActivity.kt trong hàm loadRemoteMedia:
remoteMediaClient.load(MediaLoadRequestData.Builder()
...
.setCredentials("user-credentials")
.setAtvCredentials("atv-user-credentials")
.build())
Tuỳ thuộc vào ứng dụng nhận mà người gửi đang truyền tới, SDK giờ đây sẽ tự động xử lý thông tin xác thực cần sử dụng cho phiên hiện tại.
Kiểm thử Cast Connect
Các bước để cài đặt APK Android TV trên Chromecast có Google TV
- Tìm Địa chỉ IP của thiết bị Android TV. Thông thường, bạn có thể tìm thấy phần này trong phần Cài đặt > Mạng và Internet > (Tên mạng mà thiết bị của bạn đang kết nối). Ở phía bên phải, ứng dụng sẽ hiển thị thông tin chi tiết và IP của thiết bị trên mạng.
- Sử dụng địa chỉ IP cho thiết bị của bạn để kết nối với thiết bị đó qua ADB bằng thiết bị đầu cuối:
$ adb connect <device_ip_address>:5555
- Từ cửa sổ dòng lệnh, hãy chuyển đến thư mục cấp cao nhất của các mẫu trong lớp học lập trình mà bạn đã tải xuống ở đầu lớp học lập trình này. Ví dụ:
$ cd Desktop/android_codelab_src
- Cài đặt tệp .apk trong thư mục này vào Android TV bằng cách chạy:
$ adb -s <device_ip_address>:5555 install android-tv-app.apk
- Giờ đây, bạn có thể nhìn thấy một ứng dụng có tên là Truyền video trong trình đơn Ứng dụng của bạn trên thiết bị Android TV.
- Quay lại dự án Android Studio của bạn và nhấp vào nút Run (Chạy) để cài đặt & chạy ứng dụng gửi trên thiết bị di động thực của bạn. Ở góc trên bên phải, hãy nhấp vào biểu tượng truyền rồi chọn thiết bị Android TV của bạn trong số các lựa chọn có sẵn. Bây giờ, bạn sẽ thấy ứng dụng Android TV khởi chạy trên thiết bị Android TV và khi phát video, bạn có thể điều khiển chế độ phát video bằng điều khiển từ xa của Android TV.
12. Tuỳ chỉnh tiện ích Truyền
Bạn có thể tuỳ chỉnh Tiện ích Truyền bằng cách đặt màu, tạo kiểu cho nút, văn bản và hình thu nhỏ cũng như bằng cách chọn loại nút cần hiển thị.
Cập nhật res/values/styles_castvideo.xml
<style name="Theme.CastVideosTheme" parent="Theme.AppCompat.Light.NoActionBar">
...
<item name="mediaRouteTheme">@style/CustomMediaRouterTheme</item>
<item name="castIntroOverlayStyle">@style/CustomCastIntroOverlay</item>
<item name="castMiniControllerStyle">@style/CustomCastMiniController</item>
<item name="castExpandedControllerStyle">@style/CustomCastExpandedController</item>
<item name="castExpandedControllerToolbarStyle">
@style/ThemeOverlay.AppCompat.ActionBar
</item>
...
</style>
Khai báo các giao diện tuỳ chỉnh sau:
<!-- Customize Cast Button -->
<style name="CustomMediaRouterTheme" parent="Theme.MediaRouter">
<item name="mediaRouteButtonStyle">@style/CustomMediaRouteButtonStyle</item>
</style>
<style name="CustomMediaRouteButtonStyle" parent="Widget.MediaRouter.Light.MediaRouteButton">
<item name="mediaRouteButtonTint">#EEFF41</item>
</style>
<!-- Customize Introductory Overlay -->
<style name="CustomCastIntroOverlay" parent="CastIntroOverlay">
<item name="castButtonTextAppearance">@style/TextAppearance.CustomCastIntroOverlay.Button</item>
<item name="castTitleTextAppearance">@style/TextAppearance.CustomCastIntroOverlay.Title</item>
</style>
<style name="TextAppearance.CustomCastIntroOverlay.Button" parent="android:style/TextAppearance">
<item name="android:textColor">#FFFFFF</item>
</style>
<style name="TextAppearance.CustomCastIntroOverlay.Title" parent="android:style/TextAppearance.Large">
<item name="android:textColor">#FFFFFF</item>
</style>
<!-- Customize Mini Controller -->
<style name="CustomCastMiniController" parent="CastMiniController">
<item name="castShowImageThumbnail">true</item>
<item name="castTitleTextAppearance">@style/TextAppearance.AppCompat.Subhead</item>
<item name="castSubtitleTextAppearance">@style/TextAppearance.AppCompat.Caption</item>
<item name="castBackground">@color/accent</item>
<item name="castProgressBarColor">@color/orange</item>
</style>
<!-- Customize Expanded Controller -->
<style name="CustomCastExpandedController" parent="CastExpandedController">
<item name="castButtonColor">#FFFFFF</item>
<item name="castPlayButtonDrawable">@drawable/cast_ic_expanded_controller_play</item>
<item name="castPauseButtonDrawable">@drawable/cast_ic_expanded_controller_pause</item>
<item name="castStopButtonDrawable">@drawable/cast_ic_expanded_controller_stop</item>
</style>
13. Xin chúc mừng
Giờ đây, bạn đã biết cách bật tính năng Truyền cho một ứng dụng video bằng tiện ích SDK Truyền trên Android.
Để biết thêm chi tiết, hãy xem hướng dẫn dành cho nhà phát triển Trình gửi Android.
