1. Genel Bakış
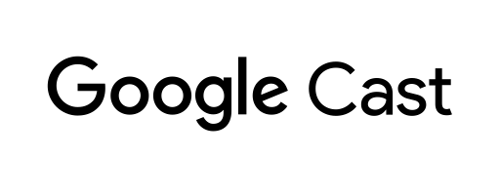
Bu codelab'de, Google Cast uyumlu cihazlarda içerik yayınlamak için mevcut bir Android video uygulamasını nasıl değiştireceğiniz açıklanmaktadır.
Google Cast nedir?
Google Cast, kullanıcıların mobil cihazdan TV'ye içerik yayınlamasına olanak tanır. Kullanıcılar, mobil cihazlarını TV'de medya oynatmak için uzaktan kumanda olarak kullanabilir.
Google Cast SDK'sı, uygulamanızın kapsamını genişleterek bir TV'yi veya ses sistemini kontrol etmenizi sağlar. Cast SDK'sı, Google Cast Tasarım Kontrol Listesi'ne göre gerekli kullanıcı arayüzü bileşenlerini eklemenize olanak tanır.
Google Cast Tasarım Listesi, Cast kullanıcı deneyimini desteklenen tüm platformlarda basit ve tahmin edilebilir hale getirmek için sağlanmıştır.
Ne oluşturacağız?
Bu kod laboratuvarını tamamladığınızda, Google Cast özellikli bir cihazda video yayınlayabilecek bir Android video uygulamasına sahip olursunuz.
Neler öğreneceksiniz?
- Google Cast SDK'sı örnek bir video uygulamasına nasıl eklenir?
- Google Cast cihazı seçmek için Cast düğmesini ekleme.
- Yayın cihazına bağlanıp medya alıcısı nasıl başlatılır?
- Video nasıl yayınlanır?
- Uygulamanıza Cast mini kumandası nasıl eklenir?
- Medya bildirimleri ve kilit ekranı kontrolleri nasıl desteklenir?
- Genişletilmiş kumanda ekleme
- Giriş yer paylaşımı ekleme.
- Yayın widget'larını özelleştirme
- Cast Connect ile entegrasyon
İhtiyacınız olanlar
- En son Android SDK'sı.
- Android Studio 3.2 ve sonraki sürümler
- Android 4.1 ve sonraki sürümleri (API düzeyi 16) çalıştıran bir mobil cihaz.
- Mobil cihazınızı geliştirme bilgisayarınıza bağlamak için bir USB veri kablosu.
- Chromecast veya Android TV gibi internet erişimi olan bir Google Cast cihazı.
- HDMI girişli bir TV veya monitör.
- Cast Connect entegrasyonunu test etmek için Google TV'li Chromecast gereklidir, ancak Codelab'in geri kalanı için isteğe bağlıdır. AdSense hesabınız yoksa bu eğiticinin sonuna doğru, Cast Connect Desteği Ekle adımını atlayabilirsiniz.
Deneyim
- Kotlin ve Android geliştirme hakkında bilgi sahibi olmanız gerekir.
- TV izleme konusunda önceden bilgiye de sahip olmanız gerekir :)
Bu eğitimi nasıl kullanacaksınız?
Android uygulaması oluşturma deneyiminizi nasıl değerlendirirsiniz?
TV izleme deneyiminizi nasıl değerlendirirsiniz?
2. Örnek kodu alın
Tüm örnek kodları bilgisayarınıza indirebilirsiniz...
ve indirilen zip dosyasının paketini açın.
3. Örnek uygulamayı çalıştırma
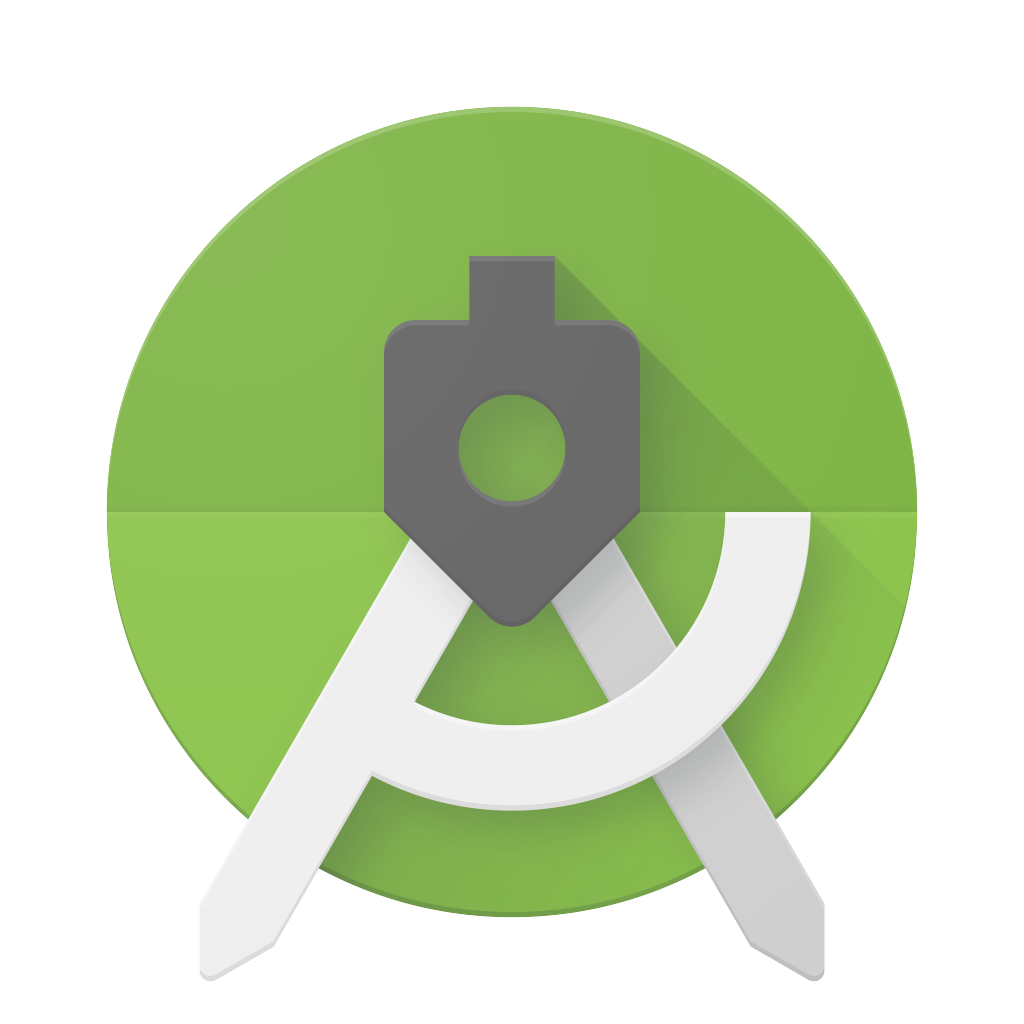
Öncelikle tamamlanan örnek uygulamanın nasıl göründüğüne bakalım. Uygulama temel bir video oynatıcıdır. Kullanıcı listeden bir video seçebilir ve daha sonra videoyu cihazda yerel olarak oynatabilir veya bir Google Cast cihazında yayınlayabilir.
Kod indirildikten sonra aşağıdaki talimatlarda, tamamlanmış örnek uygulamanın Android Studio'da nasıl açılacağı ve çalıştırılacağı açıklanmaktadır:
Karşılama ekranında Projeyi İçe Aktar'ı veya Dosya > Yeni > Projeyi İçe Aktar... menü seçenekleri.
Örnek kod klasöründen 
app-done dizinini seçin ve Tamam'ı tıklayın.
Dosya >  Projeyi Gradle Dosyalarıyla Senkronize Et'i tıklayın.
Projeyi Gradle Dosyalarıyla Senkronize Et'i tıklayın.
Android cihazınızda USB hata ayıklama özelliğini etkinleştirin. Android 4.2 ve sonraki sürümlerde Geliştirici seçenekleri ekranı varsayılan olarak gizlidir. Görünür hale getirmek için Ayarlar > Telefon hakkında'yı tıklayın ve Derleme numarası'na yedi kez dokunun. Önceki ekrana dönün, Sistem > Gelişmiş'e gidin ve alt taraftaki Geliştirici seçenekleri'ne dokunun, ardından USB'de hata ayıklama'ya dokunarak bu özelliği açın.
Android cihazınızı prize takın ve Android Studio'da  Çalıştır düğmesini tıklayın. Birkaç saniye sonra Video Yayınla adlı video uygulaması görünecektir.
Çalıştır düğmesini tıklayın. Birkaç saniye sonra Video Yayınla adlı video uygulaması görünecektir.
Video uygulamasında Yayınla düğmesini tıklayın ve Google Cast cihazınızı seçin.
Bir video seçip oynat düğmesini tıklayın.
Video, Google Cast cihazınızda oynatılmaya başlar.
Genişletilmiş kontrol cihazı gösterilir. Oynatmayı kontrol etmek için oynatma/duraklatma düğmesini kullanabilirsiniz.
Video listesine geri dönün.
Ekranın alt kısmında artık bir mini kumanda görünüyor. 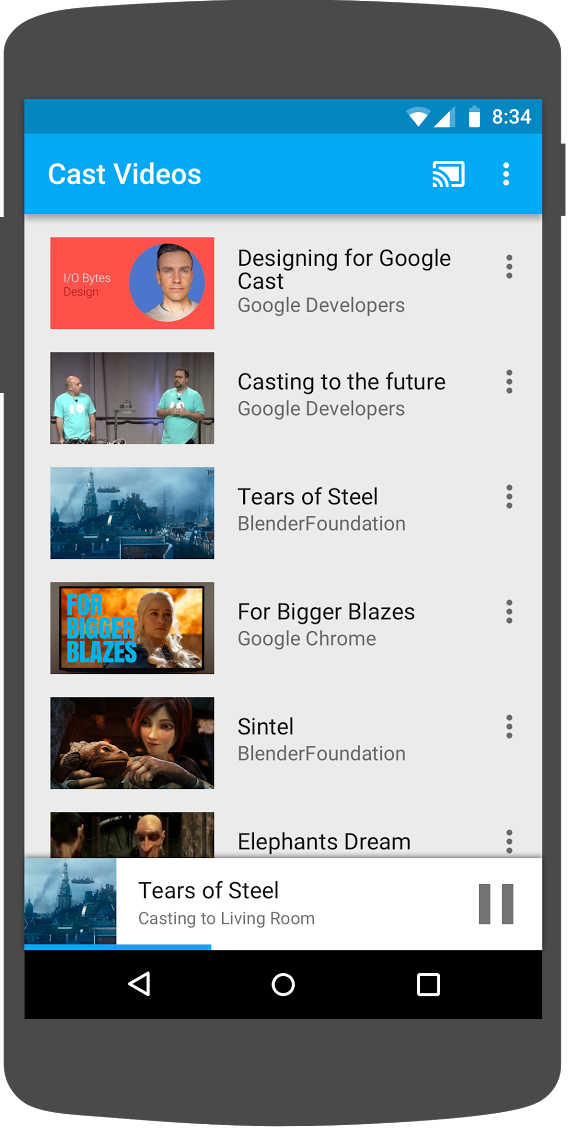 .
.
Videoyu alıcıda duraklatmak için mini kumandadaki duraklat düğmesini tıklayın. Videoyu tekrar oynatmaya devam etmek için mini kontrol cihazındaki oynatma düğmesini tıklayın.
Mobil cihazın ana sayfa düğmesini tıklayın. Bildirimleri aşağı çekin. Artık Cast oturumuyla ilgili bir bildirim göreceksiniz.
Telefonunuzu kilitler ve kilidini açtığınızda, kilit ekranında medya oynatmayı kontrol etmek veya yayınlamayı durdurmak için bir bildirim görürsünüz.
Video uygulamasına dönün ve Google Cast cihazında yayını durdurmak için Yayın düğmesini tıklayın.
Sık sorulan sorular
4. Başlangıç projesini hazırlama

İndirdiğiniz başlangıç uygulamasına Google Cast desteği eklememiz gerekiyor. Bu codelab'de kullanacağımız bazı Google Cast terimleri şunlardır:
- Mobil cihazda veya dizüstü bilgisayarda bir gönderen uygulaması çalışır,
- Google Cast cihazında bir alıcı uygulaması çalışır.
Artık Android Studio'yu kullanarak başlangıç projesinin üzerine geliştirme yapmaya hazırsınız:
- İndirdiğiniz örnek koddaki

app-startdizinini seçin (hoş geldiniz ekranında Projeyi İçe Aktar'ı veya Dosya > Yeni > Projeyi İçe Aktar... menü seçeneğini belirleyin).  Projeyi Gradle Dosyalarıyla Senkronize Et düğmesini tıklayın.
Projeyi Gradle Dosyalarıyla Senkronize Et düğmesini tıklayın.- Uygulamayı çalıştırmak ve kullanıcı arayüzünü keşfetmek için
 Çalıştır düğmesini tıklayın.
Çalıştır düğmesini tıklayın.
Uygulama tasarımı
Uygulama, uzak bir web sunucusundan videoların listesini alır ve kullanıcının göz atabileceği bir liste sağlar. Kullanıcılar, ayrıntıları görmek için bir video seçebilir veya videoyu mobil cihazda yerel olarak oynatabilir.
Uygulama iki ana etkinlikten oluşur: VideoBrowserActivity ve LocalPlayerActivity. Google Cast işlevinin entegre edilebilmesi için etkinliklerin AppCompatActivity veya FragmentActivity üst öğesinden devralınması gerekir. Bu sınırlama, MediaRouteButton'yi (MediaRouter destek kitaplığında sağlanır) MediaRouteActionProvider olarak eklememiz gerektiğinden ve bu yalnızca etkinlik yukarıda belirtilen sınıflardan devralınıyorsa işe yaradığından ortaya çıkar. MediaRouter destek kitaplığı, gerekli sınıfları sağlayan AppCompat destek kitaplığına bağlıdır.
VideoBrowserActivity
Bu etkinlik bir Fragment (VideoBrowserFragment) içerir. Bu liste bir ArrayAdapter (VideoListAdapter) ile desteklenir. Videoların listesi ve ilişkili meta verileri, uzak bir sunucuda JSON dosyası olarak barındırılır. AsyncTaskLoader (VideoItemLoader), bu JSON'u getirir ve MediaItem nesnelerinin listesini oluşturmak için işler.
MediaItem nesnesi, bir videoyu ve videoyla ilişkili meta verileri (ör. başlığı, açıklaması, yayının URL'si, destekleyici resimlerin URL'si ve varsa altyazılar için ilişkili metin parçaları) modeller. MediaItem nesnesi etkinlikler arasında aktarılır. Bu nedenle MediaItem, onu Bundle öğesine (veya tam tersi) dönüştürmek için yardımcı program yöntemlerine sahiptir.
Yükleyici, MediaItems listesini oluşturduğunda bu listeyi VideoListAdapter'a iletir. VideoListAdapter, MediaItems listesini VideoBrowserFragment'de sunar. Kullanıcıya, her videonun kısa açıklamasını içeren video küçük resimlerinin listesi gösterilir. Bir öğe seçildiğinde, ilgili MediaItem bir Bundle'a dönüştürülür ve LocalPlayerActivity'ye iletilir.
LocalPlayerActivity
Bu etkinlik, belirli bir videoyla ilgili meta verileri gösterir ve kullanıcının videoyu mobil cihazda yerel olarak oynatmasına olanak tanır.
Etkinlik; bir VideoView, bazı medya kontrolleri ve seçilen videonun açıklamasını gösteren bir metin alanı barındırır. Oynatıcı, ekranın üst kısmını kaplar ve videonun ayrıntılı açıklamasına yer bırakır. Kullanıcı, videoları yerel olarak oynatabilir/duraklatabilir veya ileri/geri sarabilir.
Bağımlılıklar
AppCompatActivity kullandığımızdan AppCompat destek kitaplığına ihtiyacımız var. Video listesini yönetmek ve liste resimlerini eşzamansız olarak almak için Volley kitaplığını kullanıyoruz.
Sık sorulan sorular
5. Yayınla düğmesi ekleniyor
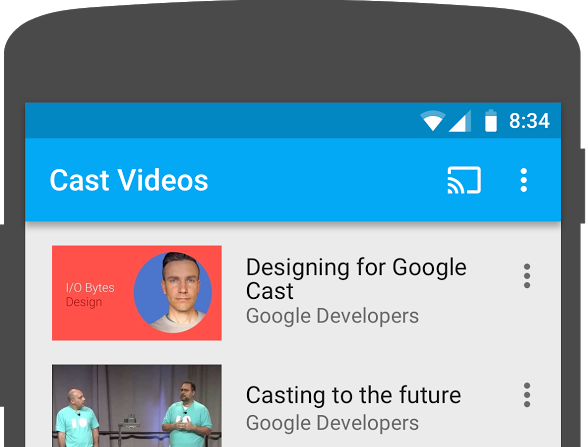
Cast uyumlu bir uygulama, etkinliklerinin her birinde Cast düğmesini gösterir. Yayınla düğmesini tıkladığınızda kullanıcının seçebileceği Cast cihazlarının listesi gösterilir. Kullanıcı, gönderen cihazda yerel olarak içerik oynatıyorsa bir Cast cihazı seçtiğinizde oynatma işlemi o Cast cihazda başlatılır veya devam ettirilir. Yayın oturumu sırasında herhangi bir zamanda, kullanıcı Yayın düğmesini tıklayabilir ve uygulamanızı Yayın cihazına yayınlamayı durdurabilir. Kullanıcı, Google Cast Tasarım Kontrol Listesi'nde açıklandığı gibi, uygulamanızdaki herhangi bir etkinlikteyken Cast cihazına bağlanabilmeli veya cihazın bağlantısını kesebilmelidir.
Bağımlılıklar
Uygulama build.gradle dosyasını gerekli kitaplık bağımlılıklarını içerecek şekilde güncelleyin:
dependencies {
implementation 'androidx.appcompat:appcompat:1.5.0'
implementation 'androidx.mediarouter:mediarouter:1.3.1'
implementation 'androidx.recyclerview:recyclerview:1.2.1'
implementation 'com.google.android.gms:play-services-cast-framework:21.1.0'
implementation 'com.android.volley:volley:1.2.1'
implementation "androidx.core:core-ktx:1.8.0"
implementation "org.jetbrains.kotlin:kotlin-stdlib-jdk8:$kotlin_version"
}
Derlemeleri hatasız olarak onaylamak için projeyi senkronize edin.
Başlatma
Cast çerçevesi, tüm Cast etkileşimlerini koordine eden CastContext adlı global bir tekil nesneye sahiptir.
CastContext single'ını başlatmak için gereken CastOptions kaynağını sağlamak üzere OptionsProvider arayüzünü uygulamanız gerekir. En önemli seçenek, Cast cihazı keşif sonuçlarını filtrelemek ve bir Cast oturumu başlatıldığında alıcı uygulamasını başlatmak için kullanılan alıcı uygulama kimliğidir.
Kendi Cast özellikli uygulamanızı geliştirirken Cast geliştiricisi olarak kaydolmanız ve ardından uygulamanız için bir uygulama kimliği almanız gerekir. Bu kod laboratuvarında örnek bir uygulama kimliği kullanacağız.
Projenin com.google.sample.cast.refplayer paketine aşağıdaki yeni CastOptionsProvider.kt dosyasını ekleyin:
package com.google.sample.cast.refplayer
import android.content.Context
import com.google.android.gms.cast.framework.OptionsProvider
import com.google.android.gms.cast.framework.CastOptions
import com.google.android.gms.cast.framework.SessionProvider
class CastOptionsProvider : OptionsProvider {
override fun getCastOptions(context: Context): CastOptions {
return CastOptions.Builder()
.setReceiverApplicationId(context.getString(R.string.app_id))
.build()
}
override fun getAdditionalSessionProviders(context: Context): List<SessionProvider>? {
return null
}
}
Şimdi OptionsProvider öğesini "application" içinde tanımlayın uygulama AndroidManifest.xml dosyasının etiketi:
<meta-data
android:name="com.google.android.gms.cast.framework.OPTIONS_PROVIDER_CLASS_NAME"
android:value="com.google.sample.cast.refplayer.CastOptionsProvider" />
VideoBrowserActivity onCreate yönteminde CastContext öğesini geç başlatın:
import com.google.android.gms.cast.framework.CastContext
private var mCastContext: CastContext? = null
override fun onCreate(savedInstanceState: Bundle?) {
super.onCreate(savedInstanceState)
setContentView(R.layout.video_browser)
setupActionBar()
mCastContext = CastContext.getSharedInstance(this)
}
LocalPlayerActivity öğesine aynı ilk kullanıma hazırlama mantığını ekleyin.
Yayınla düğmesi
CastContext başlatıldığına göre, kullanıcının bir Cast cihazı seçmesine izin vermek için Cast düğmesini eklememiz gerekir. Yayın düğmesi, MediaRouter destek kitaplığındaki MediaRouteButton tarafından uygulanır. Etkinliğinize ekleyebileceğiniz herhangi bir işlem simgesi gibi (ActionBar veya Toolbar kullanarak) önce menünüze ilgili menü öğesini eklemeniz gerekir.
res/menu/browse.xml dosyasını düzenleyin ve menüye ayarlar öğesinden önce MediaRouteActionProvider öğesini ekleyin:
<item
android:id="@+id/media_route_menu_item"
android:title="@string/media_route_menu_title"
app:actionProviderClass="androidx.mediarouter.app.MediaRouteActionProvider"
app:showAsAction="always"/>
MediaRouteButton öğesini Cast çerçevesine bağlamak için CastButtonFactory kullanarak VideoBrowserActivity öğesinin onCreateOptionsMenu() yöntemini geçersiz kılın:
import com.google.android.gms.cast.framework.CastButtonFactory
private var mediaRouteMenuItem: MenuItem? = null
override fun onCreateOptionsMenu(menu: Menu): Boolean {
super.onCreateOptionsMenu(menu)
menuInflater.inflate(R.menu.browse, menu)
mediaRouteMenuItem = CastButtonFactory.setUpMediaRouteButton(getApplicationContext(), menu,
R.id.media_route_menu_item)
return true
}
Benzer şekilde LocalPlayerActivity içindeki onCreateOptionsMenu değerini geçersiz kılın.
Uygulamayı mobil cihazınızda çalıştırmak için  Çalıştır düğmesini tıklayın. Uygulamanın işlem çubuğunda bir Yayınla düğmesi görürsünüz. Bu düğmeyi tıkladığınızda yerel ağınızdaki Yayın cihazları listelenir. Cihaz bulma özelliği
Çalıştır düğmesini tıklayın. Uygulamanın işlem çubuğunda bir Yayınla düğmesi görürsünüz. Bu düğmeyi tıkladığınızda yerel ağınızdaki Yayın cihazları listelenir. Cihaz bulma özelliği CastContext tarafından otomatik olarak yönetilir. Cast cihazınızı seçtiğinizde örnek alıcı uygulaması Cast cihazına yüklenir. Tarama etkinliği ile yerel oynatıcı etkinliği arasında gezinebilirsiniz. Bu sırada Yayınla düğmesi durumu senkronize edilir.
Medya oynatma için henüz destek sağlamadığımızdan Cast cihazda henüz video oynatamazsınız. Bağlantıyı kesmek için Yayınla düğmesini tıklayın.
6. Video içeriği yayınlama
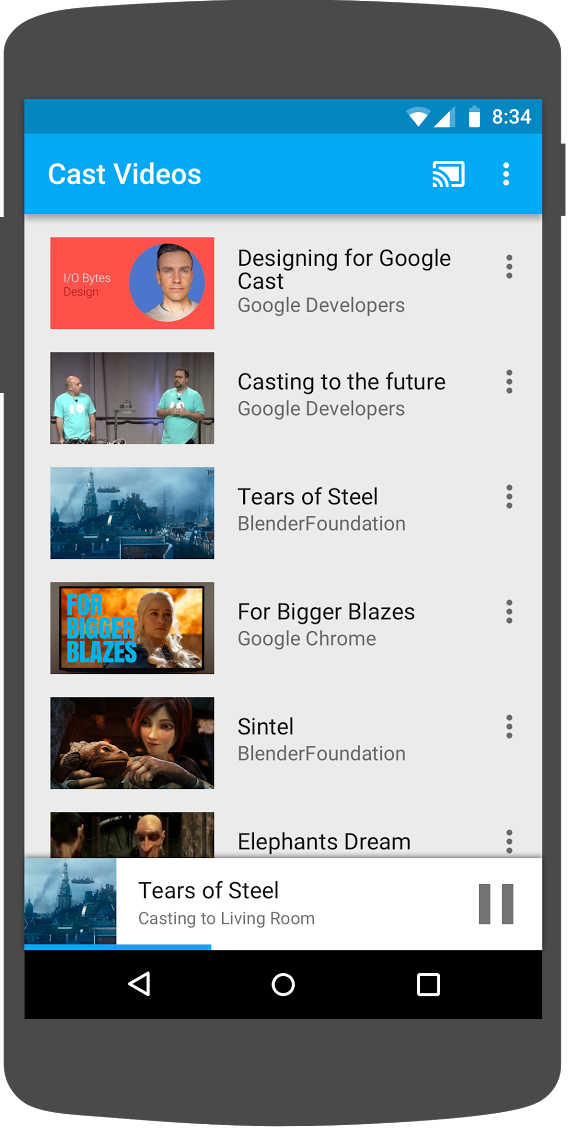
Örnek uygulamayı, Cast cihazlarda da videoları uzaktan oynatacak şekilde genişleteceğiz. Bunu yapmak için Cast çerçevesi tarafından oluşturulan çeşitli etkinlikleri dinlememiz gerekiyor.
Medya yayınlama
Genel olarak, bir yayın cihazında medya oynatmak isterseniz şunları yapmanız gerekir:
- Bir medya öğesini modelleyen bir
MediaInfonesnesi oluşturun. - Yayın cihazına bağlanın ve alıcı uygulamanızı başlatın.
MediaInfonesnesini alıcınıza yükleyin ve içeriği oynatın.- Medya durumunu izleyin.
- Kullanıcı etkileşimlerine göre alıcıya oynatma komutları gönderin.
Önceki bölümde yer alan 2. Adım'ı uyguladık. 3. adımı Cast çerçevesiyle kolayca yapabilirsiniz. 1. Adım, bir nesnenin başka bir nesneyle eşlenmesi anlamına gelir; MediaInfo, Cast çerçevesinin anladığı bir şeydir; MediaItem ise uygulamamızın bir medya öğesini kapsamasıdır; bir MediaItem öğesini kolayca MediaInfo ile eşleyebiliriz.
Örnek uygulama LocalPlayerActivity zaten şu sıralamayı kullanarak yerel oynatma ile uzaktan oynatma arasında ayrım yapıyor:
private var mLocation: PlaybackLocation? = null
enum class PlaybackLocation {
LOCAL, REMOTE
}
enum class PlaybackState {
PLAYING, PAUSED, BUFFERING, IDLE
}
Bu codelab'de, tüm örnek oynatıcı mantığının tam olarak nasıl çalıştığını anlamanız önemli değildir. İki oynatma konumunu benzer şekilde tanımak için uygulamanızın medya oynatıcısının değiştirilmesi gerektiğini anlamanız önemlidir.
Şu anda yerel oynatıcı, Yayınlama durumu hakkında henüz hiçbir şey bilmediğinden her zaman yerel oynatma durumundadır. Kullanıcı arayüzünü, Cast çerçevesinde gerçekleşen durum geçişlerine dayalı olarak güncellememiz gerekir. Örneğin, yayınlamaya başlarsak yerel oynatmayı durdurmamız ve bazı kontrolleri devre dışı bırakmamız gerekir. Benzer şekilde, bu etkinlikteyken yayınlamayı durdurursak yerel oynatmaya geçmemiz gerekir. Bunun için Cast çerçevesi tarafından oluşturulan çeşitli etkinlikleri dinlememiz gerekir.
Yayın oturumu yönetimi
Cast çerçevesi için bir Cast oturumu; cihaza bağlanma, cihazı başlatma (veya katılma), alıcı uygulamaya bağlanma ve uygun olduğunda medya kontrol kanalı başlatma adımlarını birleştirir. Medya kontrol kanalı, Cast çerçevesinin alıcı medya oynatıcıdan mesaj gönderip alma şeklidir.
Kullanıcı Yayınla düğmesinden bir cihaz seçtiğinde Yayınlama oturumu otomatik olarak başlatılır ve kullanıcı bağlantıyı kestikten sonra otomatik olarak durdurulur. Ağ sorunları nedeniyle alıcı oturumuna yeniden bağlanma işlemi de Cast SDK'sı tarafından otomatik olarak gerçekleştirilir.
LocalPlayerActivity öğesine SessionManagerListener ekleyelim:
import com.google.android.gms.cast.framework.CastSession
import com.google.android.gms.cast.framework.SessionManagerListener
...
private var mSessionManagerListener: SessionManagerListener<CastSession>? = null
private var mCastSession: CastSession? = null
...
private fun setupCastListener() {
mSessionManagerListener = object : SessionManagerListener<CastSession> {
override fun onSessionEnded(session: CastSession, error: Int) {
onApplicationDisconnected()
}
override fun onSessionResumed(session: CastSession, wasSuspended: Boolean) {
onApplicationConnected(session)
}
override fun onSessionResumeFailed(session: CastSession, error: Int) {
onApplicationDisconnected()
}
override fun onSessionStarted(session: CastSession, sessionId: String) {
onApplicationConnected(session)
}
override fun onSessionStartFailed(session: CastSession, error: Int) {
onApplicationDisconnected()
}
override fun onSessionStarting(session: CastSession) {}
override fun onSessionEnding(session: CastSession) {}
override fun onSessionResuming(session: CastSession, sessionId: String) {}
override fun onSessionSuspended(session: CastSession, reason: Int) {}
private fun onApplicationConnected(castSession: CastSession) {
mCastSession = castSession
if (null != mSelectedMedia) {
if (mPlaybackState == PlaybackState.PLAYING) {
mVideoView!!.pause()
loadRemoteMedia(mSeekbar!!.progress, true)
return
} else {
mPlaybackState = PlaybackState.IDLE
updatePlaybackLocation(PlaybackLocation.REMOTE)
}
}
updatePlayButton(mPlaybackState)
invalidateOptionsMenu()
}
private fun onApplicationDisconnected() {
updatePlaybackLocation(PlaybackLocation.LOCAL)
mPlaybackState = PlaybackState.IDLE
mLocation = PlaybackLocation.LOCAL
updatePlayButton(mPlaybackState)
invalidateOptionsMenu()
}
}
}
LocalPlayerActivity etkinliğinde, yayın cihazıyla bağlantı kurulduğunda veya cihaz bağlantısı kesildiğinde bildirim almak istiyoruz. Böylece yerel oynatıcıya geçebilir veya ondan ayrılabiliriz. Bağlantının yalnızca mobil cihazınızda çalışan uygulama örneğiniz tarafından değil, farklı bir mobil cihazda çalışan uygulamanızın (veya başka bir uygulamanın) başka bir örneği tarafından da kesintiye uğrayabileceğini unutmayın.
Şu anda etkin olan oturuma SessionManager.getCurrentSession() olarak erişilebilir. Oturumlar, kullanıcıların Cast iletişim kutularıyla kurduğu etkileşimlere göre otomatik olarak oluşturulur ve bölünür.
Oturum dinleyicimizi kaydetmemiz ve etkinlikte kullanacağımız bazı değişkenleri başlatmamız gerekir. LocalPlayerActivity onCreate yöntemini şu şekilde değiştirin:
import com.google.android.gms.cast.framework.CastContext
...
private var mCastContext: CastContext? = null
...
override fun onCreate(savedInstanceState: Bundle?) {
...
mCastContext = CastContext.getSharedInstance(this)
mCastSession = mCastContext!!.sessionManager.currentCastSession
setupCastListener()
...
loadViews()
...
val bundle = intent.extras
if (bundle != null) {
....
if (shouldStartPlayback) {
....
} else {
if (mCastSession != null && mCastSession!!.isConnected()) {
updatePlaybackLocation(PlaybackLocation.REMOTE)
} else {
updatePlaybackLocation(PlaybackLocation.LOCAL)
}
mPlaybackState = PlaybackState.IDLE
updatePlayButton(mPlaybackState)
}
}
...
}
Medya yükleme
Cast SDK'da RemoteMediaClient, alıcıda uzaktan medya oynatmayı yönetmek için bir dizi kullanışlı API sağlar. Medya oynatmayı destekleyen bir CastSession için SDK tarafından otomatik olarak RemoteMediaClient örneği oluşturulur. CastSession örneğinde getRemoteMediaClient() yöntemi çağırılarak erişilebilir. Şu anda seçili olan videoyu alıcıya yüklemek için LocalPlayerActivity ürününe aşağıdaki yöntemleri ekleyin:
import com.google.android.gms.cast.framework.media.RemoteMediaClient
import com.google.android.gms.cast.MediaInfo
import com.google.android.gms.cast.MediaLoadOptions
import com.google.android.gms.cast.MediaMetadata
import com.google.android.gms.common.images.WebImage
import com.google.android.gms.cast.MediaLoadRequestData
private fun loadRemoteMedia(position: Int, autoPlay: Boolean) {
if (mCastSession == null) {
return
}
val remoteMediaClient = mCastSession!!.remoteMediaClient ?: return
remoteMediaClient.load( MediaLoadRequestData.Builder()
.setMediaInfo(buildMediaInfo())
.setAutoplay(autoPlay)
.setCurrentTime(position.toLong()).build())
}
private fun buildMediaInfo(): MediaInfo? {
val movieMetadata = MediaMetadata(MediaMetadata.MEDIA_TYPE_MOVIE)
mSelectedMedia?.studio?.let { movieMetadata.putString(MediaMetadata.KEY_SUBTITLE, it) }
mSelectedMedia?.title?.let { movieMetadata.putString(MediaMetadata.KEY_TITLE, it) }
movieMetadata.addImage(WebImage(Uri.parse(mSelectedMedia!!.getImage(0))))
movieMetadata.addImage(WebImage(Uri.parse(mSelectedMedia!!.getImage(1))))
return mSelectedMedia!!.url?.let {
MediaInfo.Builder(it)
.setStreamType(MediaInfo.STREAM_TYPE_BUFFERED)
.setContentType("videos/mp4")
.setMetadata(movieMetadata)
.setStreamDuration((mSelectedMedia!!.duration * 1000).toLong())
.build()
}
}
Artık uzaktan oynatmayı desteklemek için Cast oturumu mantığını kullanmak üzere mevcut çeşitli yöntemleri güncelleyin:
private fun play(position: Int) {
startControllersTimer()
when (mLocation) {
PlaybackLocation.LOCAL -> {
mVideoView!!.seekTo(position)
mVideoView!!.start()
}
PlaybackLocation.REMOTE -> {
mPlaybackState = PlaybackState.BUFFERING
updatePlayButton(mPlaybackState)
//seek to a new position within the current media item's new position
//which is in milliseconds from the beginning of the stream
mCastSession!!.remoteMediaClient?.seek(position.toLong())
}
else -> {}
}
restartTrickplayTimer()
}
private fun togglePlayback() {
...
PlaybackState.IDLE -> when (mLocation) {
...
PlaybackLocation.REMOTE -> {
if (mCastSession != null && mCastSession!!.isConnected) {
loadRemoteMedia(mSeekbar!!.progress, true)
}
}
else -> {}
}
...
}
override fun onPause() {
...
mCastContext!!.sessionManager.removeSessionManagerListener(
mSessionManagerListener!!, CastSession::class.java)
}
override fun onResume() {
Log.d(TAG, "onResume() was called")
mCastContext!!.sessionManager.addSessionManagerListener(
mSessionManagerListener!!, CastSession::class.java)
if (mCastSession != null && mCastSession!!.isConnected) {
updatePlaybackLocation(PlaybackLocation.REMOTE)
} else {
updatePlaybackLocation(PlaybackLocation.LOCAL)
}
super.onResume()
}
updatePlayButton yöntemi için isConnected değişkeninin değerini değiştirin:
private fun updatePlayButton(state: PlaybackState?) {
...
val isConnected = (mCastSession != null
&& (mCastSession!!.isConnected || mCastSession!!.isConnecting))
...
}
Şimdi mobil cihazınızda uygulamayı çalıştırmak için  Çalıştır düğmesini tıklayın. Yayın cihazınıza bağlanın ve bir video oynatmaya başlayın. Video alıcıda oynatılıyor.
Çalıştır düğmesini tıklayın. Yayın cihazınıza bağlanın ve bir video oynatmaya başlayın. Video alıcıda oynatılıyor.
7. Mini kontrol cihazı
Cast Tasarımı Kontrol Listesi, tüm Cast uygulamalarında, kullanıcı mevcut içerik sayfasından ayrıldığında görünen bir mini kumanda sağlamalıdır. Mini kumanda, anında erişim sağlar ve mevcut yayın oturumu için görünür bir hatırlatıcı içerir.
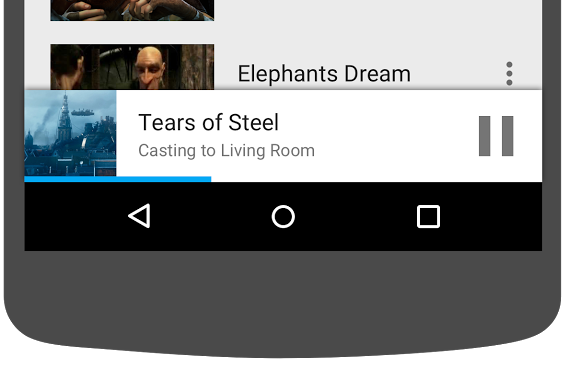
Cast SDK'sı, mini denetleyiciyi göstermek istediğiniz etkinliklerin uygulama düzeni dosyasına eklenebilecek özel bir görünüm (MiniControllerFragment) sağlar.
Aşağıdaki parça tanımını hem res/layout/player_activity.xml hem de res/layout/video_browser.xml'un altına ekleyin:
<fragment
android:id="@+id/castMiniController"
android:layout_width="fill_parent"
android:layout_height="wrap_content"
android:layout_alignParentBottom="true"
android:visibility="gone"
class="com.google.android.gms.cast.framework.media.widget.MiniControllerFragment"/>
Uygulamayı çalıştırmak ve video yayınlamak için  Çalıştır düğmesini tıklayın. Alıcıda oynatma başladığında her etkinliğin alt kısmında mini kontrol cihazını görürsünüz. Mini kumandayı kullanarak uzaktan oynatmayı kontrol edebilirsiniz. Göz atma etkinliği ile yerel oynatıcı etkinliği arasında geçiş yaparsanız mini kontrol cihazının durumu, alıcı medya oynatma durumuyla senkronize kalır.
Çalıştır düğmesini tıklayın. Alıcıda oynatma başladığında her etkinliğin alt kısmında mini kontrol cihazını görürsünüz. Mini kumandayı kullanarak uzaktan oynatmayı kontrol edebilirsiniz. Göz atma etkinliği ile yerel oynatıcı etkinliği arasında geçiş yaparsanız mini kontrol cihazının durumu, alıcı medya oynatma durumuyla senkronize kalır.
8. Bildirim ve kilit ekranı
Google Cast tasarımıyla ilgili yapılacaklar listesi, bir gönderen uygulamasının bildirim ve kilit ekranından medya denetimlerini uygulamasını gerektirir.
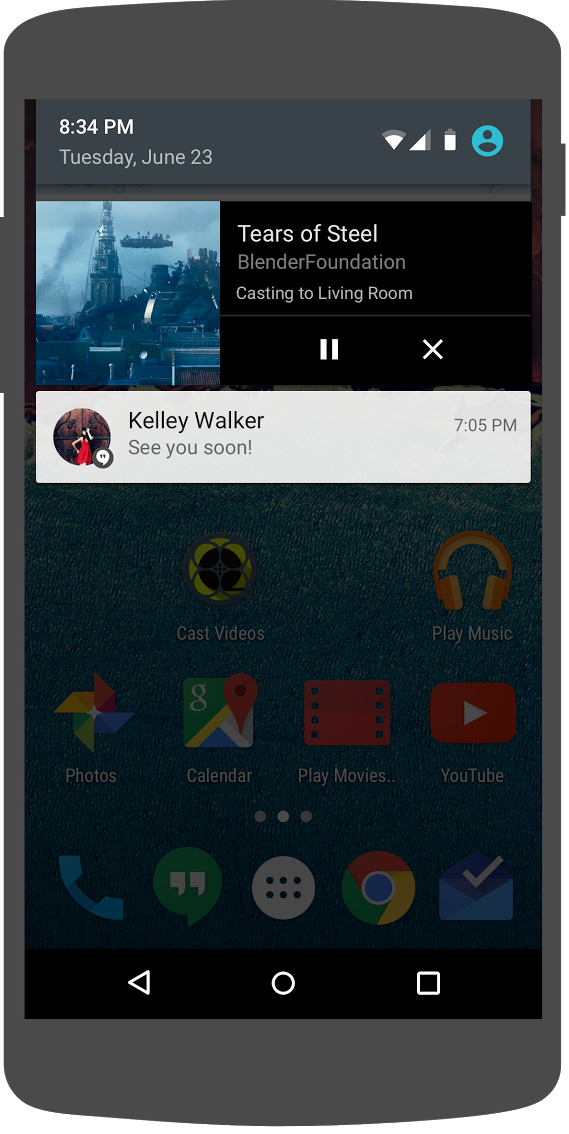
Cast SDK'sı, gönderen uygulamasının bildirim ve kilit ekranı için medya denetimleri oluşturmasına yardımcı olan bir MediaNotificationService sağlar. Hizmet, gradle ile otomatik olarak uygulamanızın manifestiyle birleştirilir.
Gönderen içerik yayınlarken MediaNotificationService arka planda çalışır ve mevcut yayınlama öğesi, oynatma/duraklatma düğmesi ve durdurma düğmesi ile ilgili küçük resim ve meta veriler içeren bir bildirim gösterir.
Bildirim ve kilit ekranı denetimleri, CastContext başlatılırken CastOptions ile etkinleştirilebilir. Bildirim ve kilit ekranı için medya denetimleri varsayılan olarak açıktır. Bildirim etkin olduğu sürece kilit ekranı özelliği de etkindir.
CastOptionsProvider öğesini düzenleyin ve getCastOptions uygulamasını şu kodla eşleşecek şekilde değiştirin:
import com.google.android.gms.cast.framework.media.CastMediaOptions
import com.google.android.gms.cast.framework.media.NotificationOptions
override fun getCastOptions(context: Context): CastOptions {
val notificationOptions = NotificationOptions.Builder()
.setTargetActivityClassName(VideoBrowserActivity::class.java.name)
.build()
val mediaOptions = CastMediaOptions.Builder()
.setNotificationOptions(notificationOptions)
.build()
return CastOptions.Builder()
.setReceiverApplicationId(context.getString(R.string.app_id))
.setCastMediaOptions(mediaOptions)
.build()
}
Uygulamayı mobil cihazınızda çalıştırmak için  Çalıştır düğmesini tıklayın. Bir video yayınlayın ve örnek uygulamadan ayrılın. Alıcıda oynatılan videoyla ilgili bir bildirim olmalıdır. Mobil cihazınızı kilitlediğinizde kilit ekranında Yayın cihazında medya oynatma kontrolleri gösterilir.
Çalıştır düğmesini tıklayın. Bir video yayınlayın ve örnek uygulamadan ayrılın. Alıcıda oynatılan videoyla ilgili bir bildirim olmalıdır. Mobil cihazınızı kilitlediğinizde kilit ekranında Yayın cihazında medya oynatma kontrolleri gösterilir.
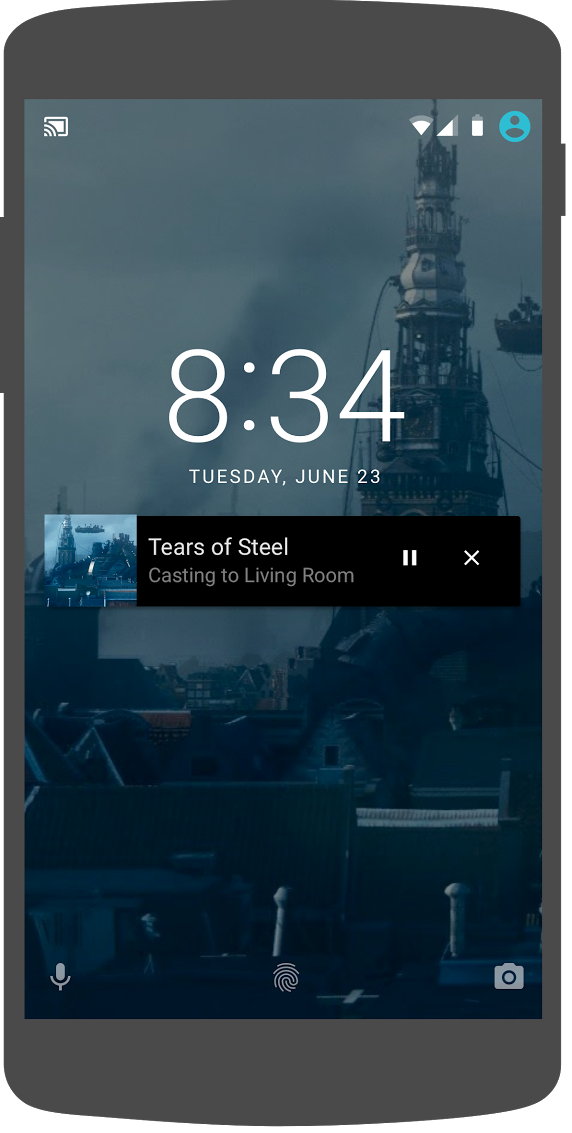
9. Tanıtım yer paylaşımı
Google Cast tasarım yapılacaklar listesi, bir gönderen uygulamasının mevcut kullanıcılara yayın düğmesini tanıtmasını gerektirir. Bu şekilde kullanıcılar, söz konusu uygulamanın artık yayınlamayı desteklediğini ve Google Cast'i yeni kullanmaya başlayan kullanıcılara yardımcı olur.
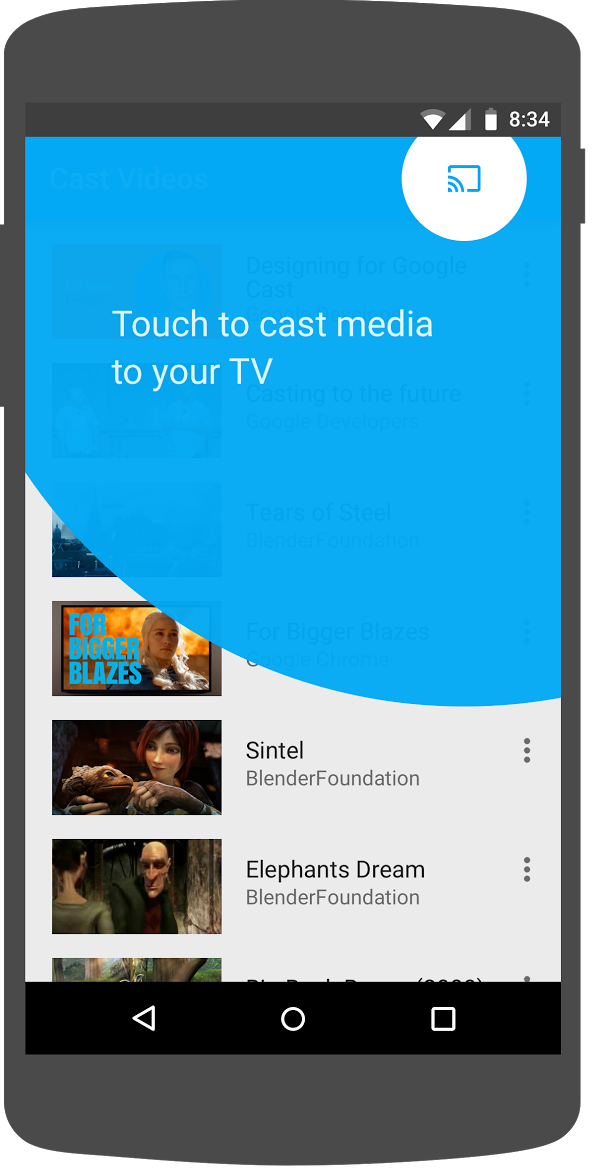
Cast SDK'sı, kullanıcılara ilk kez gösterildiğinde Cast düğmesini vurgulamak için kullanılabilecek özel bir görünüm (IntroductoryOverlay) sağlar. Şu kodu VideoBrowserActivity alanına ekleyin:
import com.google.android.gms.cast.framework.IntroductoryOverlay
import android.os.Looper
private var mIntroductoryOverlay: IntroductoryOverlay? = null
private fun showIntroductoryOverlay() {
mIntroductoryOverlay?.remove()
if (mediaRouteMenuItem?.isVisible == true) {
Looper.myLooper().run {
mIntroductoryOverlay = com.google.android.gms.cast.framework.IntroductoryOverlay.Builder(
this@VideoBrowserActivity, mediaRouteMenuItem!!)
.setTitleText("Introducing Cast")
.setSingleTime()
.setOnOverlayDismissedListener(
object : IntroductoryOverlay.OnOverlayDismissedListener {
override fun onOverlayDismissed() {
mIntroductoryOverlay = null
}
})
.build()
mIntroductoryOverlay!!.show()
}
}
}
Şimdi bir CastStateListener ekleyin ve onCreate yöntemini değiştirerek Cast cihazı kullanılabilir olduğunda showIntroductoryOverlay yöntemini çağırın. Ayrıca onResume ve onPause yöntemlerini aşağıdakiyle eşleşecek şekilde geçersiz kılın:
import com.google.android.gms.cast.framework.CastState
import com.google.android.gms.cast.framework.CastStateListener
private var mCastStateListener: CastStateListener? = null
override fun onCreate(savedInstanceState: Bundle?) {
super.onCreate(savedInstanceState)
setContentView(R.layout.video_browser)
setupActionBar()
mCastStateListener = object : CastStateListener {
override fun onCastStateChanged(newState: Int) {
if (newState != CastState.NO_DEVICES_AVAILABLE) {
showIntroductoryOverlay()
}
}
}
mCastContext = CastContext.getSharedInstance(this)
}
override fun onResume() {
super.onResume()
mCastContext?.addCastStateListener(mCastStateListener!!)
}
override fun onPause() {
super.onPause()
mCastContext?.removeCastStateListener(mCastStateListener!!)
}
Uygulama verilerini temizleyin veya uygulamayı cihazınızdan kaldırın. Ardından, uygulamayı mobil cihazınızda çalıştırmak için  Çalıştır düğmesini tıklayın. Giriş yer paylaşımını görürsünüz (yer paylaşımı görünmüyorsa uygulama verilerini temizleyin).
Çalıştır düğmesini tıklayın. Giriş yer paylaşımını görürsünüz (yer paylaşımı görünmüyorsa uygulama verilerini temizleyin).
10. Genişletilmiş denetleyici
Google Cast tasarımı yapılacaklar listesi, gönderen uygulamasının, aktarılan medya için genişletilmiş denetleyici sağlamasını gerektirir. Genişletilmiş kumanda, mini kumandanın tam ekran sürümüdür.
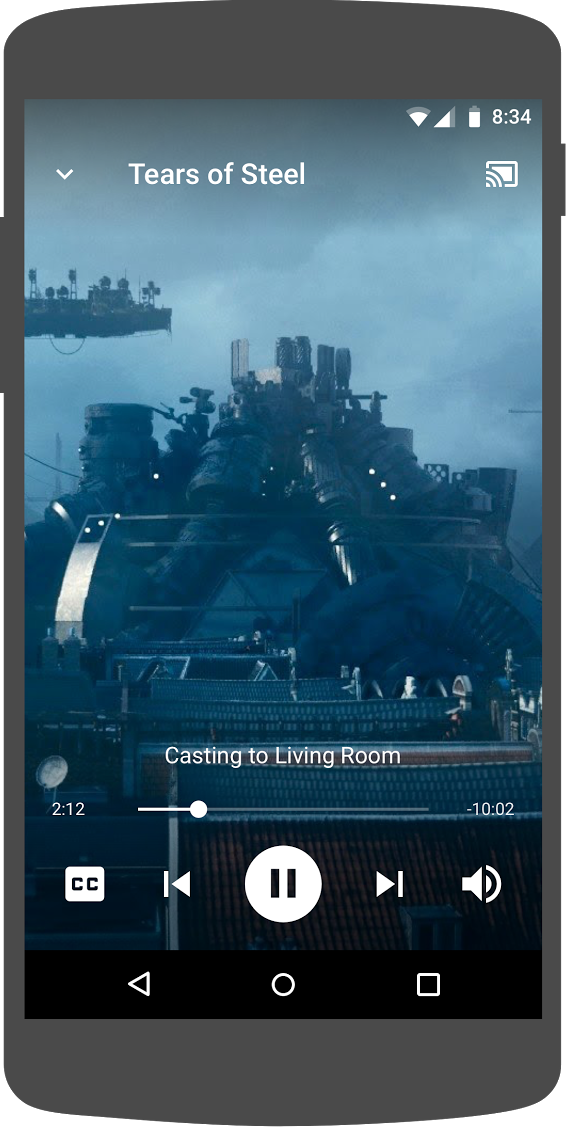
Cast SDK'sı, genişletilmiş denetleyici için ExpandedControllerActivity adlı bir widget sağlar. Bu, Yayınla düğmesi eklemek için alt sınıfa girmeniz gereken soyut bir sınıftır.
İlk olarak genişletilmiş denetleyicinin Yayınla düğmesini sağlaması için expanded_controller.xml adlı yeni bir menü kaynak dosyası oluşturun:
<?xml version="1.0" encoding="utf-8"?>
<menu xmlns:android="http://schemas.android.com/apk/res/android"
xmlns:app="http://schemas.android.com/apk/res-auto">
<item
android:id="@+id/media_route_menu_item"
android:title="@string/media_route_menu_title"
app:actionProviderClass="androidx.mediarouter.app.MediaRouteActionProvider"
app:showAsAction="always"/>
</menu>
com.google.sample.cast.refplayer paketinde yeni bir expandedcontrols paketi oluşturun. Ardından, com.google.sample.cast.refplayer.expandedcontrols paketinde ExpandedControlsActivity.kt adlı yeni bir dosya oluşturun.
package com.google.sample.cast.refplayer.expandedcontrols
import android.view.Menu
import com.google.android.gms.cast.framework.media.widget.ExpandedControllerActivity
import com.google.sample.cast.refplayer.R
import com.google.android.gms.cast.framework.CastButtonFactory
class ExpandedControlsActivity : ExpandedControllerActivity() {
override fun onCreateOptionsMenu(menu: Menu): Boolean {
super.onCreateOptionsMenu(menu)
menuInflater.inflate(R.menu.expanded_controller, menu)
CastButtonFactory.setUpMediaRouteButton(this, menu, R.id.media_route_menu_item)
return true
}
}
Şimdi OPTIONS_PROVIDER_CLASS_NAME öğesinin üzerindeki application etiketinin içindeki AndroidManifest.xml içindeki ExpandedControlsActivity öğesini tanımlayın:
<application>
...
<activity
android:name="com.google.sample.cast.refplayer.expandedcontrols.ExpandedControlsActivity"
android:label="@string/app_name"
android:launchMode="singleTask"
android:theme="@style/Theme.CastVideosDark"
android:screenOrientation="portrait"
android:exported="true">
<intent-filter>
<action android:name="android.intent.action.MAIN"/>
</intent-filter>
<meta-data
android:name="android.support.PARENT_ACTIVITY"
android:value="com.google.sample.cast.refplayer.VideoBrowserActivity"/>
</activity>
...
</application>
CastOptionsProvider öğesini düzenleyin ve hedef etkinliği ExpandedControlsActivity olarak ayarlamak için NotificationOptions ile CastMediaOptions değerlerini değiştirin:
import com.google.sample.cast.refplayer.expandedcontrols.ExpandedControlsActivity
override fun getCastOptions(context: Context): CastOptions {
val notificationOptions = NotificationOptions.Builder()
.setTargetActivityClassName(ExpandedControlsActivity::class.java.name)
.build()
val mediaOptions = CastMediaOptions.Builder()
.setNotificationOptions(notificationOptions)
.setExpandedControllerActivityClassName(ExpandedControlsActivity::class.java.name)
.build()
return CastOptions.Builder()
.setReceiverApplicationId(context.getString(R.string.app_id))
.setCastMediaOptions(mediaOptions)
.build()
}
Uzak medya yüklendiğinde ExpandedControlsActivity öğesini görüntülemek için LocalPlayerActivity loadRemoteMedia yöntemini güncelleyin:
import com.google.sample.cast.refplayer.expandedcontrols.ExpandedControlsActivity
private fun loadRemoteMedia(position: Int, autoPlay: Boolean) {
if (mCastSession == null) {
return
}
val remoteMediaClient = mCastSession!!.remoteMediaClient ?: return
remoteMediaClient.registerCallback(object : RemoteMediaClient.Callback() {
override fun onStatusUpdated() {
val intent = Intent(this@LocalPlayerActivity, ExpandedControlsActivity::class.java)
startActivity(intent)
remoteMediaClient.unregisterCallback(this)
}
})
remoteMediaClient.load(MediaLoadRequestData.Builder()
.setMediaInfo(buildMediaInfo())
.setAutoplay(autoPlay)
.setCurrentTime(position.toLong()).build())
}
Uygulamayı mobil cihazınızda çalıştırmak ve video yayınlamak için  Çalıştır düğmesini tıklayın. Genişletilmiş denetleyici göreceksiniz. Video listesine geri dönün ve mini oynatıcıyı tıkladığınızda genişletilmiş oynatıcı tekrar yüklenir. Bildirimi görmek için uygulamadan uzaklaşın. Genişletilmiş denetleyiciyi yüklemek için bildirim resmini tıklayın.
Çalıştır düğmesini tıklayın. Genişletilmiş denetleyici göreceksiniz. Video listesine geri dönün ve mini oynatıcıyı tıkladığınızda genişletilmiş oynatıcı tekrar yüklenir. Bildirimi görmek için uygulamadan uzaklaşın. Genişletilmiş denetleyiciyi yüklemek için bildirim resmini tıklayın.
11. Cast Connect desteği ekleme
Cast Connect kitaplığı, mevcut gönderen uygulamalarının Cast protokolü üzerinden Android TV uygulamalarıyla iletişim kurmasına olanak tanır. Cast Connect, Android TV uygulamanızın alıcı görevi gördüğü Cast altyapısını temel alır.
Bağımlılıklar
Not: Cast Connect'i uygulamak için play-services-cast-framework sürümünün 19.0.0 veya daha yeni bir sürüm olması gerekir.
LaunchOptions
Android TV uygulaması (Android alıcı olarak da bilinir) başlatmak için LaunchOptions nesnesinde setAndroidReceiverCompatible işaretini doğru olarak ayarlamamız gerekir. Bu LaunchOptions nesnesi, alıcının nasıl başlatılacağını ve CastOptionsProvider sınıfı tarafından döndürülen CastOptions öğesine iletileceğini belirtir. Yukarıda belirtilen işareti false olarak ayarlamak, Cast Developer Console'da tanımlanan uygulama kimliği için web alıcısını başlatır.
CastOptionsProvider.kt dosyasında getCastOptions yöntemine aşağıdaki kodu ekleyin:
import com.google.android.gms.cast.LaunchOptions
...
val launchOptions = LaunchOptions.Builder()
.setAndroidReceiverCompatible(true)
.build()
return new CastOptions.Builder()
.setLaunchOptions(launchOptions)
...
.build()
Başlatma Kimlik Bilgilerini Ayarlayın
Gönderen tarafında, oturuma kimlerin katıldığını belirtmek için CredentialsData değerini kullanabilirsiniz. credentials, ATV uygulamanız anabildiği sürece kullanıcı tarafından tanımlanabilecek bir dizedir. CredentialsData yalnızca Android TV uygulamanıza başlatma veya katılma sırasında iletilir. İnternete bağlıyken tekrar ayarlarsanız Android TV uygulamanıza aktarılmaz.
Başlatma Kimlik Bilgilerini ayarlamak için CredentialsData öğesinin tanımlanması ve LaunchOptions nesnesine iletilmesi gerekir. CastOptionsProvider.kt dosyanızdaki getCastOptions yöntemine aşağıdaki kodu ekleyin:
import com.google.android.gms.cast.CredentialsData
...
val credentialsData = CredentialsData.Builder()
.setCredentials("{\"userId\": \"abc\"}")
.build()
val launchOptions = LaunchOptions.Builder()
...
.setCredentialsData(credentialsData)
.build()
LoadRequest'te Kimlik Bilgilerini Ayarlama
Web Alıcı uygulamanız ve Android TV uygulamanız credentials öğesini farklı şekilde kullanıyorsa her biri için ayrı credentials tanımlamanız gerekebilir. Bu sorunu gidermek için LocalPlayerActivity.kt dosyanızdaki loadRemoteMedia işlevinin altına aşağıdaki kodu ekleyin:
remoteMediaClient.load(MediaLoadRequestData.Builder()
...
.setCredentials("user-credentials")
.setAtvCredentials("atv-user-credentials")
.build())
Göndereninizin yayınladığı alıcı uygulamaya bağlı olarak SDK, mevcut oturum için hangi kimlik bilgilerinin kullanılacağını otomatik olarak yönetir.
Cast Connect test ediliyor
Android TV APK'sını Google TV Yüklü Chromecast'e yükleme adımları
- Android TV cihazınızın IP adresini bulun. Genellikle Ayarlar > Ağ ve İnternet > (Cihazınızın bağlı olduğu ağ adı) bölümünde bulunur. Sağ tarafta, ayrıntılar ve cihazınızın ağdaki IP adresi gösterilir.
- Terminali kullanarak cihazınıza ADB üzerinden bağlanmak için cihazınızın IP adresini kullanın:
$ adb connect <device_ip_address>:5555
- Terminal pencerenizde, bu codelab'in başında indirdiğiniz codelab örneklerinin üst düzey klasörüne gidin. Örneğin:
$ cd Desktop/android_codelab_src
- Aşağıdaki komutu çalıştırarak bu klasördeki .apk dosyasını Android TV'nize yükleyin:
$ adb -s <device_ip_address>:5555 install android-tv-app.apk
- Artık Android TV cihazınızdaki Uygulamalarınız menüsünde Video Yayınla adlı bir uygulama görebilirsiniz.
- Android Studio projenize dönün ve gönderen uygulamasını fiziksel mobil cihazınıza yükleyip çalıştırmak için Çalıştır düğmesini tıklayın. Sağ üst köşedeki yayınla simgesini tıklayın ve mevcut seçenekler arasından Android TV cihazınızı seçin. Artık Android TV cihazınızda Android TV uygulamasının başlatıldığını göreceksiniz. Video oynattığınızda Android TV uzaktan kumandanızı kullanarak video oynatmayı kontrol edebilirsiniz.
12. Yayınlama widget'larını özelleştirin
Yayınlama widget'larını özelleştirmek için renkleri ayarlayabilir, düğmelerin, metinlerin ve küçük resim görünümünün stilini değiştirebilirsiniz. Ayrıca, gösterilecek düğme türlerini seçebilirsiniz.
res/values/styles_castvideo.xml öğelerini güncelle
<style name="Theme.CastVideosTheme" parent="Theme.AppCompat.Light.NoActionBar">
...
<item name="mediaRouteTheme">@style/CustomMediaRouterTheme</item>
<item name="castIntroOverlayStyle">@style/CustomCastIntroOverlay</item>
<item name="castMiniControllerStyle">@style/CustomCastMiniController</item>
<item name="castExpandedControllerStyle">@style/CustomCastExpandedController</item>
<item name="castExpandedControllerToolbarStyle">
@style/ThemeOverlay.AppCompat.ActionBar
</item>
...
</style>
Aşağıdaki özel temaları tanımlayın:
<!-- Customize Cast Button -->
<style name="CustomMediaRouterTheme" parent="Theme.MediaRouter">
<item name="mediaRouteButtonStyle">@style/CustomMediaRouteButtonStyle</item>
</style>
<style name="CustomMediaRouteButtonStyle" parent="Widget.MediaRouter.Light.MediaRouteButton">
<item name="mediaRouteButtonTint">#EEFF41</item>
</style>
<!-- Customize Introductory Overlay -->
<style name="CustomCastIntroOverlay" parent="CastIntroOverlay">
<item name="castButtonTextAppearance">@style/TextAppearance.CustomCastIntroOverlay.Button</item>
<item name="castTitleTextAppearance">@style/TextAppearance.CustomCastIntroOverlay.Title</item>
</style>
<style name="TextAppearance.CustomCastIntroOverlay.Button" parent="android:style/TextAppearance">
<item name="android:textColor">#FFFFFF</item>
</style>
<style name="TextAppearance.CustomCastIntroOverlay.Title" parent="android:style/TextAppearance.Large">
<item name="android:textColor">#FFFFFF</item>
</style>
<!-- Customize Mini Controller -->
<style name="CustomCastMiniController" parent="CastMiniController">
<item name="castShowImageThumbnail">true</item>
<item name="castTitleTextAppearance">@style/TextAppearance.AppCompat.Subhead</item>
<item name="castSubtitleTextAppearance">@style/TextAppearance.AppCompat.Caption</item>
<item name="castBackground">@color/accent</item>
<item name="castProgressBarColor">@color/orange</item>
</style>
<!-- Customize Expanded Controller -->
<style name="CustomCastExpandedController" parent="CastExpandedController">
<item name="castButtonColor">#FFFFFF</item>
<item name="castPlayButtonDrawable">@drawable/cast_ic_expanded_controller_play</item>
<item name="castPauseButtonDrawable">@drawable/cast_ic_expanded_controller_pause</item>
<item name="castStopButtonDrawable">@drawable/cast_ic_expanded_controller_stop</item>
</style>
13. Tebrikler
Artık Android'de Cast SDK widget'larını kullanarak bir video uygulamasının Cast'i nasıl etkinleştireceğinizi biliyorsunuz.
Daha ayrıntılı bilgi için Android Sender geliştirici kılavuzuna bakın.
