כלי הפקודה והבקרה (CaC) הוא שולח אינטרנט פונקציונלי שנועד למפתחים לבדוק ולנפות באגים באפליקציית Web Gettingr.
מפתחים יכולים להשתמש בכלי CaC כדי:
- הפעלת אפליקציה של מקלט אינטרנט במכשיר שתומך ב-Cast ושליחת בקשת טעינה אל הפעלת מדיה.
- הדמיה של פקודות קוליות שנשלחו מ-Google Assistant למקלט האינטרנט.
- תיעוד יומנים מ-Cast Debugger ולשלוט בשכבת-העל של ניפוי הבאגים של מקלט האינטרנט.
הפעלת האפליקציה Web Acceptr
יש שתי דרכים להפעיל את מקלט האינטרנט באמצעות הכלי CaC:
כדי להתחיל סשן חדש של הפעלת Cast:
- פותחים את הכלי 'CAC', מזינים את מזהה האפליקציה של מקלט האינטרנט ולוחצים על הלחצן הגדרת מזהה אפליקציה.
יש ללחוץ על הלחצן להפעלת Cast ולבחור מכשיר כדי להפעיל את מקלט האינטרנט במכשיר מרוחק שתומך ב-Cast.
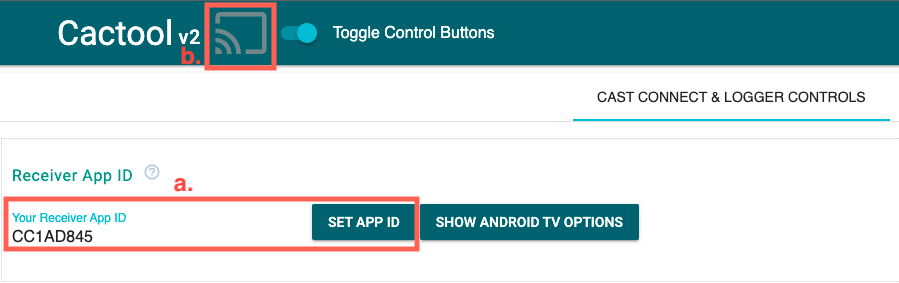
כך מצטרפים לפעילות Cast קיימת:
כדי לקבל את המזהה של הפעלת Cast, צריך להשתמש בקודים הבאים:
בצד של מקלט האינטרנט, משתמשים בשיטה הבאה כדי לקבל את מזהה הסשן המסוף של כלי לניפוי באגים מרחוק ב-Chrome:
cast.framework.CastReceiverContext.getInstance().getApplicationData().sessionId;לחלופין, כדי לקבל את מזהה הסשן משולח אינטרנט מחובר, השתמשו method:
cast.framework.CastContext.getInstance().getCurrentSession().getSessionId();מזינים את מזהה הסשן ב-CaC Tool ולוחצים על הלחצן RESUME.
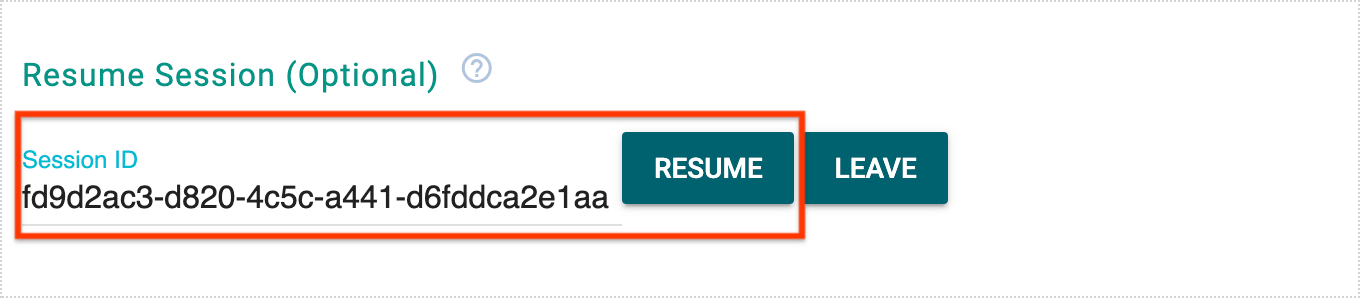
כשכלי ה-CaC מחובר לאפליקציה של מקלט האינטרנט, הלחצן 'העברה' מופיע עם מסגרת מלאה. גם מזהה האפליקציה של מקלט האינטרנט ומזהה הסשן שמוצג בחלק העליון של הכלי.

טעינת מדיה
לטעון מדיה מאפליקציית השולח או מהכלי CaC.
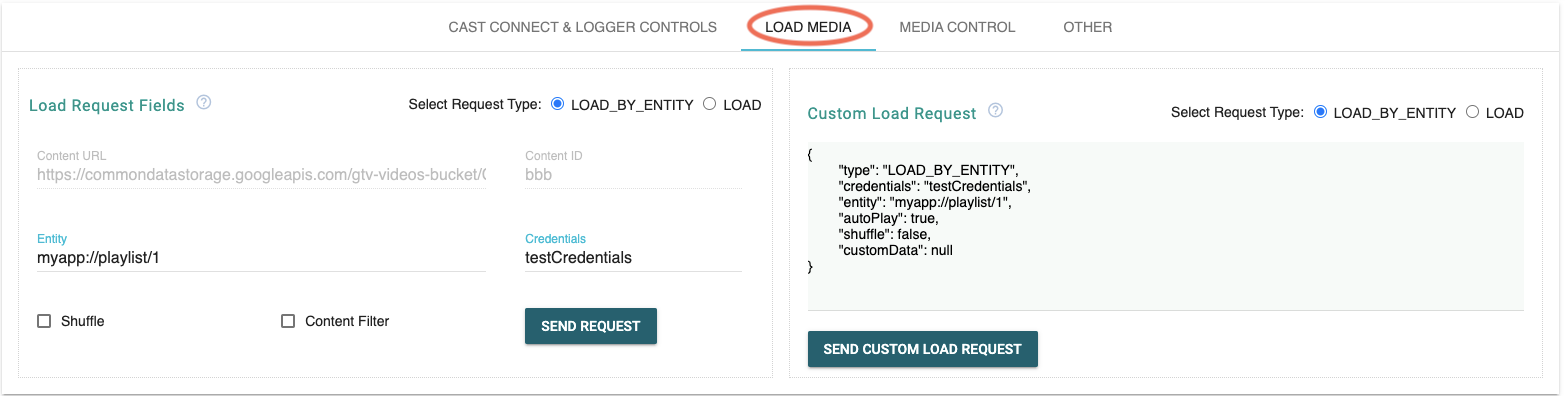
האפליקציה השולח
כדי להתחיל הפעלת מדיה במקלט האינטרנט, מפעילים Cast של אפליקציית השולח אל אותו מכשיר שתומך ב-Cast ולשלוח בקשת טעינה מאפליקציית השולח מכשיר אינטרנט.
כלי CaC
הכלי CaC מספק גם כמה דרכים לשלוח בקשת טעינה לאינטרנט האפליקציה המקבלת:
טעינה לפי ישות (העברה קולית)
כשמשתמשים מתחילים הפעלת מדיה באמצעות Google Assistant, Google Assistant משתמש בהודעות Command and Control (CaC) כדי לשלוח פרטי כניסה וישות של משתמשים במקלט האינטרנט שלכם.
כלי CaC מדמה העברה קולית ושולח בקשת טעינה באמצעות credentials
ו-entity.
טעינה לפי תוכן
כלי ה-CaC יכול גם לדמות את האפליקציה ששולחת בקשת טעינה באמצעות Content ID
או Content Url.
כאשר מתחיל הפעלה של מדיה, הכלי CaC מקבל הודעות על סטטוס מדיה מ: באפליקציה 'מקלט אינטרנט' שמציגה אותם בכרטיסייה סטטוס מדיה.
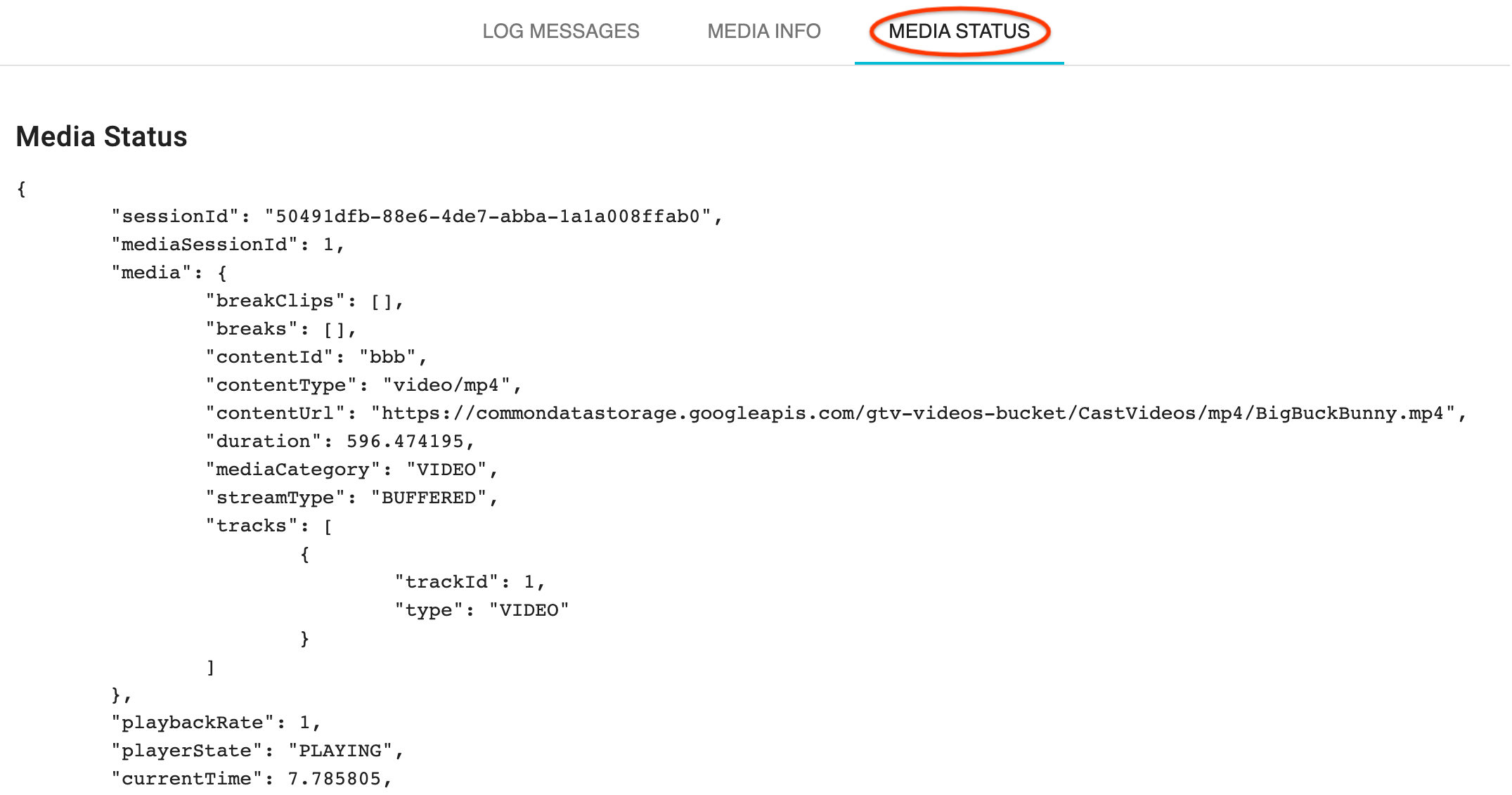
בקשת טעינה מותאמת אישית
כדי לבדוק את המקבל באמצעות אובייקטים משלך מסוג Load Request, צריך להשתמש ב-
השדה Custom Load Request (בקשה לטעינה מותאמת אישית) בכרטיסייה LOAD MEDIA (טעינת מדיה). קודם בוחרים
סוג הבקשה מלחצני הבחירה בחירת סוג בקשה ולאחר מכן העתקה-הדבקה
או ליצור אובייקט JSON משלכם.
בדיקה של פקודות קוליות
הכלי 'CAC' גם מדמה פקודות קוליות שנשלחות על ידי Google Assistant לאפליקציית האינטרנט של המקבל. אפשר לבדוק אם פקודות המדיה שהאפליקציה נתמכת ופועלת כראוי. פקודות מדיה שאינן נתמכות חייבות תטופל בהתאם סוגי שגיאות וסיבות לשגיאות.
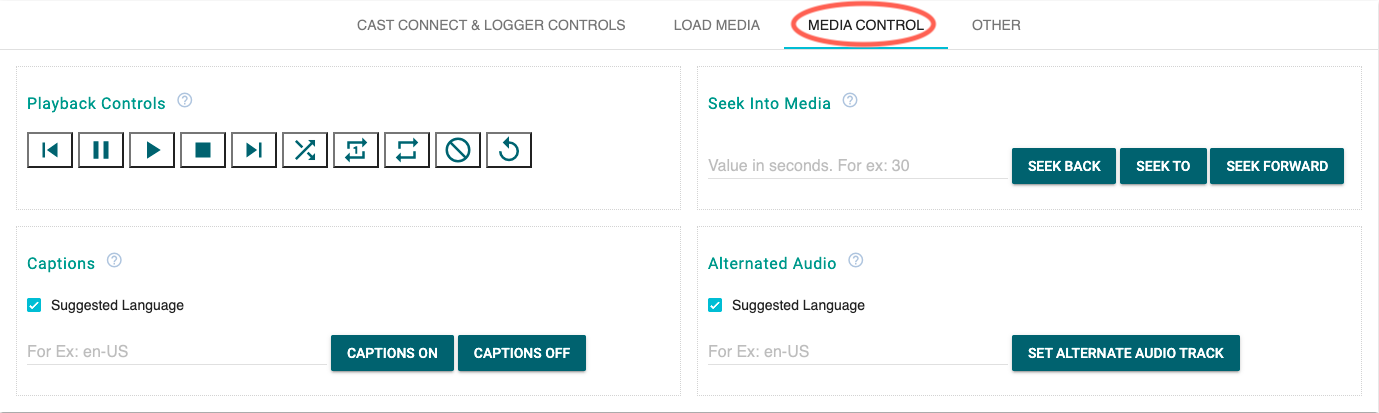
בדיקה וניהול של יומן ניפוי הבאגים של Cast
אם האפליקציה של מכשיר Web Acceptr מאפשרת רישום לניפוי באגים בהעברה (cast), הכלי ל-CaC מתעד את הודעות היומן ושולט בשכבת-העל של ניפוי הבאגים של מקלט האינטרנט.
השתמש בלחצנים הבאים כדי לשלוט בהודעות במקלט האינטרנט וביומן:
- מזהה האפליקציה של המקבל
- ניקוי המטמון ועצירה של מקלט האינטרנט – טענו מחדש את האפליקציה של מקלט האינטרנט הפסקה של הפעלת ה-Cast
- שכבת-על לניפוי באגים של מקלט האינטרנט
- הצגה – הצגה או הסתרה של שכבת-העל של ניפוי הבאגים במקלט האינטרנט
- ניקוי - ניקוי הודעות היומן בשכבת-העל לניפוי באגים של מקלט האינטרנט
- פקדי הודעות ביומן
- הוספת הודעה – הוספת תגובות או מחיצות לאזור היומן
- הורדת היומן – שמירת ההודעות ביומן
- ניקוי היומן – ניקוי ההודעות ביומן באזור היומן
- רישום הודעות
- Custom Tags (תגים בהתאמה אישית) – לוחצים על תיבת הסימון כדי לסנן את ההודעות ביומן
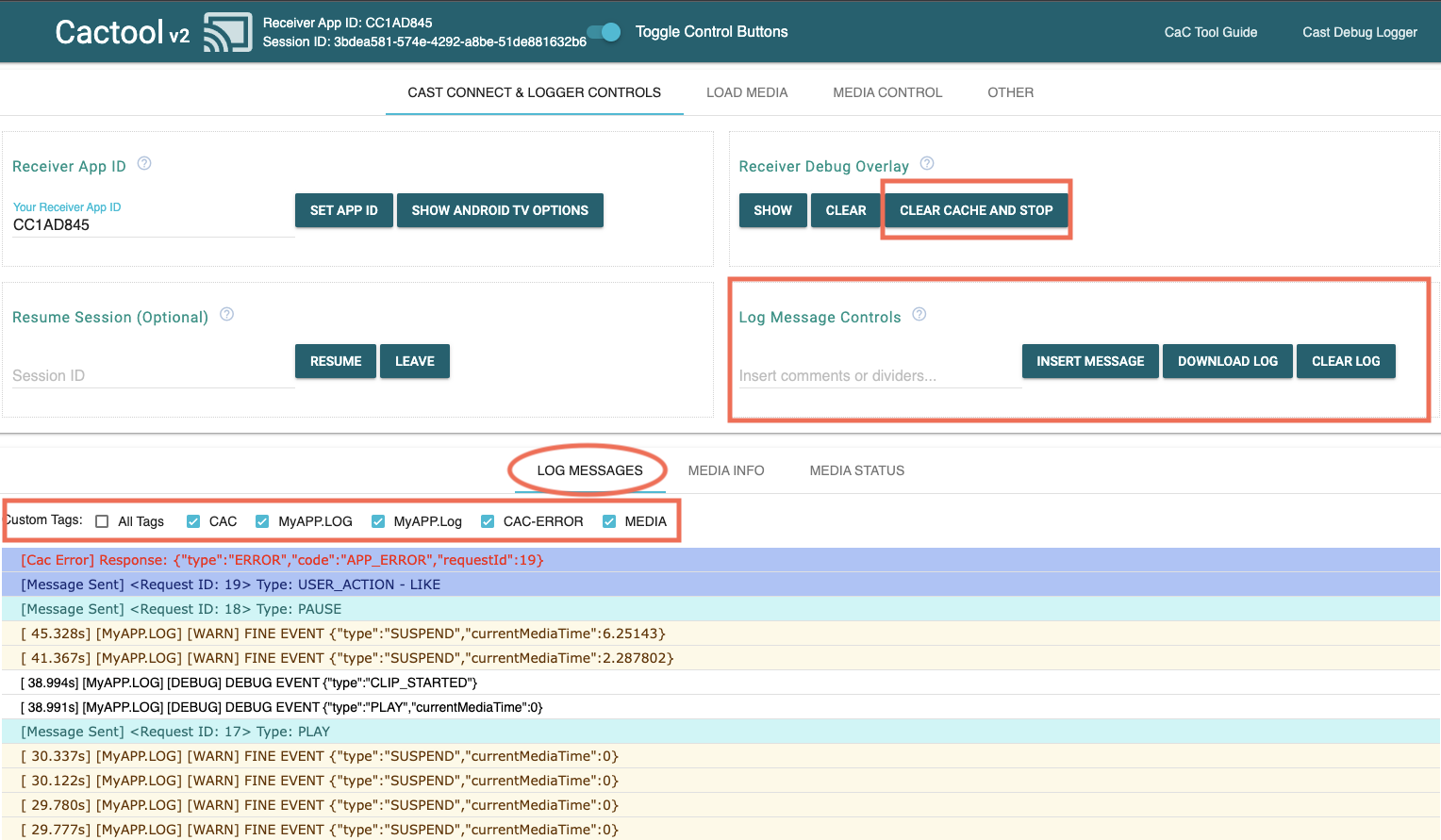
התגים הבאים עשויים להופיע מתחת לתגים בהתאמה אישית. הם מתווספים על ידי כלי CaC כדי להציג ולסנן יומנים או הודעות חשובים שקשורים סשן ניפוי באגים:
- MEDIA - ההודעות נשלחו בהצלחה במרחב השמות של מדיה
- MEDIA-ERROR – אירעה שגיאה במהלך השליחה או בתגובה להודעות נשלחו דרך מרחב השמות של Media
- CAC – ההודעות נשלחו בהצלחה דרך מרחב השמות CAC
- CAC-ERROR – אירעה שגיאה במהלך השליחה או בתגובה להודעות שנשלחו במרחב השמות של CAC
- PLAYING - רישום של התוצאה כאשר הלחצן What’s Playing (מה שומעים) מוצג לחצת בכלי 'CAC'
- USER - יומן שבו מוצגת הודעה מותאמת אישית שהוזנה על ידי משתמש עם הלחצן Insert Message (הוספת הודעה) בכלי CaC
בדיקת Cast Connect
כדי לבדוק את Cast Connect, יש לבצע את השלבים הבאים לפני יצירת סשן:
- יש להזין את מזהה האפליקציה של המקלט המשויך להפעלת Cast Connect של האפליקציה ולוחצים על הגדרת מזהה אפליקציה.
- לוחצים על הלחצן הצגת אפשרויות ל-Android TV.
- מסמנים את התיבה androidReceiverCompatible. אם המקבל לא דורש
צריך להגדיר
Launch Credentials, או שאתם רוצים לבדוק מה קורה למקרה לא מוגדר, אפשר לעצור כאן ולהמשיך לשלב 5. - (אופציונלי) מזינים את
Launch Credentialsולוחצים על הגדרת השקה הלחצן Credentials כדי להגדיר את פרטי הכניסה להפעלת Cast סשן חיבור. - כדי להתחיל הפעלת Cast, לוחצים על סמל ההעברה בכותרת או דרך תפריט Cast בדפדפן Chrome.

האפליקציה ל-Android TV אמורה לפעול עכשיו במכשיר.
