La funzionalità di riproduzione automatica riproduce i contenuti automaticamente.
Notifica Prossimi video
Le notifiche di Up Next avvisano gli utenti dei contenuti in arrivo. Non è necessario per tutti i tipi di contenuti, ma è particolarmente utile per la riproduzione a episodi, in modo che gli utenti non guardino accidentalmente un'intera stagione. Il ricevitore mostra un timer conto alla rovescia e il mittente mostra un messaggio statico "Prossimo" per evitare problemi di sincronizzazione. La notifica Prossimo video dovrebbe essere visualizzata almeno 30 secondi prima della fine del video o immediatamente all'inizio dei titoli di coda.
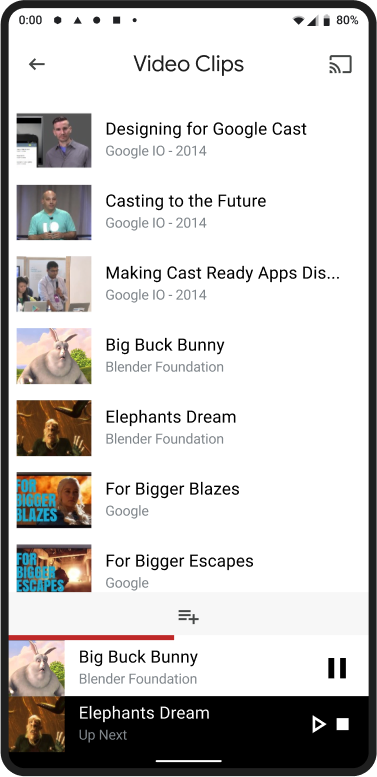
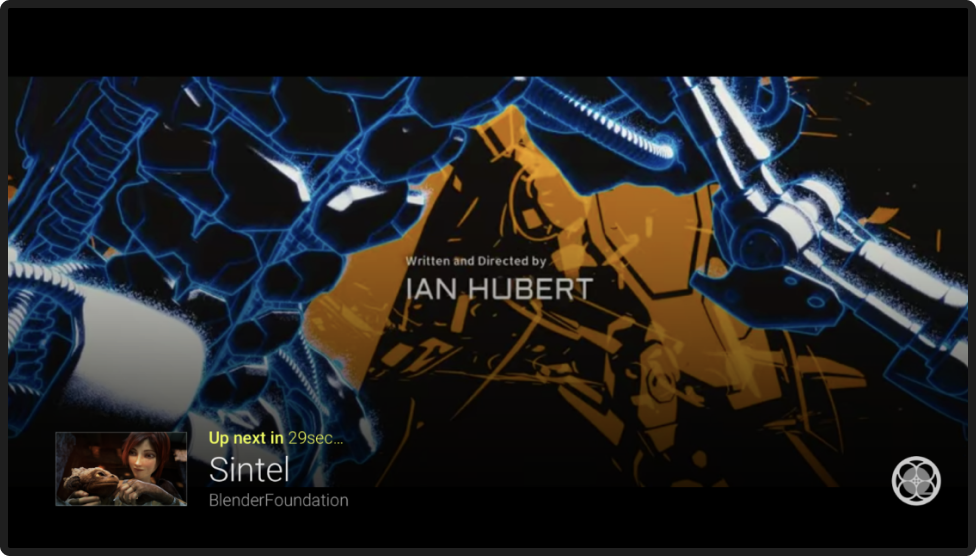
Le notifiche Prossimi includono tre azioni chiave:
A Attesa = Attende la fine dei contenuti correnti (ad esempio, 30 secondi) per avviare la riproduzione dell'elemento In programma
B Riproduci = Avvia immediatamente la riproduzione dei contenuti In programma
C Interrompi = Interrompe la riproduzione automatica dei contenuti In programma e termina la riproduzione dei contenuti in corso. "Tieni presente che la coda non viene svuotata e la riproduzione automatica degli elementi della coda può riprendere alla riproduzione successiva."
Notifica di timeout
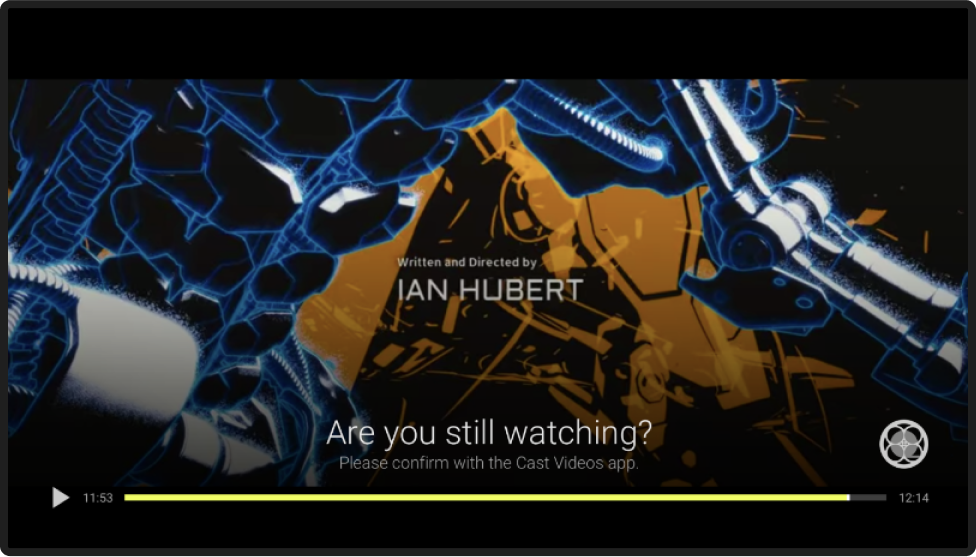
Le notifiche di timeout avvisano gli utenti di continuare a riprodurre i contenuti. Questo non è necessario per tutti i tipi di contenuti, ma è particolarmente utile per la riproduzione a episodi, in modo che gli utenti non guardino accidentalmente un'intera stagione.
Obbligatorio
A Il destinatario visualizza un messaggio (ad esempio,
"Stai ancora guardando?") e il mittente visualizza un messaggio statico "Prossimi video"
B La notifica di timeout deve essere visualizzata almeno
30 secondi prima della fine del video o immediatamente all'inizio dei titoli di coda
C La notifica di timeout deve rimanere visibile per
10-20 minuti per dare all'utente il tempo sufficiente per rispondere se non era presente
Controllo persistente
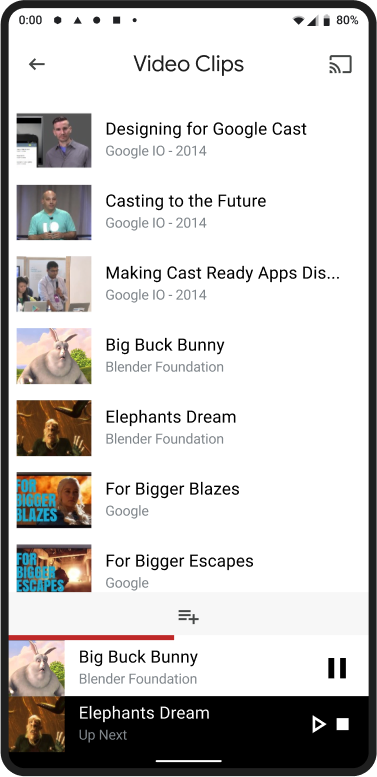
Mostra sempre il controllo di base all'utente, indipendentemente da dove si trova nell'app. Il controllo persistente deve includere: titolo dei contenuti, messaggio di trasmissione al dispositivo, copertina, riproduzione/pausa, avanzamento. Se tocchi il controllo persistente, si apre la visualizzazione Controllo completo.
Controllo completo
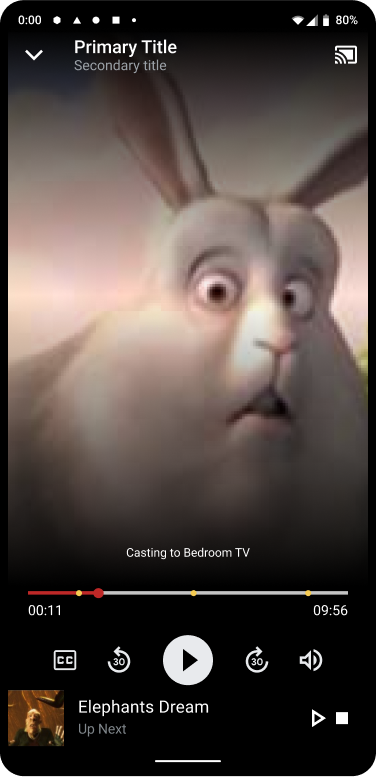
Fornisci un punto nella tua app in cui l'utente ha tutti i controlli per i contenuti in un unico posto
A Titolo del contenuto in riproduzioneB Messaggio di trasmissione al dispositivo
C Pulsante Trasmetti
D Pulsante Coda, se disponibile
E Pulsanti Avanti/Indietro se la coda è disponibile
F Pulsante Riproduci/Pausa o Riproduci/Interrompi
G Cursore della sequenza temporale, se possibile
H Icona del volume (ad esempio, solo iOS)
I Link all'entità o alle informazioni sui contenuti, se possibile
J Altre azioni o informazioni necessarie
Coda
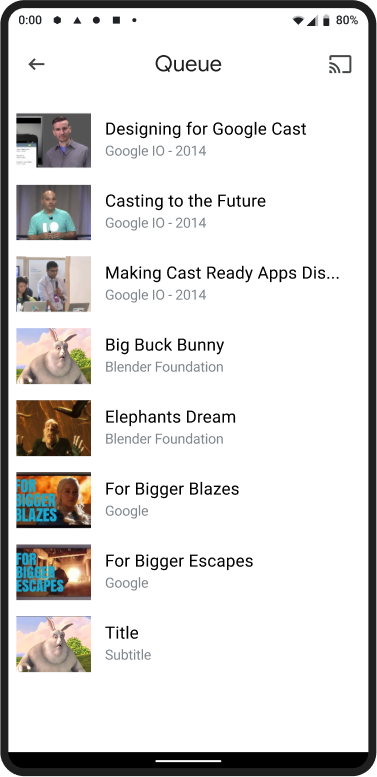
Per accedere alla visualizzazione della coda, utilizza il pulsante Coda. In altre schermate, l'icona della coda si trova in alto a destra dell'intestazione. La coda deve includere quanto segue:
Obbligatorio
A Titolo della coda
B Pulsante Trasmetti
C Possibilità di cancellare tutti gli elementi se sono stati aggiunti manualmente
D Possibilità di riordinare manualmente gli elementi, se possibile
E Possibilità di rimuovere gli elementi, se possibile
F Possibilità di riprodurre/mettere in pausa l'elemento corrente
G Possibilità di visualizzare la cronologia degli elementi, se possibile
H Altre azioni o informazioni necessarie
Aggiungi opzione
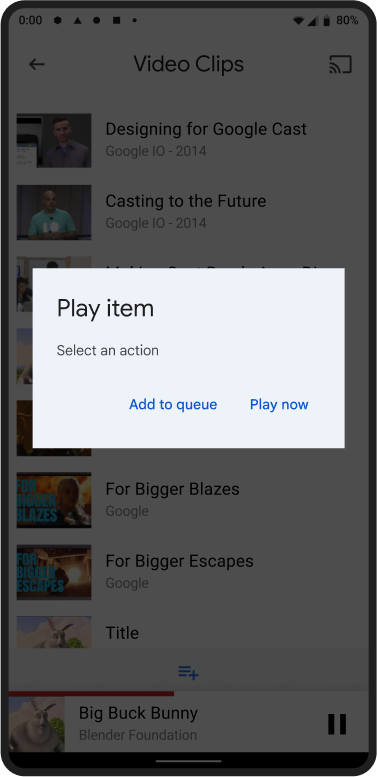
A Le opzioni di primo livello per l'aggiunta alla coda possono aiutare l'utente a creare rapidamente una coda
B Le opzioni della coda possono essere sempre disponibili o visualizzate solo quando l'utente è connesso a un ricevitore di trasmissione
Opzione Aggiungi/Riproduci
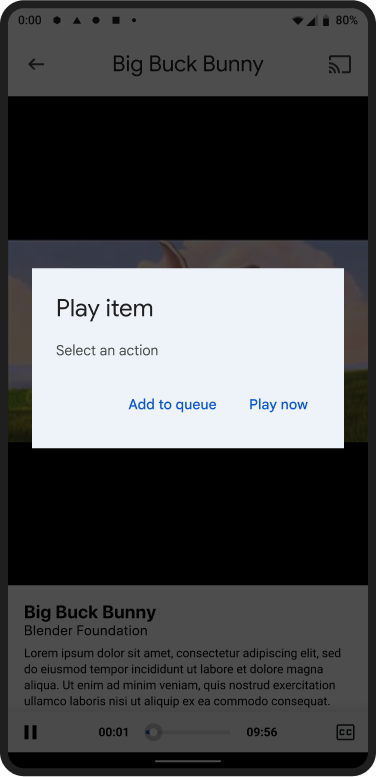
Obbligatorio
A Le opzioni possono essere visualizzate quando l'utente tocca Riproduci mentre altri
contenuti sono già in riproduzione
B Le opzioni possono essere visualizzate quando l'utente tocca il
pulsante Aggiungi alla coda nell'intestazione
Notifica aggiunta
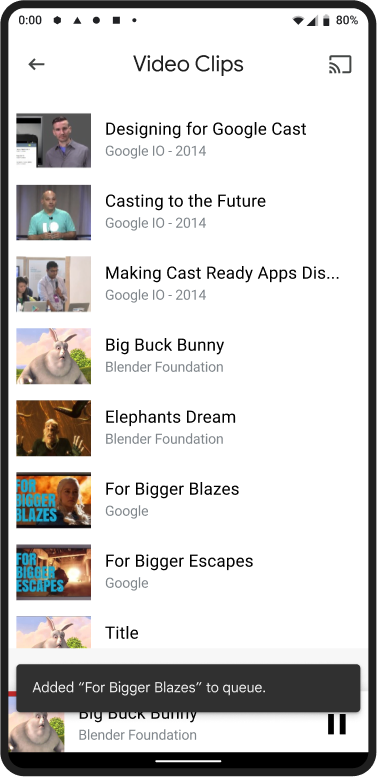
Obbligatorio
A All'utente viene mostrata una notifica temporanea sotto forma di
snackbar dopo l'aggiunta di un elemento alla coda
B La snackbar può includere un'azione per annullare l'aggiunta
C La snackbar non deve essere visualizzata in altri dispositivi
mittenti connessi
Riordinare gli elementi
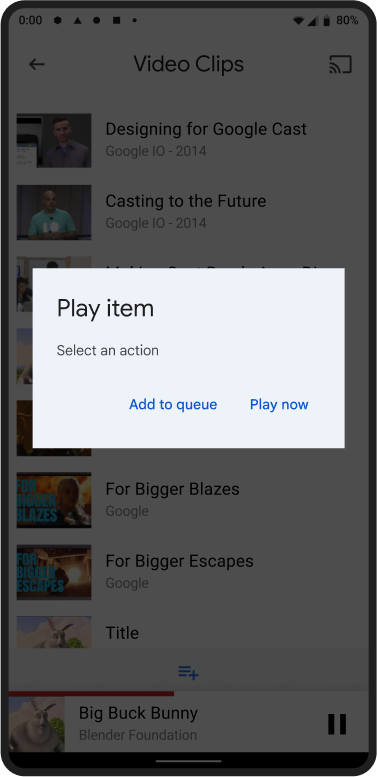
Obbligatorio
A Se possibile, fornisci un metodo per consentire agli utenti di riordinare gli elementi
B Consenti il riordino degli elementi solo se l'utente tocca l'icona
di trascinamento a destra
C Dopo aver riordinato gli elementi, assicurati sempre che l'elemento successivo a quello attualmente
in riproduzione diventi l'elemento In programma
Rimuovi elementi
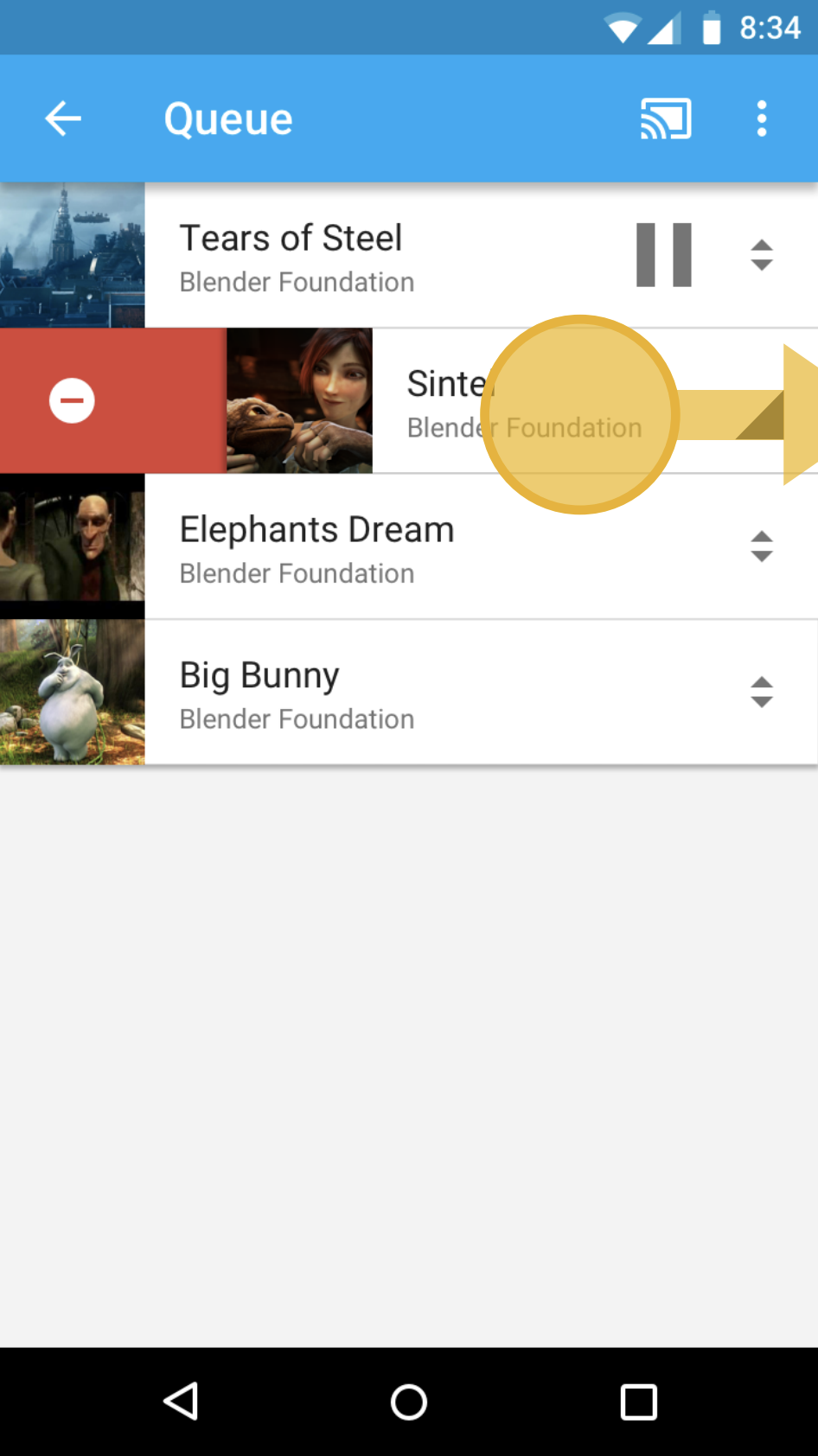
Obbligatorio
A Se possibile, consenti agli utenti di rimuovere gli elementi scorrendo verso sinistra
o destra
B Indica che stanno rimuovendo un elemento mostrando un'icona di rimozione
C Se necessario, fornisci una finestra di dialogo di conferma
Cancella tutti gli elementi
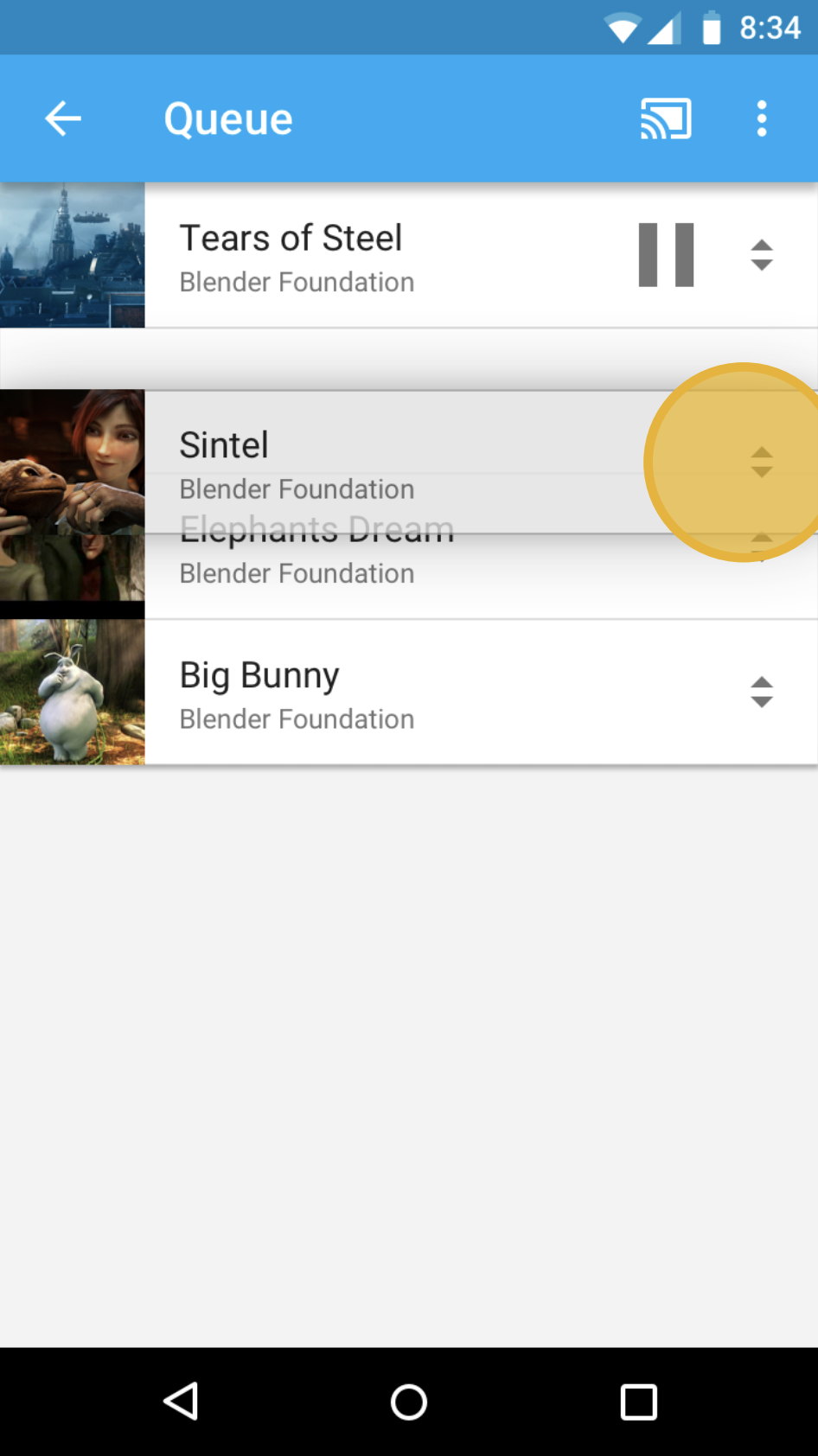
A Consenti agli utenti di cancellare tutti gli elementi dalla coda (ad esempio, azione aggiunta al menu delle opzioni in alto a destra)
B Questa azione non deve essere visibile
Elementi della cronologia
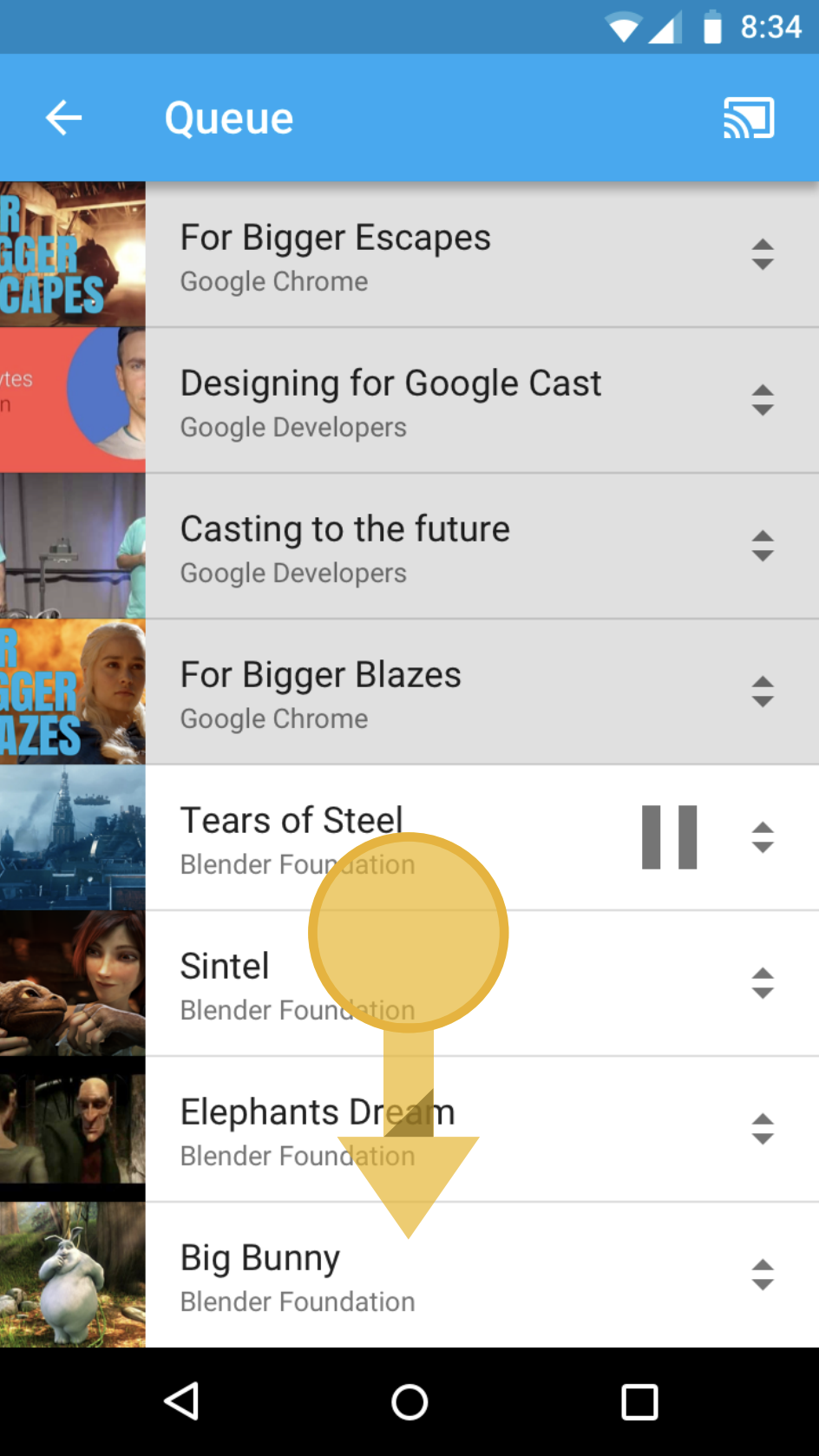
Obbligatorio
A Consenti agli utenti di vedere i contenuti riprodotti in precedenza
B Indicare i contenuti precedenti con una leggera variazione di tonalità aiuterà gli utenti a identificarli
Le immagini utilizzate in questa guida alla progettazione sono fornite per gentile concessione della Blender Foundation e condivise con licenza Creative Commons o di copyright.
- Elephant's Dream: (c) copyright 2006, Blender Foundation / Netherlands Media Art Institute / www.elephantsdream.org
- Sintel: (c) copyright Blender Foundation | www.sintel.org
- Tears of Steel: (CC) Blender Foundation | mango.blender.org
- Big Buck Bunny: (c) copyright 2008, Blender Foundation / www.bigbuckbunny.org
