میتوانید ویجتهای Cast را با تنظیم رنگها، شکل دادن به دکمهها، متن و ظاهر تصاویر کوچک، و با انتخاب انواع دکمهها برای نمایش، سفارشی کنید.
تم ویجت را سفارشی کنید
ویجتهای فریمورک Cast از پروتکل Apple UIAppearance در UIKit پشتیبانی میکنند تا ظاهر ویجتها را در سراسر برنامه شما تغییر دهد، مانند موقعیت یا حاشیه یک دکمه. از این پروتکل برای استایل دادن به ویجتهای چارچوب Cast برای مطابقت با استایل برنامههای موجود استفاده کنید.
مثال دکمه Cast
GCKUICastButton.appearance().tintColor = UIColor.gray
[GCKUICastButton appearance].tintColor = [UIColor grayColor];
ویجت را مستقیماً سفارشی کنید
ویجت را مستقیماً با استفاده از ویژگی های سوپرکلاس آن سفارشی کنید. برای مثال، سفارشی کردن رنگ GCKUICastButton با استفاده از ویژگی tintColor: معمول است.
مثال دکمه Cast
castButton.tintColor = UIColor.gray
castButton.tintColor = [UIColor grayColor];
دکمه های کنترلر را انتخاب کنید
هر دو کلاس کنترلر توسعه یافته ( GCKUIExpandedMediaControlsViewController ) و کلاس کنترلر کوچک ( GCKUIMiniMediaControlsViewController ) دارای یک نوار دکمه هستند و کلاینت ها می توانند پیکربندی کنند که کدام دکمه ها در آن نوارها نمایش داده شوند. این امر توسط هر دو کلاس مطابق با GCKUIMediaButtonBarProtocol به دست می آید.
نوار کنترلر کوچک دارای 3 اسلات قابل تنظیم برای دکمه ها است:
SLOT SLOT SLOT
1 2 3
نوار کنترل کننده گسترش یافته دارای یک دکمه جابجایی دائمی پخش/مکث در وسط نوار به اضافه 4 اسلات قابل تنظیم است:
SLOT SLOT PLAY/PAUSE SLOT SLOT
1 2 BUTTON 3 4
برنامه شما میتواند با ویژگی -[defaultExpandedMediaControlsViewController] در GCKCastContext به کنترلکننده توسعهیافته ارجاع دهد و با استفاده از -[createMiniMediaControlsViewController] یک کنترلکننده کوچک ایجاد کند.
هر شکاف می تواند شامل یک دکمه چارچوب، یک دکمه سفارشی یا خالی باشد. لیست دکمه های کنترل چارچوب به صورت زیر تعریف می شود:
| نوع دکمه | توضیحات |
|---|---|
GCKUIMediaButtonTypeNone | دکمه ای را در این شکاف قرار ندهید |
GCKUIMediaButtonTypeCustom | دکمه سفارشی |
GCKUIMediaButtonTypePlayPauseToggle | بین پخش و مکث تغییر می کند |
GCKUIMediaButtonTypeSkipPrevious | به آیتم قبلی در صف میرود |
GCKUIMediaButtonTypeSkipNext | به آیتم بعدی در صف میرود |
GCKUIMediaButtonTypeRewind30Seconds | پخش را 30 ثانیه به عقب می برد |
GCKUIMediaButtonTypeForward30Seconds | پخش را 30 ثانیه به جلو پرش می کند |
GCKUIMediaButtonTypeMuteToggle | گیرنده وب راه دور را بیصدا و لغو میکند |
GCKUIMediaButtonTypeClosedCaptions | گفتگویی را برای انتخاب آهنگ های متنی و صوتی باز می کند |
توضیحات مفصل در مورد کاری که هر دکمه انجام می دهد را می توان در GCKUIMediaButtonBarProtocol.h یافت.
با استفاده از روشهای موجود در GCKUIMediaButtonBarProtocol ، یک دکمه به شرح زیر اضافه کنید:
برای افزودن یک دکمه فریمورک به یک نوار فقط نیاز به تماس با
-[setButtonType:atIndex:]است.برای افزودن یک دکمه سفارشی به نوار، برنامه شما باید
-[setButtonType:atIndex:]باbuttonTypeرویGCKUIMediaButtonTypeCustomفراخوانی کند، و سپس-[setCustomButton:atIndex:]را با عبور ازUIButtonبا همان شاخص فراخوانی کند.
استایل های سفارشی را در برنامه iOS خود اعمال کنید
Cast iOS SDK شما را قادر میسازد تا به فونت، رنگ و تصاویر عناصر رابط کاربری ابزارکهای پیشفرض در فرستنده iOS خود استایل دهید، و به نماها ظاهر و احساسی میدهد که با بقیه برنامه شما مطابقت دارد.
بخش زیر به شما نشان میدهد که چگونه استایلهای سفارشی را برای هر یک از ویجتهای Cast یا گروهی از ویجتها اعمال کنید.
اعمال یک سبک به عنصر رابط کاربری یک ویجت
این روش از مثال تنظیم رنگ متن بدنه کنترلر کوچک برنامه شما به رنگ قرمز استفاده می کند.
در جدول نماها و سبکها نگاه کنید تا نام نمای ویجت یا گروهی از ویجتهایی را که میخواهید استایل کنید پیدا کنید. نام گروه ها با ▼ مشخص می شوند.
مثال: نمای ویجت
miniControllerنام ویژگی هایی را که می خواهید تغییر دهید از لیست ویژگی ها در کلاس سبک مربوطه که در این جدول فهرست شده است پیدا کنید.
مثال:
bodyTextColorیک ویژگی از کلاسGCKUIStyleAttributesMiniControllerاست.کد رو بنویس
مثال:
// Get the shared instance of GCKUIStyle let castStyle = GCKUIStyle.sharedInstance() // Set the property of the desired cast widget. castStyle.castViews.mediaControl.miniController.bodyTextColor = UIColor.red // Refresh all currently visible views with the assigned styles. castStyle.apply()
// Get the shared instance of GCKUIStyle. GCKUIStyle *castStyle = [GCKUIStyle sharedInstance]; // Set the property of the desired cast widget. castStyle.castViews.mediaControl.miniController.bodyTextColor = [UIColor redColor]; // Refresh all currently visible views with the assigned styles. [castStyle applyStyle];
از این الگو برای اعمال هر سبک به هر عنصر UI هر ویجت استفاده کنید.
جدول نماها و سبک ها
این جدول هفت نمای ویجت و سه گروه (با علامت ▼) را نشان میدهد که میتوانید استایلها را روی آنها اعمال کنید.
| مشاهده نام | تایپ کنید | کلاس سبک |
|---|---|---|
▼ castViews | گروه | GCKUIStyleAttributesCastViews |
▼ deviceControl | گروه | GCKUIStyleAttributesDeviceControl |
deviceChooser | ویجت | GCKUIStyleAttributesDeviceChooser |
noDevicesAvailableController | ویجت | GCKUIStyleAttributesNoDevicesAvailableController |
▼ connectionController | گروه | GCKUIStyleAttributesConnectionController |
navigation | ویجت | GCKUIStyleAttributesConnectionNavigation |
toolbar | ویجت | GCKUIStyleAttributesConnectionToolbar |
▼ mediaControl | گروه | GCKUIStyleAttributesMediaControl |
miniController | ویجت | GCKUIStyleAttributesMiniController |
expandedController | ویجت | GCKUIStyleAttributesExpandedController |
trackSelector | ویجت | GCKUIStyleAttributesTrackSelector |
instructions | ویجت | دستورالعمل های GCKUIStyleAttributes |
سلسله مراتب سبک
GCKUIStyle singleton نقطه ورود API برای همه تنظیمات سبک است. دارای ویژگی castViews است که ریشه سلسله مراتب سبک است، همانطور که در زیر نشان داده شده است. این نمودار روشی متفاوت برای مشاهده نماها و گروه های مشابه در جدول قبلی است.
می توانید یک سبک را برای یک ویجت جداگانه یا برای گروهی از ویجت ها اعمال کنید. سلسله مراتب سبک دارای سه گروه ویجت است: castViews، deviceControl و mediaControl. مستطیل هر گروه ویجت های آن را در بر می گیرد. اعمال یک سبک در یک گروه، آن را برای تمام ویجت های آن گروه اعمال می کند.
به عنوان مثال، گروه castViews به شما امکان می دهد یک سبک را برای همه ویجت ها اعمال کنید و گروه deviceControl به شما امکان می دهد یک سبک را فقط برای سه ویجت کنترل دستگاه خود اعمال کنید. ویجت instructions متعلق به هیچ گروهی نیست.
| castViews | ||||||||||
| دستگاه کنترل | mediaControl | |||||||||
دستورالعمل ها 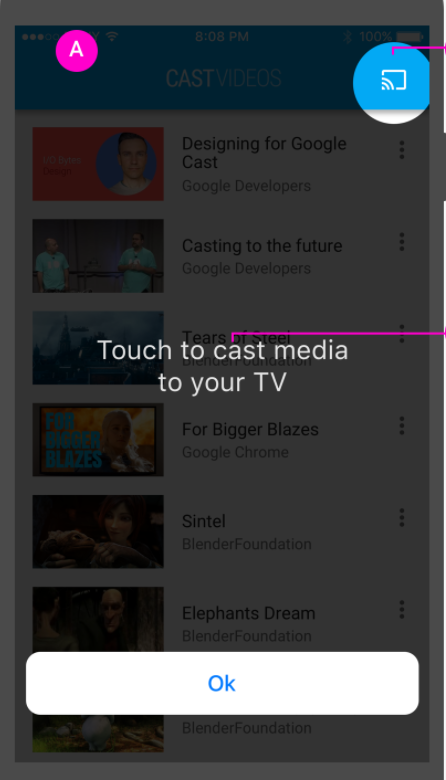 | دستگاه انتخاب کننده 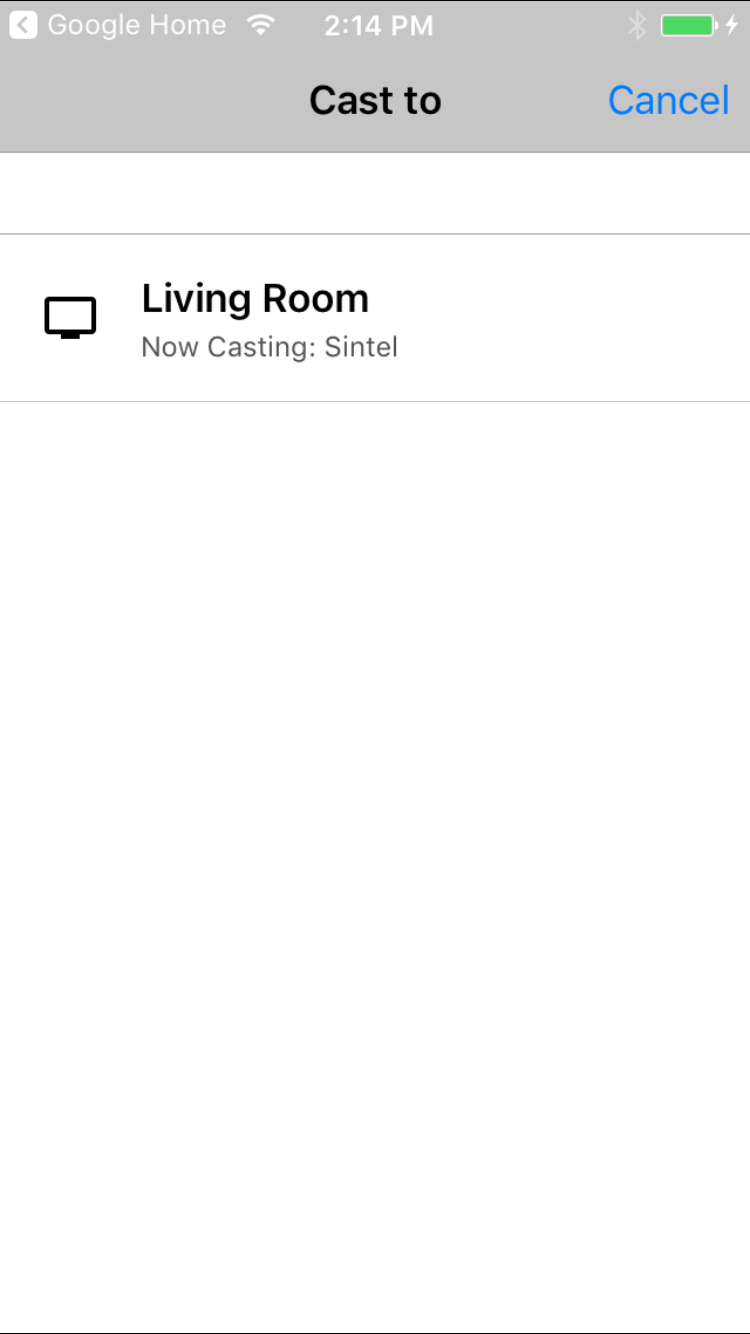 | صفحه noDevicesAvailable 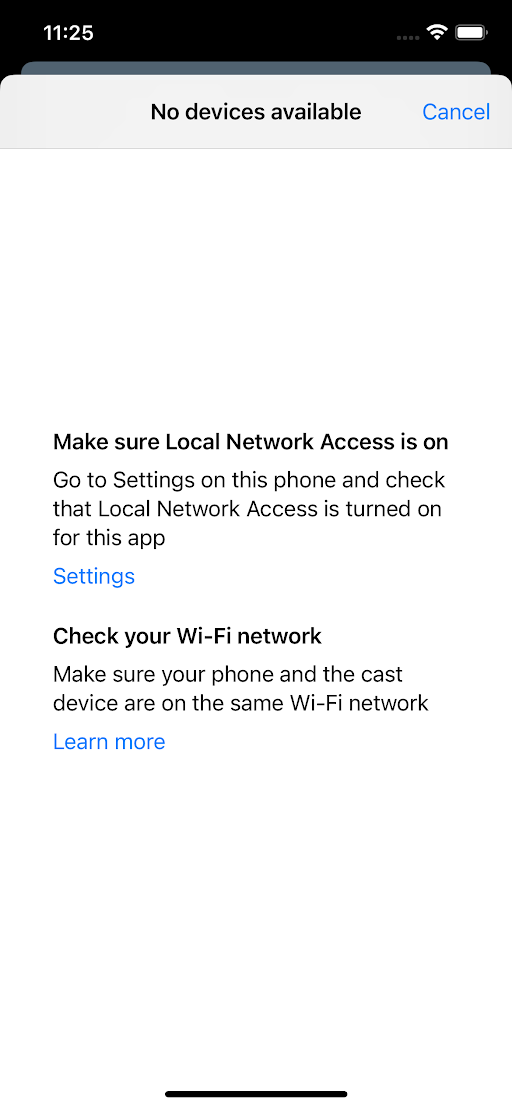 | اتصال کنترل کننده 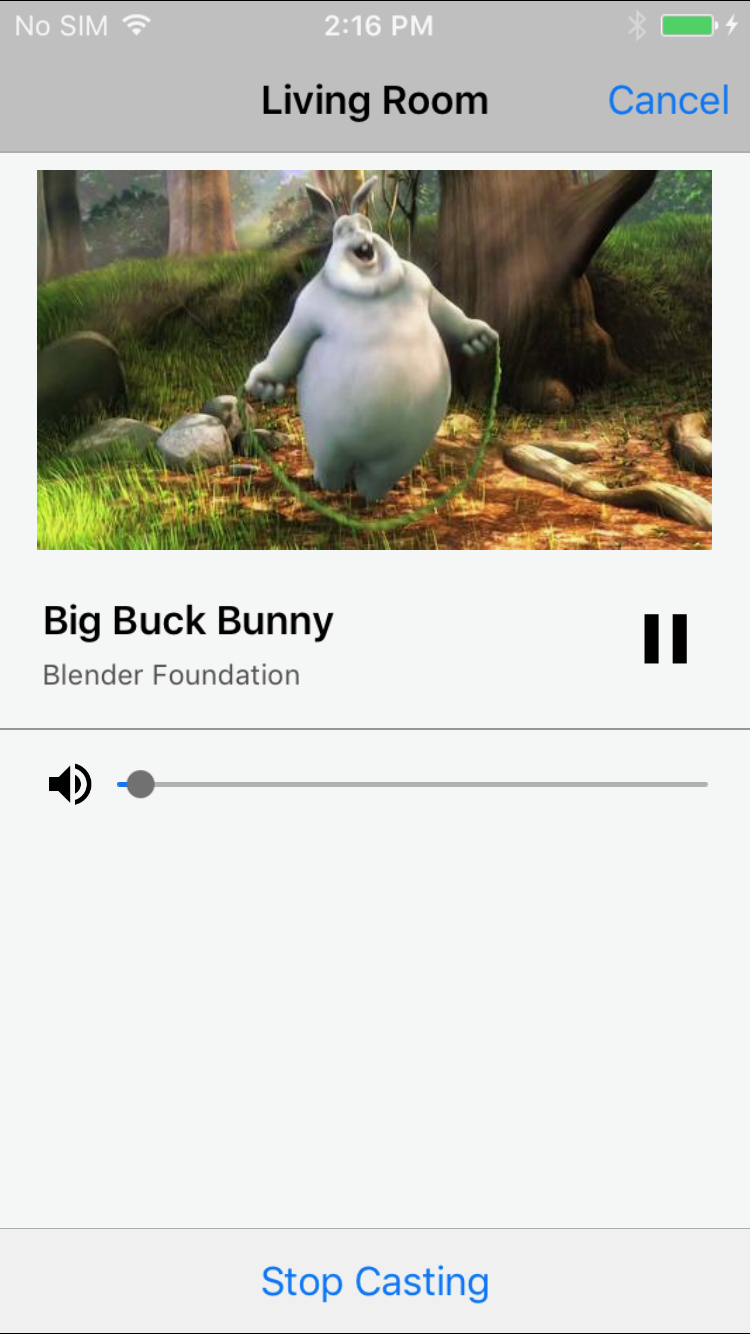 | مینی کنترل کننده 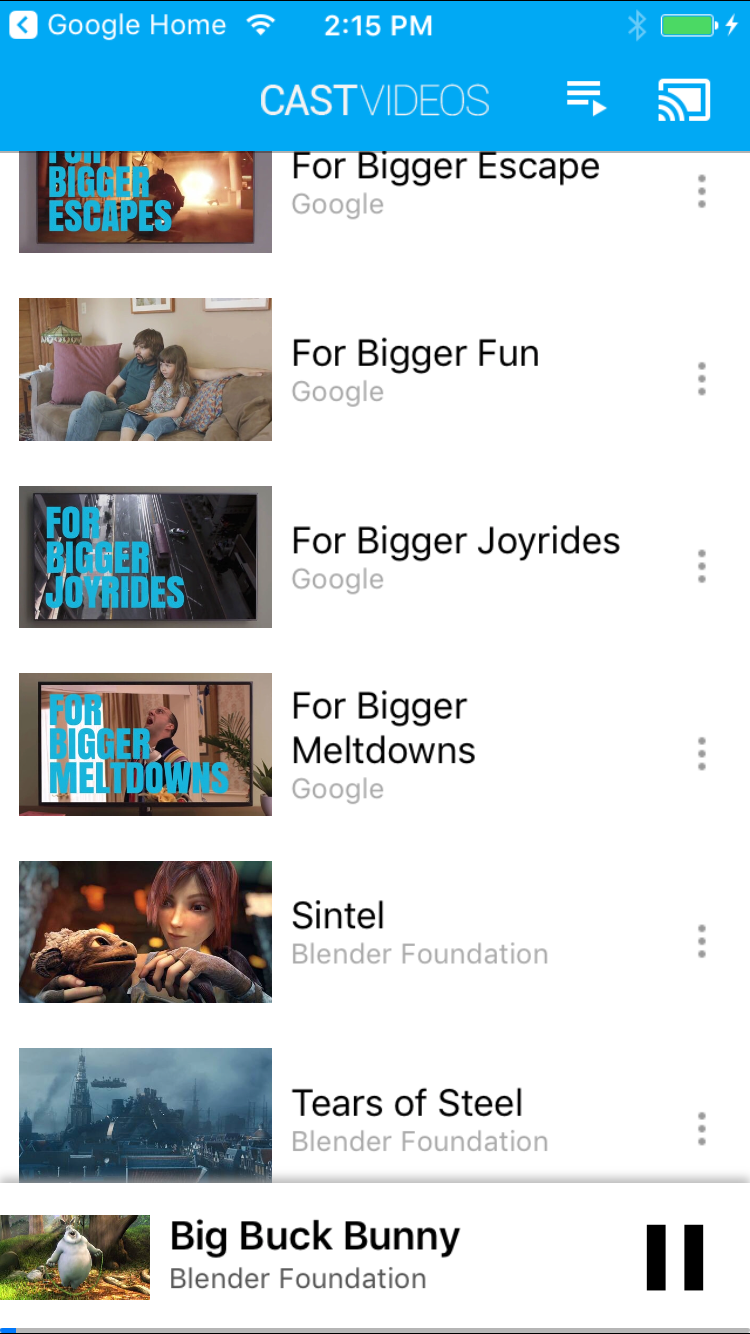 | گسترش یافته است کنترل کننده 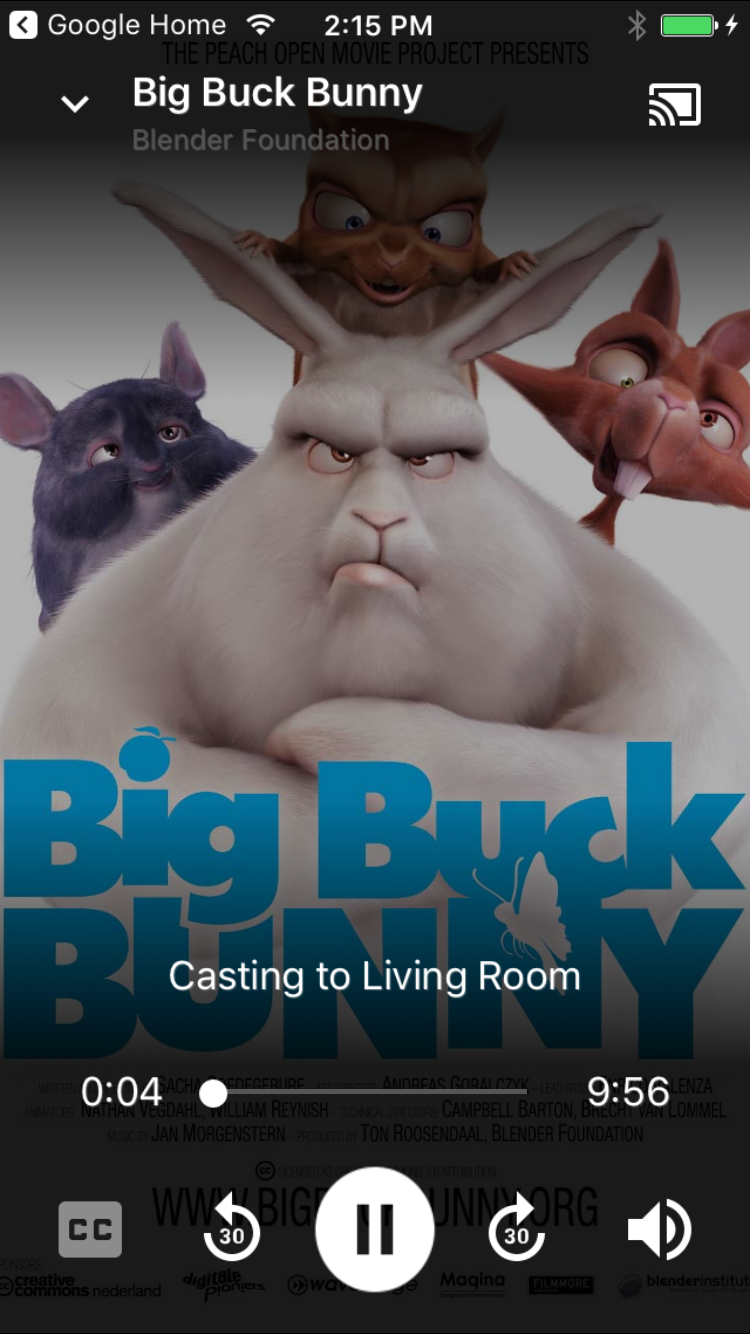 | مسیر انتخابگر 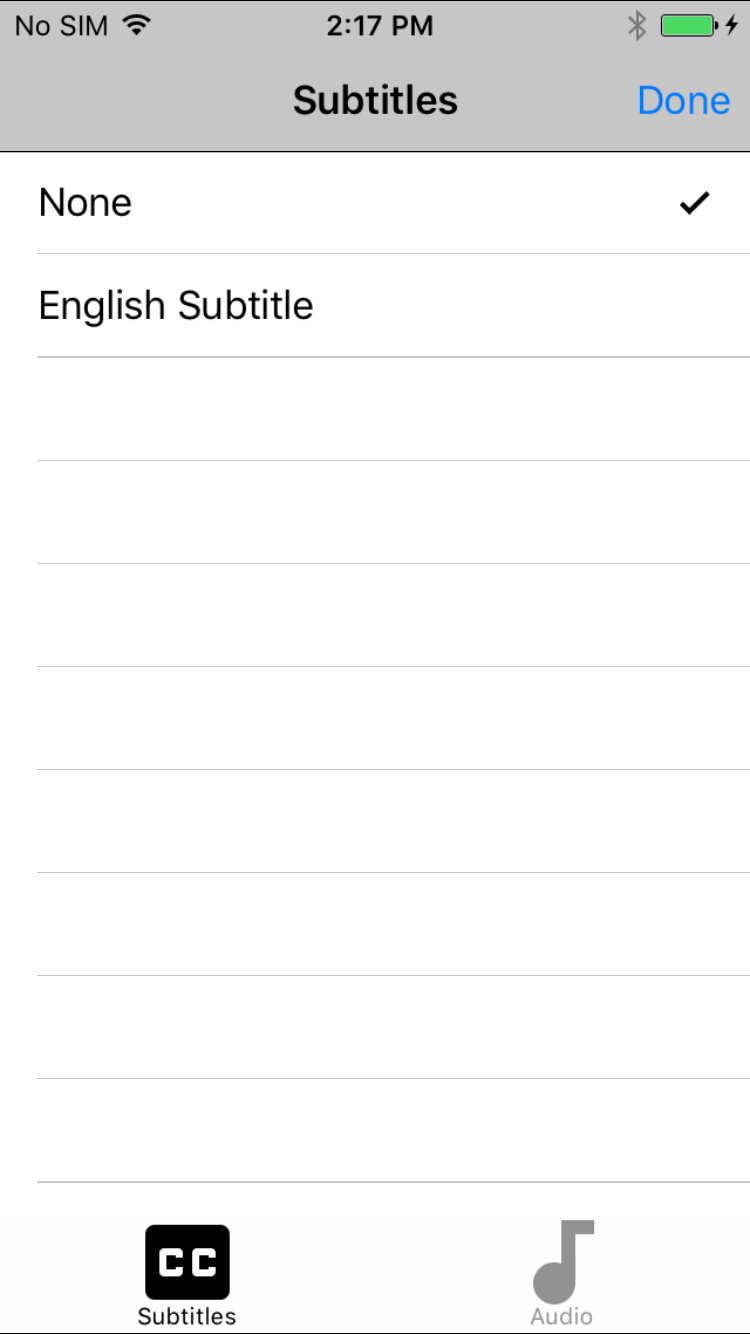 | ||||
ناوبری / نوار ابزار 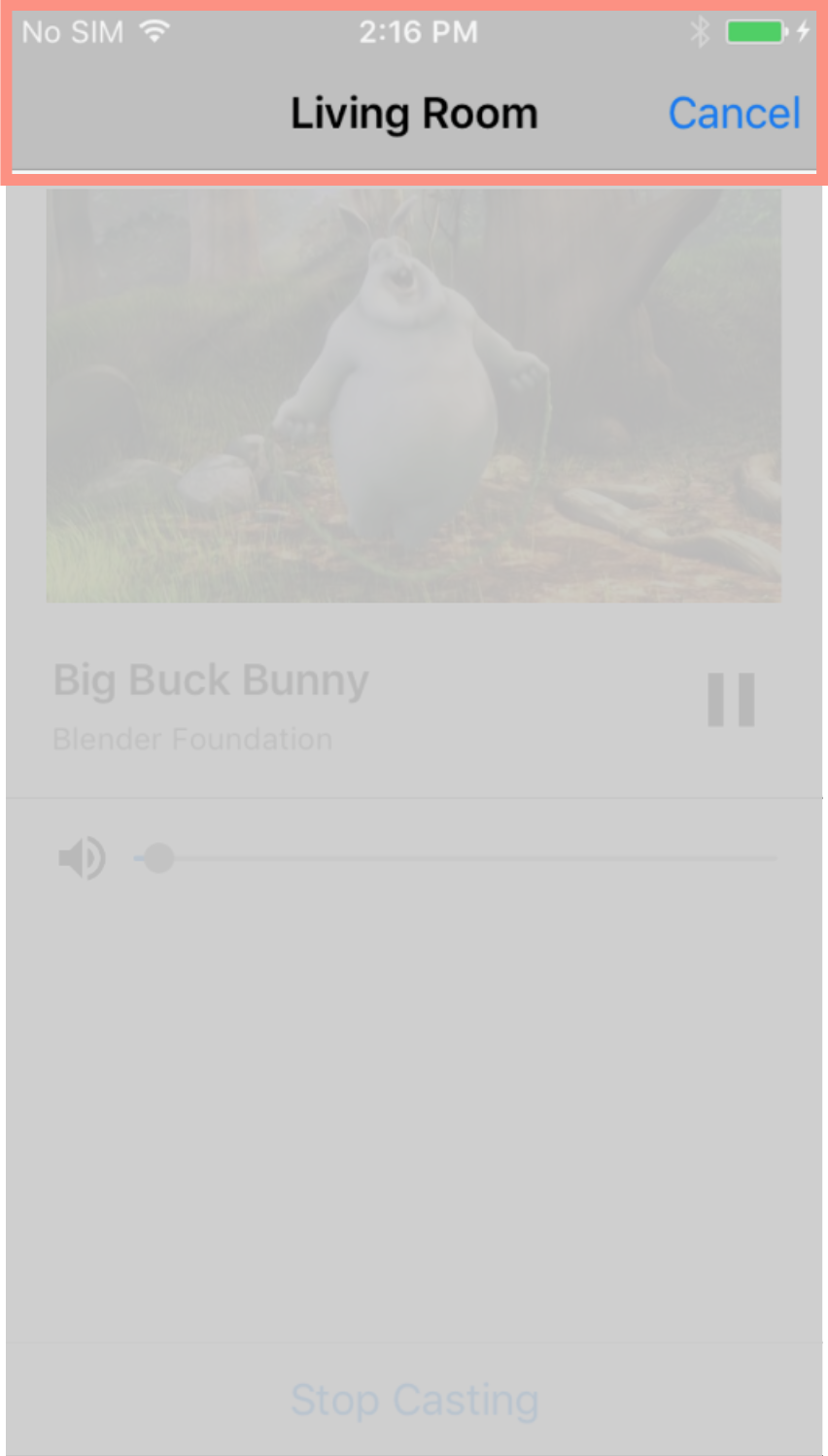 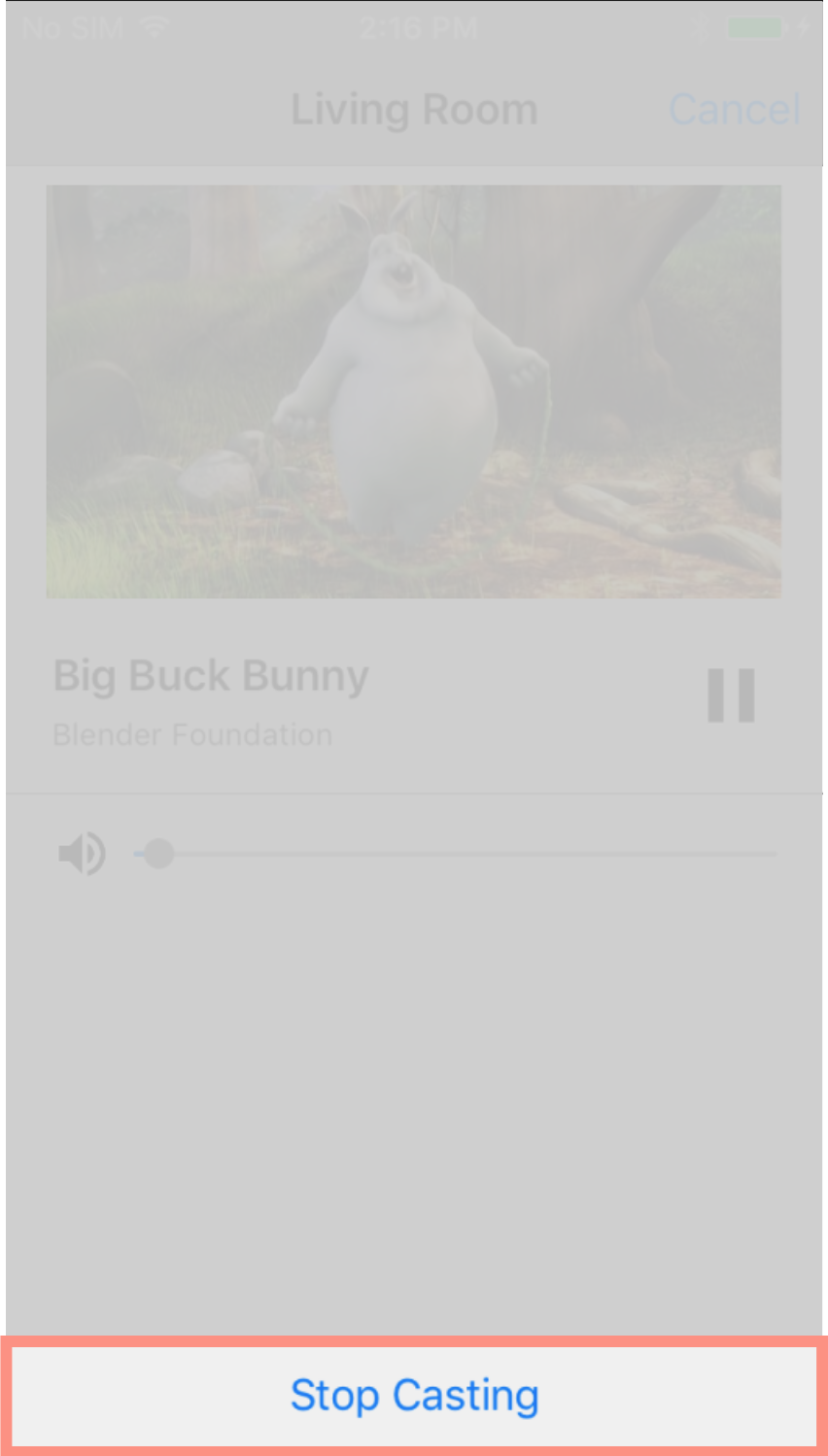 | ||||||||||
پی نوشت: نام ویجت ها در این نمودار که در دو خط نشان داده شده اند باید به صورت کد به صورت یک کلمه، در یک خط، بدون فاصله نوشته شوند. به عنوان مثال، device Chooser باید نوشته شود deviceChooser . برای بزرگنمایی تصاویر را روی آنها بچرخانید.
