คู่มือนี้จะอธิบายวิธีใช้ OAuth 2.0 กับข้อมูลเข้าสู่ระบบ Google ของผู้ใช้เพื่อเข้าถึง Chat API การตรวจสอบสิทธิ์และการให้สิทธิ์ด้วยข้อมูลเข้าสู่ระบบของผู้ใช้ช่วยให้แอปใน Chat สามารถเข้าถึงข้อมูลของผู้ใช้และดําเนินการต่างๆ ในนามของผู้ใช้ที่ตรวจสอบสิทธิ์ การรับรองความถูกต้องในนามของผู้ใช้จะทำให้แอปมีสิทธิ์เหมือนกับผู้ใช้รายนั้นและสามารถดําเนินการต่างๆ ได้ราวกับว่าผู้ใช้รายนั้นเป็นผู้ดําเนินการ
หลังจากตรวจสอบสิทธิ์และให้สิทธิ์การเรียก API ด้วยข้อมูลเข้าสู่ระบบของผู้ใช้แล้ว แอปใน Chat จะทำสิ่งต่อไปนี้ได้
- สร้างพื้นที่ใน Chat
- เพิ่มผู้ใช้ในพื้นที่ทำงานและการสนทนากลุ่มของ Chat
- ทำงานกับข้อมูลผู้ใช้ใน Workspace API อื่นๆ เช่น ต่อไปนี้
- สร้างกิจกรรมใน Google ปฏิทิน
- บันทึกรายการใน Google ชีต
- ส่งอีเมลด้วย Gmail
เมื่อแอปดำเนินการที่มีการตรวจสอบสิทธิ์ของผู้ใช้ (เช่น การสร้างพื้นที่ทำงาน) Google Chat จะแสดงข้อความระบุแหล่งที่มาซึ่งบอกชื่อแอปที่ดำเนินการให้กับผู้ใช้ที่อนุญาต
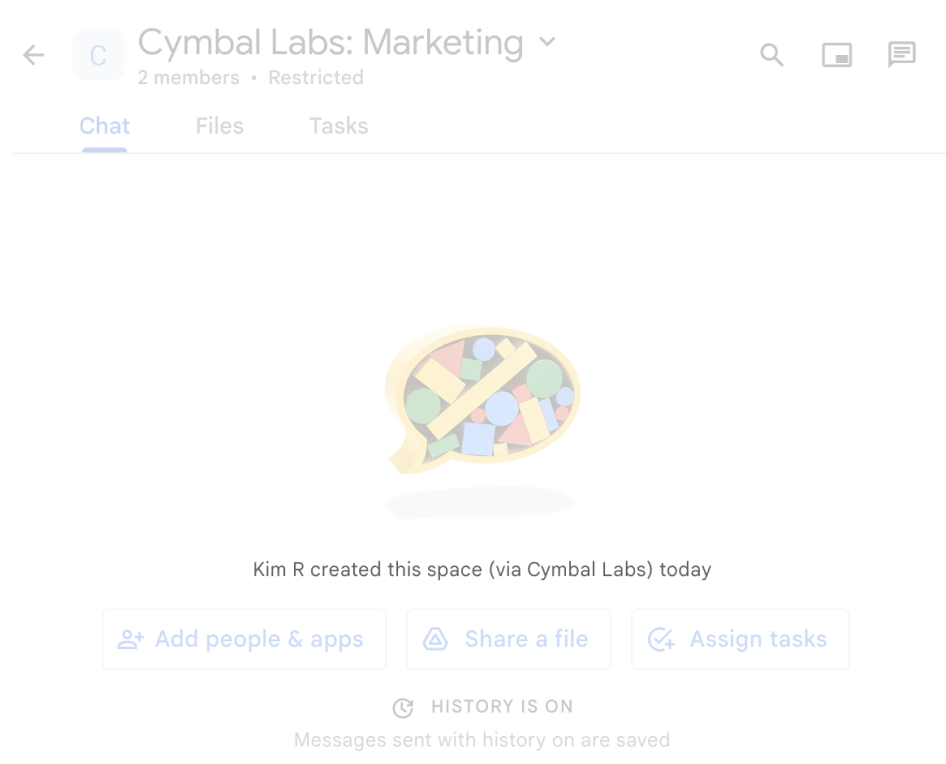
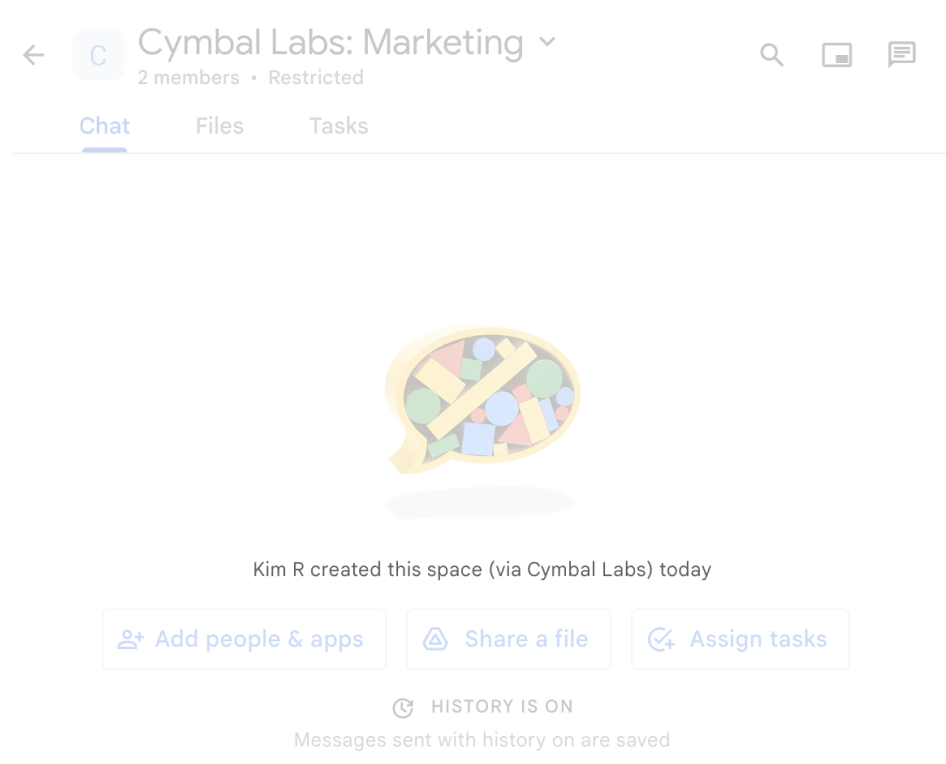
ดูข้อมูลเพิ่มเติมเกี่ยวกับกรณีที่แอปใน Chat กำหนดให้ต้องการตรวจสอบสิทธิ์และประเภทการตรวจสอบสิทธิ์ที่จะใช้ได้ที่ประเภทการตรวจสอบสิทธิ์ที่จำเป็นในภาพรวมการตรวจสอบสิทธิ์และการให้สิทธิ์ของ Chat API
ตรวจสอบสิทธิ์และมอบสิทธิ์ในฐานะผู้ดูแลระบบ Google Workspace
ส่วนนี้จะอธิบายวิธีที่ผู้ดูแลระบบ Workspace ของ Google Workspace สามารถจัดการแอปและพื้นที่ทำงาน Google Chat ทั่วทั้งองค์กรด้วยการรับรองผู้ใช้
ตรวจสอบสิทธิ์และให้สิทธิ์โดยใช้การมอบสิทธิ์ทั่วทั้งโดเมน
หากคุณเป็นผู้ดูแลระบบโดเมน คุณสามารถมอบการมอบสิทธิ์ทั่วทั้งโดเมนเพื่ออนุญาตให้บัญชีบริการของแอปพลิเคชันเข้าถึงข้อมูลของผู้ใช้โดยไม่ต้องขอความยินยอมจากผู้ใช้แต่ละคน หลังจากกำหนดค่าการมอบสิทธิ์ทั่วทั้งโดเมนแล้ว บัญชีบริการจะแอบอ้างเป็นบัญชีผู้ใช้ได้ แม้ว่าจะใช้บัญชีบริการสําหรับการตรวจสอบสิทธิ์ แต่การมอบสิทธิ์ทั่วทั้งโดเมนจะแอบอ้างเป็นผู้ใช้ จึงถือเป็นการตรวจสอบสิทธิ์ผู้ใช้ คุณสามารถใช้การมอบสิทธิ์ทั่วทั้งโดเมนกับฟังก์ชันการทำงานใดๆ ก็ตามที่ต้องอาศัยการตรวจสอบสิทธิ์ของผู้ใช้
ตรวจสอบสิทธิ์และให้สิทธิ์โดยใช้สิทธิ์ของผู้ดูแลระบบ
หากคุณเป็นผู้ดูแลระบบโดเมนหรือผู้ดูแลระบบที่รับมอบสิทธิ์ที่มีสิทธิ์ของผู้ดูแลระบบ คุณจะตรวจสอบสิทธิ์และอนุญาตให้เรียกใช้ Google Chat API ด้วยสิทธิ์ของผู้ดูแลระบบได้โดยการตั้งค่าช่อง useAdminAccess ในคําขอของเมธอดที่เกี่ยวข้อง ดูข้อมูลเพิ่มเติมได้ที่เอกสารอ้างอิง API
โปรดทราบว่าเมื่อแอป Google Chat ดำเนินการที่มีสิทธิ์ของผู้ดูแลระบบ Chat จะไม่บอกชื่อแอป Chat ที่ดำเนินการหรือชื่อผู้ดูแลระบบที่อนุญาตการดำเนินการดังกล่าวแก่ผู้ใช้ แต่จะบอกผู้ใช้ว่าการดำเนินการดังกล่าวดำเนินการโดยผู้ดูแลระบบขององค์กรเท่านั้น
ข้อกำหนดเบื้องต้น
Java
- บัญชี Google Workspace รุ่น Business หรือ Enterprise ที่มีสิทธิ์เข้าถึง Google Chat
- สร้างโปรเจ็กต์ Google Cloud
- เปิดใช้และกําหนดค่า Google Chat API พร้อมตั้งชื่อ ไอคอน และคําอธิบายสําหรับแอป Chat
- JDK 1.7 ขึ้นไป
- เครื่องมือจัดการแพ็กเกจ Maven
-
โปรเจ็กต์ Maven ที่เริ่มต้นแล้ว หากต้องการเริ่มต้นโปรเจ็กต์ใหม่ ให้เรียกใช้คำสั่งต่อไปนี้ในอินเทอร์เฟซบรรทัดคำสั่ง
mvn archetype:generate -DgroupId=com.google.chat.app.authsample -DartifactId=auth-sample-app -DarchetypeArtifactId=maven-archetype-quickstart -DarchetypeVersion=1.4 -DinteractiveMode=false
Python
- บัญชี Google Workspace รุ่น Business หรือ Enterprise ที่มีสิทธิ์เข้าถึง Google Chat
- สร้างโปรเจ็กต์ Google Cloud
- เปิดใช้และกําหนดค่า Google Chat API พร้อมตั้งชื่อ ไอคอน และคําอธิบายสําหรับแอป Chat
- Python 3.6 ขึ้นไป
- เครื่องมือจัดการแพ็กเกจ pip
Node.js
- บัญชี Google Workspace รุ่น Business หรือ Enterprise ที่มีสิทธิ์เข้าถึง Google Chat
- สร้างโปรเจ็กต์ Google Cloud
- เปิดใช้และกําหนดค่า Google Chat API พร้อมตั้งชื่อ ไอคอน และคําอธิบายสําหรับแอป Chat
- Node.js 14 ขึ้นไป
- เครื่องมือจัดการแพ็กเกจ npm
-
โปรเจ็กต์ Node.js ที่เริ่มต้นแล้ว หากต้องการเริ่มต้นโปรเจ็กต์ใหม่ ให้สร้างและเปลี่ยนไปใช้โฟลเดอร์ใหม่ จากนั้นเรียกใช้คำสั่งต่อไปนี้ในอินเทอร์เฟซบรรทัดคำสั่ง
npm init
Apps Script
- บัญชี Google Workspace รุ่น Business หรือ Enterprise ที่มีสิทธิ์เข้าถึง Google Chat
- สร้างโปรเจ็กต์ Google Cloud
- เปิดใช้และกําหนดค่า Google Chat API พร้อมตั้งชื่อ ไอคอน และคําอธิบายสําหรับแอป Chat
- สร้างโปรเจ็กต์ Apps Script แบบสแตนด์อโลน และเปิดบริการแชทขั้นสูง
ขั้นตอนที่ 1: กำหนดค่าหน้าจอขอความยินยอม OAuth, ระบุขอบเขต และลงทะเบียนแอป
เมื่อคุณใช้ OAuth 2.0 สำหรับการให้สิทธิ์ Google จะแสดงหน้าจอขอความยินยอมแก่ผู้ใช้ โดยมีสรุปเกี่ยวกับโปรเจ็กต์และนโยบายของโปรเจ็กต์ รวมถึงขอบเขตการให้สิทธิ์ที่ขอ การกำหนดค่าหน้าจอขอความยินยอม OAuth ของแอปจะกำหนดสิ่งที่ Google จะแสดงต่อผู้ใช้และผู้ตรวจสอบแอป และลงทะเบียนแอปเพื่อให้คุณเผยแพร่แอปในภายหลังได้
แอปทั้งหมดที่ใช้ OAuth 2.0 ต้องมีการกำหนดค่าหน้าจอขอความยินยอม แต่คุณจะต้องระบุขอบเขตสำหรับแอปที่บุคคลภายนอกองค์กร Google Workspace ใช้เท่านั้น
ในคอนโซล Google Cloud ให้ไปที่เมนู > API และบริการ > หน้าจอขอความยินยอม OAuth
เลือกประเภทผู้ใช้สำหรับแอป แล้วคลิกสร้าง
กรอกแบบฟอร์มการลงทะเบียนแอปให้สมบูรณ์ แล้วคลิกบันทึกและดำเนินการต่อ
คลิกเพิ่มหรือนำขอบเขตออก เพิ่มและยืนยันขอบเขตการให้สิทธิ์ที่จําเป็นสําหรับแอป แล้วคลิกอัปเดต จากนั้นคลิกบันทึกและดําเนินการต่อ
ตรวจสอบข้อมูลสรุปการลงทะเบียนแอป คลิกแก้ไขเพื่อทำการเปลี่ยนแปลง หรือคลิกกลับไปที่แดชบอร์ด
ขั้นตอนที่ 2: สร้างข้อมูลเข้าสู่ระบบรหัสไคลเอ็นต์ OAuth ในคอนโซล Google Cloud
หากต้องการตรวจสอบสิทธิ์ในฐานะผู้ใช้ปลายทางและเข้าถึงข้อมูลผู้ใช้ในแอป คุณต้องสร้างรหัสไคลเอ็นต์ OAuth 2.0 อย่างน้อย 1 รายการ รหัสไคลเอ็นต์ใช้เพื่อระบุแอปเดี่ยวไปยังเซิร์ฟเวอร์ OAuth ของ Google หากแอปทำงานบนหลายแพลตฟอร์ม เช่น Android, iOS และเว็บ คุณจะต้องสร้างรหัสไคลเอ็นต์แยกต่างหากสำหรับแต่ละแพลตฟอร์ม
สร้างข้อมูลเข้าสู่ระบบรหัสไคลเอ็นต์ OAuth
เลือกประเภทแอปพลิเคชันเพื่อดูวิธีการเฉพาะเกี่ยวกับวิธีสร้างรหัสไคลเอ็นต์ OAuth
เว็บแอปพลิเคชัน
- ในคอนโซล Google Cloud ให้ไปที่เมนู > API และบริการ > ข้อมูลเข้าสู่ระบบ
- คลิกสร้างข้อมูลเข้าสู่ระบบ > รหัสไคลเอ็นต์ OAuth
- คลิกประเภทแอปพลิเคชัน > เว็บแอปพลิเคชัน
- พิมพ์ชื่อของข้อมูลเข้าสู่ระบบในช่องชื่อ ชื่อนี้จะแสดงในคอนโซล Google Cloud เท่านั้น
- เพิ่ม URI ที่ได้รับอนุญาตที่เกี่ยวข้องกับแอปของคุณ
- แอปฝั่งไคลเอ็นต์ (JavaScript) - ในส่วนต้นทาง JavaScript ที่ได้รับอนุญาต ให้คลิกเพิ่ม URI จากนั้นป้อน URI ที่จะใช้สําหรับคําขอของเบราว์เซอร์ ซึ่งจะระบุโดเมนที่แอปพลิเคชันสามารถส่งคําขอ API ไปยังเซิร์ฟเวอร์ OAuth 2.0 ได้
- แอปฝั่งเซิร์ฟเวอร์ (Java, Python และอื่นๆ) - คลิกเพิ่ม URI ในส่วน URI การเปลี่ยนเส้นทางที่ได้รับอนุญาต จากนั้นป้อน URI ปลายทางที่เซิร์ฟเวอร์ OAuth 2.0 สามารถส่งการตอบกลับได้
- คลิกสร้าง หน้าจอ "สร้างไคลเอ็นต์ OAuth แล้ว" จะปรากฏขึ้นพร้อมแสดงรหัสไคลเอ็นต์และรหัสลับไคลเอ็นต์ใหม่
จดรหัสไคลเอ็นต์ รหัสลับไคลเอ็นต์ไม่ได้ใช้สําหรับเว็บแอปพลิเคชัน
- คลิกตกลง ข้อมูลเข้าสู่ระบบที่สร้างขึ้นใหม่จะปรากฏในส่วนรหัสไคลเอ็นต์ OAuth 2.0
Android
- ในคอนโซล Google Cloud ให้ไปที่เมนู > API และบริการ > ข้อมูลเข้าสู่ระบบ
- คลิกสร้างข้อมูลเข้าสู่ระบบ > รหัสไคลเอ็นต์ OAuth
- คลิกประเภทแอปพลิเคชัน > Android
- ในช่อง "ชื่อ" ให้พิมพ์ชื่อของข้อมูลเข้าสู่ระบบ ชื่อนี้จะแสดงในคอนโซล Google Cloud เท่านั้น
- ในช่อง "ชื่อแพ็กเกจ" ให้ป้อนชื่อแพ็กเกจจากไฟล์
AndroidManifest.xml - ในช่อง "ลายนิ้วมือใบรับรอง SHA-1" ให้ป้อนลายนิ้วมือใบรับรอง SHA-1 ที่สร้างขึ้น
- คลิกสร้าง หน้าจอ "สร้างไคลเอ็นต์ OAuth แล้ว" จะปรากฏขึ้นพร้อมแสดงรหัสไคลเอ็นต์ใหม่
- คลิกตกลง ข้อมูลเข้าสู่ระบบที่สร้างขึ้นใหม่จะปรากฏในส่วน "รหัสไคลเอ็นต์ OAuth 2.0"
iOS
- ในคอนโซล Google Cloud ให้ไปที่เมนู > API และบริการ > ข้อมูลเข้าสู่ระบบ
- คลิกสร้างข้อมูลเข้าสู่ระบบ > รหัสไคลเอ็นต์ OAuth
- คลิกประเภทแอปพลิเคชัน > iOS
- ในช่อง "ชื่อ" ให้พิมพ์ชื่อของข้อมูลเข้าสู่ระบบ ชื่อนี้จะแสดงในคอนโซล Google Cloud เท่านั้น
- ในช่อง "รหัส Bundle" ให้ป้อนรหัส Bundle ตามที่แสดงในไฟล์
Info.plistของแอป - ไม่บังคับ: หากแอปปรากฏใน Apple App Store ให้ป้อนรหัส App Store
- ไม่บังคับ: ในช่อง "รหัสทีม" ให้ป้อนสตริงแบบ 10 อักขระที่ไม่ซ้ำกันซึ่งสร้างโดย Apple และกำหนดให้กับทีมของคุณ
- คลิกสร้าง หน้าจอ "สร้างไคลเอ็นต์ OAuth แล้ว" จะปรากฏขึ้นพร้อมแสดงรหัสไคลเอ็นต์และรหัสลับไคลเอ็นต์ใหม่
- คลิกตกลง ข้อมูลเข้าสู่ระบบที่สร้างขึ้นใหม่จะปรากฏในส่วน "รหัสไคลเอ็นต์ OAuth 2.0"
แอป Chrome
- ในคอนโซล Google Cloud ให้ไปที่เมนู > API และบริการ > ข้อมูลเข้าสู่ระบบ
- คลิกสร้างข้อมูลเข้าสู่ระบบ > รหัสไคลเอ็นต์ OAuth
- คลิกประเภทแอปพลิเคชัน > แอป Chrome
- ในช่อง "ชื่อ" ให้พิมพ์ชื่อของข้อมูลเข้าสู่ระบบ ชื่อนี้จะแสดงในคอนโซล Google Cloud เท่านั้น
- ในช่อง "รหัสแอปพลิเคชัน" ให้ป้อนสตริงรหัส 32 อักขระที่ไม่ซ้ำกันของแอป คุณสามารถดูค่ารหัสนี้ได้ใน URL ของ Chrome เว็บสโตร์ของแอปและในหน้าแดชบอร์ดสำหรับนักพัฒนาแอป Chrome เว็บสโตร์
- คลิกสร้าง หน้าจอ "สร้างไคลเอ็นต์ OAuth แล้ว" จะปรากฏขึ้นพร้อมแสดงรหัสไคลเอ็นต์และรหัสลับไคลเอ็นต์ใหม่
- คลิกตกลง ข้อมูลเข้าสู่ระบบที่สร้างขึ้นใหม่จะปรากฏในส่วน "รหัสไคลเอ็นต์ OAuth 2.0"
แอปบนเดสก์ท็อป
- ในคอนโซล Google Cloud ให้ไปที่เมนู > API และบริการ > ข้อมูลเข้าสู่ระบบ
- คลิกสร้างข้อมูลเข้าสู่ระบบ > รหัสไคลเอ็นต์ OAuth
- คลิกประเภทแอปพลิเคชัน > แอปเดสก์ท็อป
- พิมพ์ชื่อของข้อมูลเข้าสู่ระบบในช่องชื่อ ชื่อนี้จะแสดงในคอนโซล Google Cloud เท่านั้น
- คลิกสร้าง หน้าจอ "สร้างไคลเอ็นต์ OAuth แล้ว" จะปรากฏขึ้นพร้อมแสดงรหัสไคลเอ็นต์และรหัสลับไคลเอ็นต์ใหม่
- คลิกตกลง ข้อมูลเข้าสู่ระบบที่สร้างขึ้นใหม่จะปรากฏในส่วนรหัสไคลเอ็นต์ OAuth 2.0
ทีวีและอุปกรณ์อินพุตที่จำกัด
- ในคอนโซล Google Cloud ให้ไปที่เมนู > API และบริการ > ข้อมูลเข้าสู่ระบบ
- คลิกสร้างข้อมูลเข้าสู่ระบบ > รหัสไคลเอ็นต์ OAuth
- คลิกประเภทแอปพลิเคชัน > ทีวีและอุปกรณ์อินพุตแบบจำกัด
- ในช่อง "ชื่อ" ให้พิมพ์ชื่อของข้อมูลเข้าสู่ระบบ ชื่อนี้จะแสดงในคอนโซล Google Cloud เท่านั้น
- คลิกสร้าง หน้าจอ "สร้างไคลเอ็นต์ OAuth แล้ว" จะปรากฏขึ้นพร้อมแสดงรหัสไคลเอ็นต์และรหัสลับไคลเอ็นต์ใหม่
- คลิกตกลง ข้อมูลเข้าสู่ระบบที่สร้างขึ้นใหม่จะปรากฏในส่วน "รหัสไคลเอ็นต์ OAuth 2.0"
Universal Windows Platform (UWP)
- ในคอนโซล Google Cloud ให้ไปที่เมนู > API และบริการ > ข้อมูลเข้าสู่ระบบ
- คลิกสร้างข้อมูลเข้าสู่ระบบ > รหัสไคลเอ็นต์ OAuth
- คลิกประเภทแอปพลิเคชัน > แพลตฟอร์ม Universal Windows (UWP)
- ในช่อง "ชื่อ" ให้พิมพ์ชื่อของข้อมูลเข้าสู่ระบบ ชื่อนี้จะแสดงในคอนโซล Google Cloud เท่านั้น
- ในช่อง "รหัสร้านค้า" ให้ป้อนค่ารหัส Microsoft Store ที่ไม่ซ้ำกัน 12 อักขระของแอป คุณจะพบรหัสนี้ใน URL ของ Microsoft Store ของแอปและใน Partner Center
- คลิกสร้าง หน้าจอ "สร้างไคลเอ็นต์ OAuth แล้ว" จะปรากฏขึ้นพร้อมแสดงรหัสไคลเอ็นต์และรหัสลับไคลเอ็นต์ใหม่
- คลิกตกลง ข้อมูลเข้าสู่ระบบที่สร้างขึ้นใหม่จะปรากฏในส่วน "รหัสไคลเอ็นต์ OAuth 2.0"
ดาวน์โหลดไฟล์ JSON ของรหัสลับไคลเอ็นต์
ไฟล์รหัสลับไคลเอ็นต์คือการแสดงข้อมูล JSON ของข้อมูลเข้าสู่ระบบรหัสไคลเอ็นต์ OAuth ที่แอป Chat ของคุณอ้างอิงได้เมื่อให้ข้อมูลเข้าสู่ระบบ
ในคอนโซล Google Cloud ให้ไปที่เมนู > API และบริการ > ข้อมูลเข้าสู่ระบบ
ในส่วนรหัสไคลเอ็นต์ OAuth 2.0 ให้คลิกรหัสไคลเอ็นต์ที่คุณสร้างขึ้น
คลิกดาวน์โหลด JSON
บันทึกไฟล์เป็น
client_secrets.json
ขั้นตอนที่ 3: ติดตั้งไลบรารีของไคลเอ็นต์ Google และทรัพยากร Dependency อื่นๆ
ติดตั้งไลบรารีของไคลเอ็นต์ Google และทรัพยากร Dependency อื่นๆ ที่จําเป็นสําหรับโปรเจ็กต์
Java
หากต้องการเพิ่มไลบรารีไคลเอ็นต์ของ Google และไลบรารีอื่นๆ ที่ต้องใช้ในโปรเจ็กต์ Maven ให้แก้ไขไฟล์ pom.xml ในไดเรกทอรีของโปรเจ็กต์ แล้วเพิ่มไลบรารีต่อไปนี้
<dependencies>
<!-- ... existing dependencies ... -->
<dependency>
<groupId>com.google.apis</groupId>
<artifactId>google-api-services-chat</artifactId>
<version>v1-rev20230905-2.0.0</version>
</dependency>
<dependency>
<groupId>com.google.auth</groupId>
<artifactId>google-auth-library-oauth2-http</artifactId>
<version>1.19.0</version>
</dependency>
<dependency>
<groupId>com.google.oauth-client</groupId>
<artifactId>google-oauth-client-jetty</artifactId>
<version>1.34.1</version>
</dependency>
<dependency>
<groupId>com.google.code.gson</groupId>
<artifactId>gson</artifactId>
<version>2.10.1</version>
</dependency>
</dependencies>
Python
หากยังไม่ได้ติดตั้งไลบรารีของไคลเอ็นต์ Google สำหรับ Python ให้เรียกใช้คำสั่งต่อไปนี้ในอินเทอร์เฟซบรรทัดคำสั่ง
pip3 install --upgrade google-api-python-client google-auth-oauthlibNode.js
หากต้องการเพิ่มไลบรารีไคลเอ็นต์ของ Google และไลบรารีอื่นๆ ที่ต้องพึ่งพาลงในโปรเจ็กต์ Node.js ให้เปลี่ยนไปใช้ไดเรกทอรีของโปรเจ็กต์ แล้วเรียกใช้คำสั่งต่อไปนี้ในอินเทอร์เฟซบรรทัดคำสั่ง
npm install "@googleapis/chat" open server-destroyApps Script
ตัวอย่างนี้ใช้บริการ Chat ขั้นสูงเพื่อเรียกใช้ Google Chat API วิธีเปิดใช้บริการสําหรับโปรเจ็กต์ Apps Script
- คลิกตัดต่อวิดีโอ ทางด้านซ้าย
- ทางด้านซ้าย ให้คลิกเพิ่มบริการ ข้างบริการ
- เลือก Google Chat API
- เลือก v1 ในเวอร์ชัน
- คลิกเพิ่ม
คุณสามารถใช้ภาษาใดก็ได้ที่ไลบรารีไคลเอ็นต์ของเรารองรับ
ขั้นตอนที่ 4: เขียนสคริปต์ที่เรียกใช้ Chat API
การเรียก API ด้วยการให้สิทธิ์ OAuth เป็นกระบวนการแบบหลายขั้นตอน โดยทั่วไปแล้ว กระบวนการในเว็บแอปหรือแอปพลิเคชันบนเดสก์ท็อปจะมีลักษณะดังนี้
- แอปจะนําผู้ใช้ไปยังหน้าการให้สิทธิ์เพื่อขอสิทธิ์เข้าถึงข้อมูลผู้ใช้ที่ระบุโดยขอบเขตการให้สิทธิ์ แอปจะระบุตัวตนด้วยข้อมูลเข้าสู่ระบบรหัสไคลเอ็นต์
- ผู้ใช้ตรวจสอบสิทธิ์ที่แอปขอและอนุมัติคำขอ
- เซิร์ฟเวอร์การตรวจสอบสิทธิ์ของ Google จะเปลี่ยนเส้นทางเบราว์เซอร์ไปยังปลายทาง HTTP ของแอปพร้อมกับรหัสการให้สิทธิ์
- แอปพลิเคชันจะส่งคําขออีกรายการไปยังเซิร์ฟเวอร์การให้สิทธิ์ของ Google เพื่อแลกรหัสการให้สิทธิ์เป็นโทเค็นการเข้าถึง
- แอปพลิเคชันใช้โทเค็นการเข้าถึงเพื่อเรียก API ในนามของผู้ใช้
ดูข้อมูลเพิ่มเติมเกี่ยวกับกระบวนการให้สิทธิ์ OAuth ได้ที่คู่มือการใช้ OAuth 2.0 เพื่อเข้าถึง Google API
ตัวอย่างโค้ดต่อไปนี้ใน Java, Python และ Node.js ใช้ไลบรารีของไคลเอ็นต์เพื่อดำเนินการตามขั้นตอนการให้สิทธิ์ OAuth โดยจะเปิดเซิร์ฟเวอร์ HTTP ในเครื่องเพื่อรับรหัสการให้สิทธิ์จากเซิร์ฟเวอร์การให้สิทธิ์ จากนั้นจึงแลกเปลี่ยนรหัสดังกล่าวเป็นโทเค็นการเข้าถึง ในตัวอย่างโค้ด Apps Script ขั้นตอนการให้สิทธิ์นี้จะดำเนินการโดย Apps Script
หลังจากทำตามขั้นตอนการตรวจสอบสิทธิ์เสร็จแล้ว สคริปต์จะตรวจสอบสิทธิ์กับ Chat API โดยใช้โทเค็นการเข้าถึงของผู้ใช้ จากนั้นจึงสร้างพื้นที่ทำงาน
Java
- เปิดไฟล์ในไดเรกทอรีของโปรเจ็กต์
src/main/java/com/google/chat/app/authsample/App.java แทนที่เนื้อหาใน
App.javaด้วยโค้ดต่อไปนี้package com.google.chat.app.authsample; import com.google.api.client.auth.oauth2.Credential; import com.google.api.client.extensions.java6.auth.oauth2.AuthorizationCodeInstalledApp; import com.google.api.client.extensions.jetty.auth.oauth2.LocalServerReceiver; import com.google.api.client.googleapis.auth.oauth2.GoogleAuthorizationCodeFlow; import com.google.api.client.googleapis.auth.oauth2.GoogleClientSecrets; import com.google.api.client.googleapis.javanet.GoogleNetHttpTransport; import com.google.api.client.http.HttpTransport; import com.google.api.client.json.JsonFactory; import com.google.api.client.json.gson.GsonFactory; import com.google.api.client.util.store.FileDataStoreFactory; import com.google.api.services.chat.v1.HangoutsChat; import com.google.api.services.chat.v1.model.Space; import java.io.InputStreamReader; import java.util.Collection; import java.util.Collections; /** * Authenticates with Chat API via user credentials, then creates a Chat space. */ public class App { // Application OAuth credentials. private static final String KEYS_RESOURCE_URI = "/client_secrets.json"; // Define your app's authorization scopes. private static final Collection<String> SCOPES = Collections.singleton("https://www.googleapis.com/auth/chat.spaces.create"); // Directory to store user credentials. private static final java.io.File DATA_STORE_DIR = new java.io.File(System.getProperty("user.home"), ".store/auth-sample-app"); // Global instance of the JSON factory. private static final JsonFactory JSON_FACTORY = GsonFactory.getDefaultInstance(); // Global instance of the HTTP transport. private static HttpTransport httpTransport; // Global instance of the DataStoreFactory. The best practice is to make it a single // globally shared instance across your application. private static FileDataStoreFactory dataStoreFactory; public static void main( String[] args ) { try { // Run app. httpTransport = GoogleNetHttpTransport.newTrustedTransport(); dataStoreFactory = new FileDataStoreFactory(DATA_STORE_DIR); Credential userCredential = authorize(); Space response = App.createChatSpace(userCredential); // Print details about the created space. System.out.println(response); } catch (Exception e) { e.printStackTrace(); } } /** * Authorizes the installed application to access user's protected data. */ private static Credential authorize() throws Exception { // Load client secrets. GoogleClientSecrets clientSecrets = GoogleClientSecrets.load(JSON_FACTORY, new InputStreamReader(App.class.getResourceAsStream("/client_secrets.json"))); // Set up authorization code flow. GoogleAuthorizationCodeFlow flow = new GoogleAuthorizationCodeFlow.Builder( httpTransport, JSON_FACTORY, clientSecrets, SCOPES) .setDataStoreFactory(dataStoreFactory) .build(); // Authorize. return new AuthorizationCodeInstalledApp(flow, new LocalServerReceiver()).authorize("user"); } /** * Creates a Chat space. */ private static Space createChatSpace(Credential userCredential) throws Exception { // Build the Chat API client and authenticate with the user account. HangoutsChat chatService = new HangoutsChat.Builder( httpTransport, JSON_FACTORY, userCredential) .setApplicationName("auth-sample-app") .build(); // Create a Chat space. Space space = new Space() // To create a named space, set spaceType to SPACE. .setSpaceType("SPACE") // The user-visible name of the space. .setDisplayName("API-made"); return chatService.spaces().create(space).execute(); } }สร้างไดเรกทอรีย่อยใหม่ชื่อ
resourcesภายในไดเรกทอรีของโปรเจ็กต์คัดลอกไฟล์
client_secrets.jsonไปยังไดเรกทอรีย่อยresourcesหากต้องการกำหนดค่า Maven ให้รวมไฟล์รหัสลับไคลเอ็นต์ไว้ในแพ็กเกจโปรเจ็กต์ ให้แก้ไขไฟล์
pom.xmlในไดเรกทอรีของโปรเจ็กต์ แล้วเพิ่มการกําหนดค่าต่อไปนี้ลงในส่วน<build><build> <!-- ... existing configurations ... --> <resources> <resource> <directory>resources</directory> </resource> </resources> </build>หากต้องการกำหนดค่า Maven ให้รวมข้อกำหนดไว้ในแพ็กเกจโปรเจ็กต์และเพื่อเรียกใช้คลาสหลักของแอปพลิเคชัน ให้แก้ไขไฟล์
pom.xmlในไดเรกทอรีของโปรเจ็กต์ แล้วเพิ่มการกําหนดค่าต่อไปนี้ลงในส่วน<plugins><plugins> <!-- ... existing configurations ... --> <plugin> <artifactId>maven-assembly-plugin</artifactId> <configuration> <archive> <manifest> <mainClass>com.google.chat.app.authsample.App</mainClass> </manifest> </archive> <descriptorRefs> <descriptorRef>jar-with-dependencies</descriptorRef> </descriptorRefs> </configuration> </plugin> </plugins>
Python
บันทึกโค้ดต่อไปนี้ในไฟล์ชื่อ
chat_space_create_named.pyในไดเรกทอรีเดียวกับที่มีclient_secrets.jsonfrom google_auth_oauthlib.flow import InstalledAppFlow from googleapiclient.discovery import build # Define your app's authorization scopes. # When modifying these scopes, delete the file token.json, if it exists. SCOPES = ["https://www.googleapis.com/auth/chat.spaces.create"] def main(): ''' Authenticates with Chat API via user credentials, then creates a Chat space. ''' flow = InstalledAppFlow.from_client_secrets_file( 'client_secrets.json', SCOPES) creds = flow.run_local_server() # Build a service endpoint for Chat API. service = build('chat', 'v1', credentials=creds) # Use the service endpoint to call Chat API. result = service.spaces().create( # Details about the space to create. body = { # To create a named space, set spaceType to SPACE. 'spaceType': 'SPACE', # The user-visible name of the space. 'displayName': 'API-made' } ).execute() # Prints details about the created space. print(result) if __name__ == '__main__': main()
Node.js
บันทึกโค้ดต่อไปนี้ในไฟล์ชื่อ
chat_space_create_named.jsในไดเรกทอรีเดียวกับที่มีโปรเจ็กต์ Node.js และclient_secrets.jsonconst fs = require('fs'); const path = require('path'); const http = require('http'); const url = require('url'); const destroyer = require('server-destroy'); const chat = require('@googleapis/chat'); // Application OAuth credentials. const keys = require('./client_secrets.json').installed; // Define your app's authorization scopes. // When modifying these scopes, delete the file token.json, if it exists. const scopes = ["https://www.googleapis.com/auth/chat.spaces.create"]; // Create a new OAuth2 client with the configured keys. const oauth2Client = new chat.auth.OAuth2( keys.client_id, keys.client_secret, 'http://localhost:3000' ); /** * Opens an HTTP server to accept the OAuth callback. * In this simple example, the only request to our webserver is to /?code=<code>. */ async function authenticate(scopes) { const opn = (await import('open')).default; return new Promise((resolve, reject) => { // Generate the URL for authorization. const authorizeUrl = oauth2Client.generateAuthUrl({ access_type: 'offline', scope: scopes.join(' '), }); // Start the HTTP server to listen for the callback. const server = http .createServer(async (req, res) => { try { const qs = new url.URL(req.url, 'http://localhost:3000').searchParams; res.end('Authentication successful! Please return to the console.'); server.destroy(); const { tokens } = await oauth2Client.getToken(qs.get('code')); oauth2Client.credentials = tokens; resolve(oauth2Client); } catch (e) { reject(e); } }) .listen(3000, () => { // Open the browser to the authorize URL to start the workflow. opn(authorizeUrl, { wait: false }).then(cp => cp.unref()); }); destroyer(server); }); } /** * Authenticates with Chat API via user credentials, then creates a Chat space. */ async function createSpace() { // Create the Chat API client and authenticate with the authorized user. const chatClient = await chat.chat({ version: 'v1', auth: oauth2Client }); // Call the Chat API to create a space. const result = await chatClient.spaces.create({ // Details about the space to create. requestBody: { // To create a named space, set spaceType to SPACE. 'spaceType': 'SPACE', // The user-visible name of the space. 'displayName': 'API-made' } }); return result; } // Authenticate the user, execute the function, // then print details about the created space. authenticate(scopes) .then(createSpace) .then(console.log);
Apps Script
ในเครื่องมือแก้ไข Apps Script ให้แก้ไขไฟล์
appsscript.jsonและเพิ่มขอบเขต OAuth ที่จําเป็นในการเรียก API"oauthScopes": [ "https://www.googleapis.com/auth/chat.spaces.create" ]บันทึกโค้ดต่อไปนี้ในไฟล์ชื่อ
ChatSpaceCreateNamed.gsในโปรเจ็กต์ Apps Script/** * Authenticates with Chat API via user credentials, then creates a * Chat space. */ function createSpace() { try { // Details about the space to create. // To create a named space, set spaceType to SPACE. // The user-visible name of the space is displayName. const space = {'displayName': 'API-made', 'spaceType': 'SPACE'}; // Call Chat API with user credentials to create the space. const result = Chat.Spaces.create(space); // Log details about the created space. console.log(result); } catch (err) { // TODO (developer) - Handle exception console.log('Failed to create space with error %s', err.message); } }
ขั้นตอนที่ 5: เรียกใช้สคริปต์ตัวอย่าง
หากต้องการเรียกใช้ตัวอย่าง ให้ไปที่ไดเรกทอรีที่มีไฟล์โปรเจ็กต์จากบรรทัดคำสั่ง แล้วเรียกใช้คำสั่งต่อไปนี้
Java
mvn compile assembly:singlejava -jar target/auth-sample-app-1.0-SNAPSHOT-jar-with-dependencies.jar
Python
python3 chat_space_create_named.pyNode.js
node chat_space_create_named.jsApps Script
เปิดไฟล์ ChatSpaceCreateNamed.gs ในเครื่องมือแก้ไข Apps Script แล้วคลิกเรียกใช้
เบราว์เซอร์จะเปิดขึ้นและแจ้งให้คุณลงชื่อเข้าใช้บัญชี Google
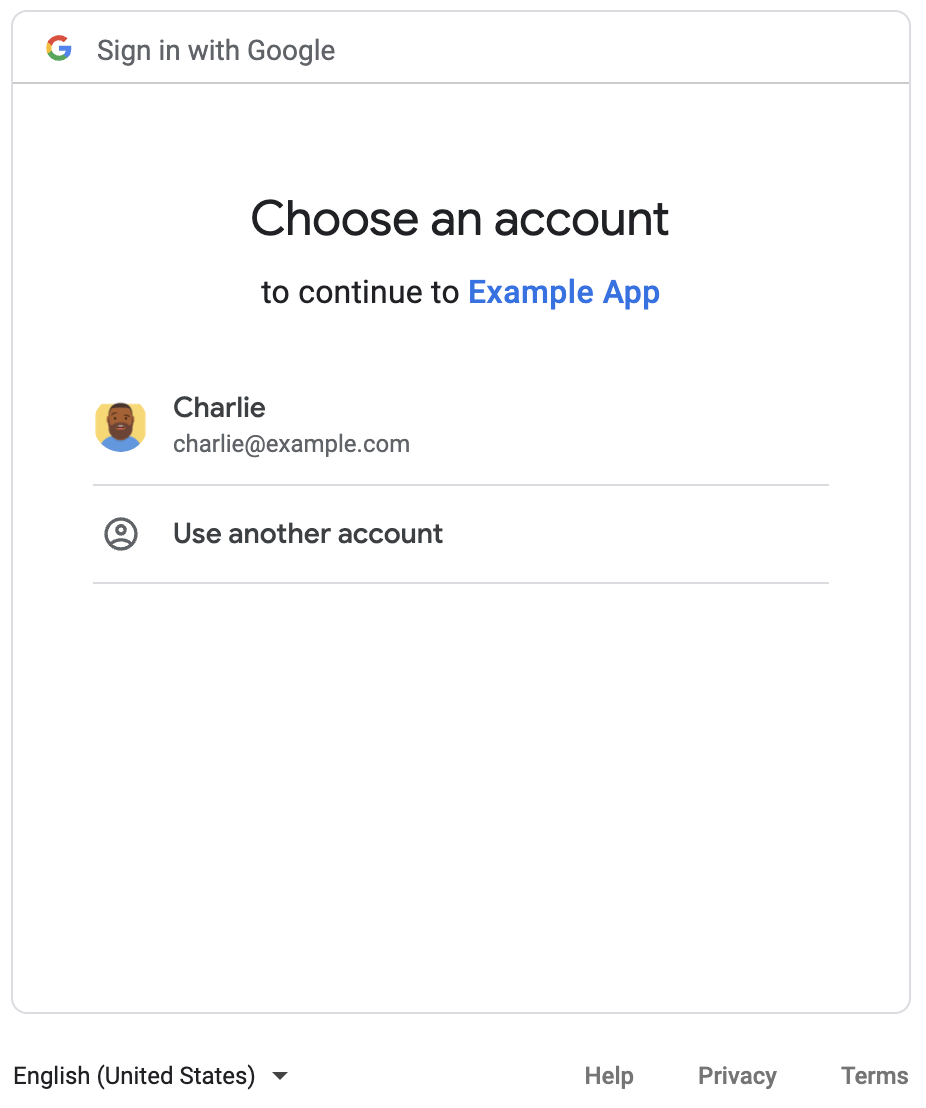
หลังจากลงชื่อเข้าใช้แล้ว หน้าจอขอความยินยอม OAuth จะปรากฏขึ้นและขอให้คุณให้สิทธิ์แก่แอป
หลังจากให้สิทธิ์แล้ว สคริปต์จะเรียกใช้ Chat API ซึ่งจะตอบสนองด้วยการสร้างพื้นที่ใน Chat ที่มีชื่อที่แสดงเป็น API-made คอนโซลจะพิมพ์รายละเอียดการเรียก API หากต้องการค้นหาพื้นที่ทำงาน ให้ไปที่แผงพื้นที่ทำงานใน Google Chat
แก้ปัญหาตัวอย่าง
เมื่อเรียกใช้ chat_space_create_named.py คุณอาจได้รับข้อผิดพลาดที่ระบุว่า
Expected a JSON object with a single property for a "web" or "installed" application
ข้อความแสดงข้อผิดพลาดนี้หมายความว่าไฟล์ client_secrets.json ที่คุณดาวน์โหลดจากคอนโซล Google Cloud ไม่ได้ขึ้นต้นด้วยพร็อพเพอร์ตี้ "web" หรือ "installed" หลังจากตรวจสอบสิทธิ์ด้วยไฟล์ที่ดาวน์โหลดมา หากโค้ดไม่ได้บันทึกโทเค็นการเข้าถึงในไฟล์ใหม่ เช่น token.json ระบบจะเขียนโทเค็นการเข้าถึงลงใน client_secrets.json ซึ่งอาจทำให้เกิดข้อผิดพลาดนี้ระหว่างพยายามให้สิทธิ์ในภายหลัง
หากต้องการแก้ไขข้อผิดพลาด ให้ดาวน์โหลดไฟล์คีย์ไคลเอ็นต์จากคอนโซล Google Cloud อีกครั้ง แล้วบันทึกไฟล์ใหม่แทนไฟล์ปัจจุบัน
หัวข้อที่เกี่ยวข้อง
หากแอปพลิเคชันของคุณต้องใช้โทเค็นผู้ใช้ต่อไปนอกขอบเขตของโฟลว์เดียว แอปพลิเคชันจะจัดเก็บโทเค็นเพื่อใช้ซ้ำในภายหลังได้ ในกรณีนี้ แอปพลิเคชันของคุณต้องจัดการโทเค็นผู้ใช้อย่างปลอดภัย รวมถึงจัดการการเพิกถอนและวันหมดอายุของโทเค็นการรีเฟรช ดูข้อมูลเพิ่มเติมได้ที่คู่มือแนวทางปฏิบัติแนะนำในการใช้ OAuth 2.0 และตัวอย่างแอปการให้สิทธิ์ผู้ใช้
- ตัวอย่างแอปการให้สิทธิ์ผู้ใช้ Java
- ตัวอย่างแอปการให้สิทธิ์ผู้ใช้ Python
- ตัวอย่างแอปการให้สิทธิ์ผู้ใช้ Node.js
- การผสานรวม Apps Script กับ Google Chat จะจัดการโทเค็นของผู้ใช้โดยอัตโนมัติ ดูข้อมูลเพิ่มเติมได้ที่บริการ Chat ขั้นสูง
หากคุณเพิ่มขอบเขต OAuth ที่จำเป็นลงในไฟล์
appsscript.jsonสําหรับแอป Chat แบบอินเทอร์แอกทีฟ การผสานรวม Apps Script จะจัดเก็บโทเค็นผู้ใช้อย่างปลอดภัยและโปร่งใสโดยอัตโนมัติ รวมถึงนําโทเค็นเหล่านั้นมาใช้ซ้ำในครั้งถัดไปที่สคริปต์เรียกใช้ Chat API สําหรับผู้ใช้รายเดียวกัน
ดูสิ่งที่ Chat API ทำได้เพิ่มเติมโดยอ่านเอกสารอ้างอิงเกี่ยวกับ Chat API
