การ์ด
อินเทอร์เฟซการ์ดที่แสดงในข้อความ Google Chat หรือส่วนเสริมของ Google Workspace
การ์ดรองรับเลย์เอาต์ที่กำหนด องค์ประกอบ UI แบบอินเทอร์แอกทีฟ เช่น ปุ่ม และสื่อสมบูรณ์ เช่น รูปภาพ ใช้การ์ดเพื่อแสดงข้อมูลโดยละเอียด รวบรวมข้อมูลจากผู้ใช้ และแนะนําให้ผู้ใช้ทําขั้นตอนถัดไป
ออกแบบและดูตัวอย่างการ์ดด้วยเครื่องมือสร้างการ์ด
เปิดเครื่องมือสร้างการ์ด
ดูวิธีสร้างการ์ดได้ที่เอกสารประกอบต่อไปนี้
- สำหรับแอป Google Chat โปรดดู ออกแบบคอมโพเนนต์ของการ์ดหรือกล่องโต้ตอบ
- สำหรับส่วนเสริมของ Google Workspace โปรดดู อินเทอร์เฟซแบบการ์ด
หมายเหตุ: คุณเพิ่มวิดเจ็ตได้สูงสุด 100 รายการต่อการ์ด ระบบจะไม่สนใจวิดเจ็ตที่เกินขีดจำกัดนี้ ขีดจำกัดนี้ใช้กับทั้งข้อความการ์ดและกล่องโต้ตอบในแอป Google Chat รวมถึงการ์ดในส่วนเสริมของ Google Workspace
ตัวอย่าง: ข้อความการ์ดสำหรับแอป Google Chat
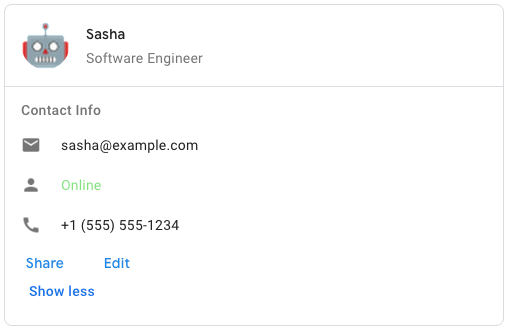
หากต้องการสร้างข้อความการ์ดตัวอย่างใน Google Chat ให้ใช้ JSON ต่อไปนี้
{
"cardsV2": [
{
"cardId": "unique-card-id",
"card": {
"header": {
"title": "Sasha",
"subtitle": "Software Engineer",
"imageUrl":
"https://developers.google.com/workspace/chat/images/quickstart-app-avatar.png",
"imageType": "CIRCLE",
"imageAltText": "Avatar for Sasha"
},
"sections": [
{
"header": "Contact Info",
"collapsible": true,
"uncollapsibleWidgetsCount": 1,
"widgets": [
{
"decoratedText": {
"startIcon": {
"knownIcon": "EMAIL"
},
"text": "sasha@example.com"
}
},
{
"decoratedText": {
"startIcon": {
"knownIcon": "PERSON"
},
"text": "<font color=\"#80e27e\">Online</font>"
}
},
{
"decoratedText": {
"startIcon": {
"knownIcon": "PHONE"
},
"text": "+1 (555) 555-1234"
}
},
{
"buttonList": {
"buttons": [
{
"text": "Share",
"onClick": {
"openLink": {
"url": "https://example.com/share"
}
}
},
{
"text": "Edit",
"onClick": {
"action": {
"function": "goToView",
"parameters": [
{
"key": "viewType",
"value": "EDIT"
}
]
}
}
}
]
}
}
]
}
]
}
}
]
}
| การแสดง JSON |
|---|
{ "header": { object ( |
| ช่อง | |
|---|---|
header
|
ส่วนหัวของการ์ด โดยปกติแล้วส่วนหัวจะมีรูปภาพนำและชื่อ ส่วนหัวจะปรากฏที่ด้านบนของการ์ดเสมอ |
sections[]
|
มีคอลเล็กชันวิดเจ็ต แต่ละส่วนมีส่วนหัวของตัวเองซึ่งไม่บังคับ ส่วนต่างๆ จะแยกกันด้วยเส้นแบ่ง ตัวอย่างในแอป Google Chat โปรดดู กำหนดส่วนของการ์ด |
sectionDividerStyle
|
รูปแบบเส้นแบ่งระหว่างส่วนหัว ส่วน และส่วนท้าย |
cardActions[]
|
การดำเนินการของการ์ด ระบบจะเพิ่มการดำเนินการลงในเมนูแถบเครื่องมือของการ์ด
ตัวอย่างเช่น JSON ต่อไปนี้จะสร้างเมนูการดำเนินการของการ์ดที่มีตัวเลือก
|
name
|
ชื่อของการ์ด ใช้เป็นตัวระบุการ์ดในการไปยังส่วนต่างๆ ของการ์ด
|
fixedFooter
|
ส่วนท้ายแบบคงที่ที่แสดงที่ด้านล่างของการ์ดนี้
การตั้งค่า
|
displayStyle
|
ในส่วนเสริมของ Google Workspace จะตั้งค่าพร็อพเพอร์ตี้การแสดงผลของ
|
peekCardHeader
|
เมื่อแสดงเนื้อหาตามบริบท ส่วนหัวของการ์ดแสดงตัวอย่างจะทำหน้าที่เป็นตัวยึดตำแหน่งเพื่อให้ผู้ใช้ไปยังการ์ดหน้าแรกและการ์ดตามบริบทได้
|
CardHeader
แสดงส่วนหัวของการ์ด ดูตัวอย่างในแอป Google Chat ได้ที่ เพิ่มส่วนหัว


| การแสดง JSON |
|---|
{
"title": string,
"subtitle": string,
"imageType": enum ( |
| ช่อง | |
|---|---|
title
|
ต้องระบุ ชื่อของส่วนหัวของการ์ด ส่วนหัวมีความสูงคงที่ หากระบุทั้งชื่อและคำบรรยายแทนเสียง แต่ละรายการจะใช้ 1 บรรทัด หากระบุเฉพาะชื่อ ระบบจะใช้ทั้ง 2 บรรทัด |
subtitle
|
คำบรรยายของส่วนหัวของการ์ด หากระบุไว้ จะปรากฏในบรรทัดของตัวเองใต้
|
imageType
|
รูปร่างที่ใช้ครอบตัดรูปภาพ
|
imageUrl
|
URL ของ HTTPS ของรูปภาพในส่วนหัวของการ์ด |
imageAltText
|
ข้อความแสดงแทนของรูปภาพนี้ที่ใช้เพื่อการช่วยเหลือพิเศษ |
ImageType
รูปร่างที่ใช้ครอบตัดรูปภาพ


| Enum | |
|---|---|
SQUARE
|
ค่าเริ่มต้น ใช้มาสก์สี่เหลี่ยมจัตุรัสกับรูปภาพ เช่น รูปภาพ 4x3 จะกลายเป็น 3x3 |
CIRCLE
|
ใช้มาสก์วงกลมกับรูปภาพ เช่น รูปภาพ 4x3 จะกลายเป็นวงกลมที่มีเส้นผ่านศูนย์กลาง 3 |
ส่วน
ส่วนประกอบมีคอลเล็กชันของวิดเจ็ตที่แสดงผลในแนวตั้งตามลำดับที่ระบุ


| การแสดง JSON |
|---|
{ "header": string, "widgets": [ { object ( |
| ช่อง | |
|---|---|
header
|
ข้อความที่ปรากฏที่ด้านบนของส่วน รองรับข้อความที่จัดรูปแบบ HTML อย่างง่าย ดูข้อมูลเพิ่มเติมเกี่ยวกับการจัดรูปแบบข้อความได้ที่ การจัดรูปแบบข้อความในแอป Google Chat และ การจัดรูปแบบข้อความในส่วนเสริมของ Google Workspace |
widgets[]
|
วิดเจ็ตทั้งหมดในส่วน ต้องมีวิดเจ็ตอย่างน้อย 1 รายการ |
collapsible
|
ระบุว่ายุบส่วนนี้ได้หรือไม่ ส่วนที่ยุบได้จะซ่อนวิดเจ็ตบางส่วนหรือทั้งหมด แต่ผู้ใช้สามารถขยายส่วนเพื่อแสดงวิดเจ็ตที่ซ่อนไว้ได้โดยคลิกแสดงเพิ่มเติม ผู้ใช้ซ่อนวิดเจ็ตได้อีกครั้งโดยคลิกแสดงน้อยลง
หากต้องการระบุวิดเจ็ตที่ซ่อน ให้ระบุ
|
uncollapsibleWidgetsCount
|
จำนวนวิดเจ็ตที่ยุบไม่ได้ซึ่งยังคงมองเห็นได้แม้ว่าจะยุบส่วนแล้วก็ตาม
เช่น เมื่อส่วนหนึ่งมีวิดเจ็ต 5 รายการและตั้งค่า |
collapseControl
|
ไม่บังคับ กำหนดปุ่มขยายและยุบของส่วน ปุ่มนี้จะแสดงก็ต่อเมื่อยุบส่วนได้เท่านั้น หากไม่ได้ตั้งค่าช่องนี้ ระบบจะใช้ปุ่มเริ่มต้น |
วิดเจ็ต
การ์ดแต่ละใบประกอบด้วยวิดเจ็ต
วิดเจ็ตคือออบเจ็กต์แบบคอมโพสิตที่แสดงข้อความ รูปภาพ ปุ่ม และออบเจ็กต์ประเภทอื่นๆ ได้
| การแสดง JSON |
|---|
{ "horizontalAlignment": enum ( |
| ช่อง | |
|---|---|
horizontalAlignment
|
ระบุว่าวิดเจ็ตจะจัดแนวไปทางซ้าย ขวา หรือกึ่งกลางของคอลัมน์ |
ฟิลด์สหภาพ
data วิดเจ็ตมีได้เพียงรายการใดรายการหนึ่งต่อไปนี้ คุณใช้ฟิลด์วิดเจ็ตหลายรายการเพื่อแสดงรายการเพิ่มเติมได้
data
ต้องเป็นค่าใดค่าหนึ่งต่อไปนี้เท่านั้น
|
|
textParagraph
|
แสดงย่อหน้าข้อความ รองรับข้อความที่จัดรูปแบบ HTML อย่างง่าย ดูข้อมูลเพิ่มเติมเกี่ยวกับการจัดรูปแบบข้อความได้ที่ การจัดรูปแบบข้อความในแอป Google Chat และ การจัดรูปแบบข้อความในส่วนเสริมของ Google Workspace ตัวอย่างเช่น JSON ต่อไปนี้จะสร้างข้อความตัวหนา |
image
|
แสดงรูปภาพ ตัวอย่างเช่น JSON ต่อไปนี้จะสร้างรูปภาพที่มีข้อความแสดงแทน |
decoratedText
|
แสดงรายการข้อความที่ตกแต่ง ตัวอย่างเช่น JSON ต่อไปนี้จะสร้างวิดเจ็ตข้อความที่ตกแต่งแล้วซึ่งแสดงอีเมล |
buttonList
|
รายการปุ่ม ตัวอย่างเช่น JSON ต่อไปนี้จะสร้างปุ่ม 2 ปุ่ม ปุ่มแรกเป็นปุ่มข้อความสีน้ำเงิน และปุ่มที่ 2 เป็นปุ่มรูปภาพที่เปิดลิงก์ |
textInput
|
แสดงกล่องข้อความที่ผู้ใช้พิมพ์ได้ ตัวอย่างเช่น JSON ต่อไปนี้จะสร้างช่องป้อนข้อความสำหรับอีเมล อีกตัวอย่างหนึ่งคือ JSON ต่อไปนี้จะสร้างช่องป้อนข้อความสำหรับภาษาโปรแกรมที่มีคำแนะนำแบบคงที่ |
selectionInput
|
แสดงตัวควบคุมการเลือกที่ช่วยให้ผู้ใช้เลือกรายการได้ ตัวควบคุมการเลือกอาจเป็นช่องทำเครื่องหมาย ปุ่มตัวเลือก สวิตช์ หรือเมนูแบบเลื่อนลง ตัวอย่างเช่น JSON ต่อไปนี้จะสร้างเมนูแบบเลื่อนลงที่ให้ผู้ใช้เลือกขนาด |
dateTimePicker
|
แสดงวิดเจ็ตที่ให้ผู้ใช้ป้อนวันที่ เวลา หรือวันที่และเวลา ตัวอย่างเช่น JSON ต่อไปนี้จะสร้างเครื่องมือเลือกวันที่และเวลาเพื่อกำหนดเวลานัดหมาย |
divider
|
แสดงเส้นแบ่งแนวนอนระหว่างวิดเจ็ต ตัวอย่างเช่น JSON ต่อไปนี้จะสร้างตัวคั่น |
grid
|
แสดงตารางกริดที่มีคอลเล็กชันของรายการ กริดรองรับคอลัมน์และรายการได้ทุกจำนวน จำนวนแถวจะกำหนดโดยขอบเขตบนของจำนวนรายการหารด้วยจำนวนคอลัมน์ ตารางกริดที่มี 10 รายการและ 2 คอลัมน์จะมี 5 แถว ตารางกริดที่มี 11 รายการและ 2 คอลัมน์จะมี 6 แถว
ตัวอย่างเช่น JSON ต่อไปนี้จะสร้างตารางกริด 2 คอลัมน์ที่มีรายการเดียว |
columns
|
แสดงได้สูงสุด 2 คอลัมน์
หากต้องการรวมคอลัมน์มากกว่า 2 คอลัมน์หรือใช้แถว ให้ใช้วิดเจ็ต
ตัวอย่างเช่น JSON ต่อไปนี้จะสร้าง 2 คอลัมน์ซึ่งแต่ละคอลัมน์มีย่อหน้าข้อความ |
carousel
|
ภาพสไลด์มีคอลเล็กชันของวิดเจ็ตที่ซ้อนกัน ตัวอย่างเช่น นี่คือการแสดงภาพ JSON ของภาพสไลด์ที่มีย่อหน้าข้อความ 2 ย่อหน้า |
chipList
|
รายการชิป ตัวอย่างเช่น JSON ต่อไปนี้จะสร้างชิป 2 รายการ ชิปแรกเป็นชิปข้อความ ส่วนชิปที่ 2 เป็นชิปไอคอนที่เปิดลิงก์ |
TextParagraph
ย่อหน้าข้อความที่รองรับการจัดรูปแบบ ดูตัวอย่างในแอป Google Chat ได้ที่ เพิ่มย่อหน้าของข้อความที่จัดรูปแบบแล้ว ดูข้อมูลเพิ่มเติมเกี่ยวกับการจัดรูปแบบข้อความได้ที่ การจัดรูปแบบข้อความในแอป Google Chat และ การจัดรูปแบบข้อความในส่วนเสริมของ Google Workspace


| การแสดง JSON |
|---|
{
"text": string,
"maxLines": integer,
"textSyntax": enum ( |
| ช่อง | |
|---|---|
text
|
ข้อความที่แสดงในวิดเจ็ต |
maxLines
|
จำนวนบรรทัดข้อความสูงสุดที่แสดงในวิดเจ็ต หากข้อความเกินจำนวนบรรทัดสูงสุดที่ระบุไว้ ระบบจะซ่อนเนื้อหาส่วนเกินไว้หลังปุ่มแสดงเพิ่มเติม หากข้อความมีความยาวเท่ากับหรือสั้นกว่าจำนวนบรรทัดสูงสุดที่ระบุ ระบบจะไม่แสดงปุ่มแสดงเพิ่มเติม ค่าเริ่มต้นคือ 0 ซึ่งในกรณีนี้ระบบจะแสดงบริบททั้งหมด ระบบจะไม่สนใจค่าที่เป็นลบ |
textSyntax
|
ไวยากรณ์ของข้อความ หากไม่ได้ตั้งค่าไว้ ระบบจะแสดงข้อความเป็น HTML
|
TextSyntax
ไวยากรณ์ที่ใช้ในการจัดรูปแบบข้อความ

| Enum | |
|---|---|
TEXT_SYNTAX_UNSPECIFIED
|
ระบบจะแสดงข้อความเป็น HTML หากไม่ได้ระบุ |
HTML
|
ข้อความจะแสดงผลเป็น HTML นี่คือค่าเริ่มต้น |
MARKDOWN
|
ข้อความจะแสดงผลเป็นมาร์กดาวน์ |
รูปภาพ
รูปภาพที่ระบุโดย URL และอาจมี
onClick
การดำเนินการ ดูตัวอย่างได้ที่
เพิ่มรูปภาพ


| การแสดง JSON |
|---|
{
"imageUrl": string,
"onClick": {
object ( |
| ช่อง | |
|---|---|
imageUrl
|
URL ของ HTTPS ที่โฮสต์รูปภาพ เช่น |
onClick
|
เมื่อผู้ใช้คลิกรูปภาพ การคลิกจะทริกเกอร์การดำเนินการนี้ |
altText
|
ข้อความแสดงแทนของรูปภาพนี้ที่ใช้เพื่อการช่วยเหลือพิเศษ |
OnClick
แสดงวิธีตอบกลับเมื่อผู้ใช้คลิกองค์ประกอบแบบอินเทอร์แอกทีฟในการ์ด เช่น ปุ่ม


| การแสดง JSON |
|---|
{ // Union field |
| ช่อง | |
|---|---|
|
ฟิลด์สหภาพ
|
|
action
|
หากระบุไว้ ระบบจะทริกเกอร์การดำเนินการโดย |
openLink
|
หากระบุไว้ ข้อความนี้
|
openDynamicLinkAction
|
ส่วนเสริมจะทริกเกอร์การดำเนินการนี้เมื่อการดำเนินการต้องเปิดลิงก์ ซึ่งแตกต่างจาก
|
card
|
ระบบจะพุชการ์ดใหม่ไปยังกองการ์ดหลังจากคลิกหากมีการระบุ
|
overflowMenu
|
หากระบุไว้ ตัวเลือกนี้จะ
|
การดำเนินการ
การดำเนินการที่อธิบายลักษณะการทำงานเมื่อส่งแบบฟอร์ม เช่น คุณสามารถเรียกใช้สคริปต์ Apps Script เพื่อจัดการแบบฟอร์มได้ หากมีการทริกเกอร์การดำเนินการ ระบบจะส่งค่าของแบบฟอร์มไปยังเซิร์ฟเวอร์


| การแสดง JSON |
|---|
{ "function": string, "parameters": [ { object ( |
| ช่อง | |
|---|---|
function
|
ฟังก์ชันที่กำหนดเองที่จะเรียกใช้เมื่อมีการคลิกหรือเปิดใช้งานองค์ประกอบที่ประกอบ ดูตัวอย่างการใช้งานได้ที่ อ่านข้อมูลแบบฟอร์ม |
parameters[]
|
รายการพารามิเตอร์การดำเนินการ |
loadIndicator
|
ระบุตัวบ่งชี้การโหลดที่การดำเนินการแสดงขณะเรียกใช้การดำเนินการ |
persistValues
|
ระบุว่าค่าแบบฟอร์มจะยังคงอยู่หลังจากการดำเนินการหรือไม่ ค่าเริ่มต้นคือ
หากเป็น
หากเป็น
|
interaction
|
ไม่บังคับ ต้องระบุเมื่อเปิดกล่องโต้ตอบ สิ่งที่ต้องทำเพื่อตอบสนองต่อการโต้ตอบกับผู้ใช้ เช่น ผู้ใช้คลิกปุ่มในการ์ดข้อความ
หากไม่ได้ระบุ แอปจะตอบสนองด้วยการดำเนินการ
การระบุ
|
requiredWidgets[]
|
ไม่บังคับ กรอกรายการนี้ด้วยชื่อของวิดเจ็ตที่การดำเนินการนี้ต้องใช้สำหรับการส่งที่ถูกต้อง หากวิดเจ็ตที่แสดงที่นี่ไม่มีค่าเมื่อเรียกใช้การดำเนินการนี้ ระบบจะยกเลิกการส่งแบบฟอร์ม
|
allWidgetsAreRequired
|
ไม่บังคับ หากเป็นจริง การดำเนินการนี้จะถือว่าวิดเจ็ตทั้งหมดเป็นวิดเจ็ตที่จำเป็น
|
ActionParameter
รายการพารามิเตอร์สตริงที่จะระบุเมื่อเรียกใช้เมธอดการดำเนินการ ตัวอย่างเช่น ลองพิจารณาปุ่มเลื่อนการแจ้งเตือน 3 ปุ่ม ได้แก่ เลื่อนการแจ้งเตือนตอนนี้ เลื่อนการแจ้งเตือน 1 วัน หรือเลื่อนการแจ้งเตือนสัปดาห์หน้า คุณอาจใช้
action method = snooze() โดยส่งประเภทการเลื่อนและการเลื่อนเวลาในรายการพารามิเตอร์สตริง
ดูข้อมูลเพิ่มเติมได้ที่
CommonEventObject


| การแสดง JSON |
|---|
{ "key": string, "value": string } |
| ช่อง | |
|---|---|
key
|
ชื่อพารามิเตอร์สำหรับสคริปต์การดำเนินการ |
value
|
ค่าของพารามิเตอร์ |
LoadIndicator
ระบุตัวบ่งชี้การโหลดที่การดำเนินการแสดงขณะเรียกใช้การดำเนินการ


| Enum | |
|---|---|
SPINNER
|
แสดงวงกลมหมุนเพื่อระบุว่าระบบกำลังโหลดเนื้อหา |
NONE
|
ไม่มีการแสดงผล |
การโต้ตอบ
ไม่บังคับ ต้องระบุเมื่อเปิดกล่องโต้ตอบ
สิ่งที่ต้องทำเพื่อตอบสนองต่อการโต้ตอบกับผู้ใช้ เช่น ผู้ใช้คลิกปุ่มในการ์ดข้อความ
หากไม่ได้ระบุไว้ แอปจะตอบสนองด้วยการดำเนินการ
action
เช่น เปิดลิงก์หรือเรียกใช้ฟังก์ชัน ตามปกติ
การระบุ
interaction จะช่วยให้แอปตอบสนองด้วยวิธีโต้ตอบพิเศษได้ เช่น การตั้งค่า
interaction
เป็น
OPEN_DIALOGจะทำให้แอปเปิดกล่องโต้ตอบได้
เมื่อระบุไว้ ระบบจะไม่แสดงตัวบ่งชี้การโหลด หากระบุไว้สำหรับส่วนเสริม ระบบจะนำการ์ดทั้งหมดออกและไม่แสดงสิ่งใดในไคลเอ็นต์

| Enum | |
|---|---|
INTERACTION_UNSPECIFIED
|
ค่าเริ่มต้น โดย
action
จะทำงานตามปกติ
|
OPEN_DIALOG
|
เปิดกล่องโต้ตอบ ซึ่งเป็นอินเทอร์เฟซแบบการ์ดในหน้าต่างที่แอป Chat ใช้เพื่อโต้ตอบกับผู้ใช้ รองรับโดยแอป Chat เท่านั้นเพื่อตอบสนองต่อการคลิกปุ่มในข้อความการ์ด หากระบุไว้สำหรับส่วนเสริม ระบบจะนำการ์ดทั้งหมดออกและไม่แสดงสิ่งใดในไคลเอ็นต์
|
OpenLink
แสดงถึง
onClick
เหตุการณ์ที่เปิดไฮเปอร์ลิงก์


| การแสดง JSON |
|---|
{ "url": string, "openAs": enum ( |
| ช่อง | |
|---|---|
url
|
URL ที่จะเปิด |
openAs
|
วิธีเปิดลิงก์
|
onClose
|
ไม่ว่าลูกค้าจะลืมลิงก์หลังจากเปิดแล้ว หรือสังเกตลิงก์จนกว่าหน้าต่างจะปิด
|
OpenAs
เมื่อการดำเนินการ
OnClick
เปิดลิงก์ ไคลเอ็นต์จะเปิดลิงก์เป็นหน้าต่างขนาดเต็ม (หากเป็นเฟรมที่ไคลเอ็นต์ใช้) หรือเป็นการซ้อนทับ (เช่น ป๊อปอัป) การติดตั้งใช้งานจะขึ้นอยู่กับความสามารถของแพลตฟอร์มไคลเอ็นต์ และระบบอาจไม่สนใจค่าที่เลือกหากไคลเอ็นต์ไม่รองรับ
FULL_SIZE
ไคลเอ็นต์ทุกรายรองรับ

| Enum | |
|---|---|
FULL_SIZE
|
ลิงก์จะเปิดเป็นหน้าต่างขนาดเต็ม (หากเป็นเฟรมที่ไคลเอ็นต์ใช้) |
OVERLAY
|
ลิงก์จะเปิดเป็นภาพซ้อนทับ เช่น ป๊อปอัป |
OnClose
สิ่งที่ไคลเอ็นต์ทำเมื่อปิดลิงก์ที่เปิดโดย
OnClick
การดำเนินการ
การติดตั้งใช้งานขึ้นอยู่กับความสามารถของแพลตฟอร์มไคลเอ็นต์ เช่น เว็บเบราว์เซอร์อาจเปิดลิงก์ในหน้าต่างป๊อปอัปที่มีตัวแฮนเดิล
OnClose
หากตั้งค่าทั้งแฮนเดิลอร์ OnOpen และ OnClose และแพลตฟอร์มไคลเอ็นต์ไม่รองรับทั้ง 2 ค่า แฮนเดิลอร์ OnClose จะมีความสำคัญเหนือกว่า

| Enum | |
|---|---|
NOTHING
|
ค่าเริ่มต้น บัตรไม่โหลดซ้ำและไม่มีอะไรเกิดขึ้น |
RELOAD
|
โหลดการ์ดซ้ำหลังจากปิดหน้าต่างย่อย
หากใช้ร่วมกับ
|
OverflowMenu
วิดเจ็ตที่แสดงเมนูป๊อปอัปที่มีการดำเนินการอย่างน้อย 1 รายการที่ผู้ใช้เรียกใช้ได้ เช่น การแสดงการดำเนินการที่ไม่ใช่การดำเนินการหลักในการ์ด คุณใช้วิดเจ็ตนี้ได้เมื่อการดำเนินการไม่พอดีกับพื้นที่ว่าง หากต้องการใช้ ให้ระบุวิดเจ็ตนี้ใน
OnClick
การดำเนินการของวิดเจ็ตที่รองรับ เช่น ใน
Button


| การแสดง JSON |
|---|
{
"items": [
{
object ( |
| ช่อง | |
|---|---|
items[]
|
ต้องระบุ รายการตัวเลือกเมนู |
OverflowMenuItem
ตัวเลือกที่ผู้ใช้เรียกใช้ได้ในเมนูรายการเพิ่มเติม


| การแสดง JSON |
|---|
{ "startIcon": { object ( |
| ช่อง | |
|---|---|
startIcon
|
ไอคอนที่แสดงหน้าข้อความ |
text
|
ต้องระบุ ข้อความที่ระบุหรืออธิบายสินค้าต่อผู้ใช้ |
onClick
|
ต้องระบุ การดำเนินการที่เรียกใช้เมื่อเลือกตัวเลือกเมนู โดย
|
disabled
|
ตัวเลือกเมนูถูกปิดใช้หรือไม่ ค่าเริ่มต้นคือ false |
Icon
ไอคอนที่แสดงในวิดเจ็ตบนการ์ด ดูตัวอย่างในแอป Google Chat ได้ที่ เพิ่มไอคอน
รองรับไอคอน ในตัว และ ที่กำหนดเอง


| การแสดง JSON |
|---|
{ "altText": string, "imageType": enum ( |
| ช่อง | |
|---|---|
altText
|
ไม่บังคับ คำอธิบายของไอคอนที่ใช้สำหรับการช่วยเหลือพิเศษ หากไม่ได้ระบุ ระบบจะระบุค่าเริ่มต้น
หากตั้งค่าไอคอนใน
|
imageType
|
รูปแบบการครอบตัดที่ใช้กับรูปภาพ ในบางกรณี การใช้การครอบตัด
|
ฟิลด์สหภาพ
icons ไอคอนที่แสดงในวิดเจ็ตบนการ์ด
icons
ต้องเป็นค่าใดค่าหนึ่งต่อไปนี้เท่านั้น
|
|
knownIcon
|
แสดงไอคอนในตัวอย่างใดอย่างหนึ่งที่ Google Workspace มีให้
เช่น หากต้องการแสดงไอคอนเครื่องบิน ให้ระบุ
ดูรายการไอคอนที่รองรับทั้งหมดได้ที่ ไอคอนในตัว |
iconUrl
|
แสดงไอคอนที่กำหนดเองซึ่งโฮสต์ที่ HTTPS URL เช่น
ประเภทไฟล์ที่รองรับ ได้แก่
|
materialIcon
|
แสดงไอคอน Material ของ Google อย่างใดอย่างหนึ่ง เช่น หากต้องการแสดงไอคอนช่องทําเครื่องหมาย ให้ใช้
|
MaterialIcon
ก ไอคอน Material ของ Google ซึ่งมีตัวเลือกมากกว่า 2, 500 รายการ
ตัวอย่างเช่น หากต้องการแสดงไอคอนช่องทําเครื่องหมาย ที่มีน้ำหนักและเกรดที่กำหนดเอง ให้เขียนดังนี้
{
"name": "check_box",
"fill": true,
"weight": 300,
"grade": -25
}

| การแสดง JSON |
|---|
{ "name": string, "fill": boolean, "weight": integer, "grade": integer } |
| ช่อง | |
|---|---|
name
|
ชื่อไอคอนที่กำหนดไว้ใน
ไอคอน Material ของ Google เช่น
|
fill
|
ไอคอนแสดงผลเป็นแบบทึบไหม ค่าเริ่มต้นคือ false หากต้องการดูตัวอย่างการตั้งค่าไอคอนต่างๆ ให้ไปที่ ไอคอนแบบอักษรของ Google แล้วปรับการตั้งค่าในส่วน ปรับแต่ง |
weight
|
ความหนาของเส้นของไอคอน เลือกจาก {100, 200, 300, 400, 500, 600, 700} หากไม่มี ค่าเริ่มต้นคือ 400 หากระบุค่าอื่น ระบบจะใช้ค่าเริ่มต้น หากต้องการดูตัวอย่างการตั้งค่าไอคอนต่างๆ ให้ไปที่ ไอคอนแบบอักษรของ Google แล้วปรับการตั้งค่าในส่วน ปรับแต่ง |
grade
|
น้ำหนักและเกรดจะส่งผลต่อความหนาของสัญลักษณ์ การปรับคะแนนจะละเอียดกว่าการปรับน้ำหนัก และมีผลเพียงเล็กน้อยต่อขนาดของสัญลักษณ์ เลือกจาก {-25, 0, 200} หากไม่มี ค่าเริ่มต้นจะเป็น 0 หากระบุค่าอื่น ระบบจะใช้ค่าเริ่มต้น หากต้องการดูตัวอย่างการตั้งค่าไอคอนต่างๆ ให้ไปที่ ไอคอนแบบอักษรของ Google แล้วปรับการตั้งค่าในส่วน ปรับแต่ง |
DecoratedText
วิดเจ็ตที่แสดงข้อความพร้อมการตกแต่งที่ไม่บังคับ เช่น ป้ายกำกับเหนือหรือใต้ข้อความ ไอคอนหน้าข้อความ วิดเจ็ตการเลือก หรือปุ่มหลังข้อความ ดูตัวอย่างในแอป Google Chat ได้ที่ แสดงข้อความด้วยข้อความตกแต่ง


| การแสดง JSON |
|---|
{ "icon": { object ( |
| ช่อง | |
|---|---|
icon
|
เลิกใช้งานแล้วและแนะนำให้ใช้
|
startIcon
|
ไอคอนที่แสดงหน้าข้อความ |
startIconVerticalAlignment
|
ไม่บังคับ การจัดแนวตั้งของไอคอนเริ่มต้น หากไม่ได้ตั้งค่าไว้ ไอคอนจะอยู่กึ่งกลางในแนวตั้ง
|
topLabel
|
ข้อความที่ปรากฏเหนือ
|
topLabelText
|
|
text
|
ต้องระบุ ข้อความหลัก รองรับการจัดรูปแบบอย่างง่าย ดูข้อมูลเพิ่มเติมเกี่ยวกับการจัดรูปแบบข้อความได้ที่ การจัดรูปแบบข้อความในแอป Google Chat และ การจัดรูปแบบข้อความในส่วนเสริมของ Google Workspace |
contentText
|
|
wrapText
|
การตั้งค่าการตัดข้อความ หาก
ใช้ได้เฉพาะกับ
|
bottomLabel
|
ข้อความที่ปรากฏด้านล่าง
|
bottomLabelText
|
|
onClick
|
การดำเนินการนี้จะทริกเกอร์เมื่อผู้ใช้คลิก
|
ฟิลด์สหภาพ
control ปุ่ม สวิตช์ ช่องทำเครื่องหมาย หรือรูปภาพที่ปรากฏทางด้านขวาของข้อความใน
decoratedText
วิดเจ็ต
control
ต้องเป็นค่าใดค่าหนึ่งต่อไปนี้เท่านั้น
|
|
button
|
ปุ่มที่ผู้ใช้คลิกเพื่อเรียกใช้การดำเนินการได้ |
switchControl
|
วิดเจ็ตสวิตช์ที่ผู้ใช้คลิกเพื่อเปลี่ยนสถานะและทริกเกอร์การดำเนินการได้ |
endIcon
|
ไอคอนที่แสดงหลังข้อความ รองรับไอคอน ในตัว และ ที่กำหนดเอง |
VerticalAlignment
แสดงแอตทริบิวต์การจัดแนวแนวตั้ง
| Enum | |
|---|---|
VERTICAL_ALIGNMENT_UNSPECIFIED
|
ประเภทที่ไม่ระบุ โปรดอย่าใช้ |
TOP
|
การจัดแนวไปยังตำแหน่งด้านบน |
MIDDLE
|
การจัดแนวไปยังตำแหน่งตรงกลาง |
BOTTOM
|
การจัดแนวไปยังตำแหน่งด้านล่าง |
ปุ่ม
ปุ่มข้อความ ไอคอน หรือปุ่มข้อความและไอคอนที่ผู้ใช้คลิกได้ ดูตัวอย่างในแอป Google Chat ได้ที่ เพิ่มปุ่ม
หากต้องการเปลี่ยนรูปภาพให้เป็นปุ่มที่คลิกได้ ให้ระบุ
ImageImageComponentonClick


| การแสดง JSON |
|---|
{ "text": string, "icon": { object ( |
| ช่อง | |
|---|---|
text
|
ข้อความที่แสดงภายในปุ่ม |
icon
|
ไอคอนที่แสดงภายในปุ่ม หากตั้งค่าทั้ง
|
color
|
ไม่บังคับ สีของปุ่ม หากตั้งค่าไว้ ปุ่ม
หากต้องการตั้งค่าสีปุ่ม ให้ระบุค่าสำหรับช่อง
เช่น คำสั่งต่อไปนี้จะตั้งค่าสีเป็นสีแดงที่ความเข้มสูงสุด
ฟิลด์
|
onClick
|
ต้องระบุ การดำเนินการที่จะทำเมื่อผู้ใช้คลิกปุ่ม เช่น การเปิดไฮเปอร์ลิงก์หรือการเรียกใช้ฟังก์ชันที่กำหนดเอง |
disabled
|
หาก
|
altText
|
ข้อความแสดงแทนที่ใช้เพื่อการช่วยเหลือพิเศษ ตั้งค่าข้อความอธิบายที่ช่วยให้ผู้ใช้ทราบว่าปุ่มทำอะไร เช่น หากปุ่มเปิดไฮเปอร์ลิงก์ คุณอาจเขียนว่า "เปิดแท็บเบราว์เซอร์ใหม่และไปยังเอกสารสำหรับนักพัฒนาแอป Google Chat ที่ https://developers.google.com/workspace/chat" |
type
|
ไม่บังคับ ประเภทของปุ่ม หากไม่ได้ตั้งค่าไว้ ประเภทปุ่มจะมีค่าเริ่มต้นเป็น
|
สี
แสดงสีในพื้นที่สี RGBA การแสดงนี้ออกแบบมาเพื่อให้แปลงไปมาระหว่างการแสดงสีในภาษาต่างๆ ได้ง่ายกว่าการเน้นความกะทัดรัด เช่น ฟิลด์ของการแสดงนี้สามารถระบุให้กับตัวสร้างของ
java.awt.Color
ใน Java ได้อย่างง่ายดาย นอกจากนี้ยังสามารถระบุให้กับเมธอด +colorWithRed:green:blue:alpha
ของ UIColor ใน iOS ได้อย่างง่ายดาย และด้วยการทำงานเพียงเล็กน้อย ก็สามารถจัดรูปแบบให้เป็นสตริง rgba()
ของ CSS ใน JavaScript ได้อย่างง่ายดาย
หน้าอ้างอิงนี้ไม่มีข้อมูลเกี่ยวกับพื้นที่สีสัมบูรณ์ที่ควรใช้ในการตีความค่า RGB เช่น sRGB, Adobe RGB, DCI-P3 และ BT.2020 โดยค่าเริ่มต้น แอปพลิเคชันควรใช้พื้นที่สี sRGB
เมื่อต้องตัดสินความเท่ากันของสี การใช้งานจะถือว่าสี 2 สีเท่ากันหากค่าสีแดง สีเขียว สีน้ำเงิน และค่าอัลฟ่าทั้งหมดแตกต่างกันไม่เกิน
1e-5 เว้นแต่จะมีการระบุไว้เป็นอย่างอื่น
ตัวอย่าง (Java)
import com.google.type.Color;
// ...
public static java.awt.Color fromProto(Color protocolor) {
float alpha = protocolor.hasAlpha()
? protocolor.getAlpha().getValue()
: 1.0;
return new java.awt.Color(
protocolor.getRed(),
protocolor.getGreen(),
protocolor.getBlue(),
alpha);
}
public static Color toProto(java.awt.Color color) {
float red = (float) color.getRed();
float green = (float) color.getGreen();
float blue = (float) color.getBlue();
float denominator = 255.0;
Color.Builder resultBuilder =
Color
.newBuilder()
.setRed(red / denominator)
.setGreen(green / denominator)
.setBlue(blue / denominator);
int alpha = color.getAlpha();
if (alpha != 255) {
result.setAlpha(
FloatValue
.newBuilder()
.setValue(((float) alpha) / denominator)
.build());
}
return resultBuilder.build();
}
// ...
ตัวอย่าง (iOS / Obj-C):
// ...
static UIColor* fromProto(Color* protocolor) {
float red = [protocolor red];
float green = [protocolor green];
float blue = [protocolor blue];
FloatValue* alpha_wrapper = [protocolor alpha];
float alpha = 1.0;
if (alpha_wrapper != nil) {
alpha = [alpha_wrapper value];
}
return [UIColor colorWithRed:red green:green blue:blue alpha:alpha];
}
static Color* toProto(UIColor* color) {
CGFloat red, green, blue, alpha;
if (![color getRed:&red green:&green blue:&blue alpha:&alpha]) {
return nil;
}
Color* result = [[Color alloc] init];
[result setRed:red];
[result setGreen:green];
[result setBlue:blue];
if (alpha <= 0.9999) {
[result setAlpha:floatWrapperWithValue(alpha)];
}
[result autorelease];
return result;
}
// ...
ตัวอย่าง (JavaScript)
// ...
var protoToCssColor = function(rgb_color) {
var redFrac = rgb_color.red || 0.0;
var greenFrac = rgb_color.green || 0.0;
var blueFrac = rgb_color.blue || 0.0;
var red = Math.floor(redFrac * 255);
var green = Math.floor(greenFrac * 255);
var blue = Math.floor(blueFrac * 255);
if (!('alpha' in rgb_color)) {
return rgbToCssColor(red, green, blue);
}
var alphaFrac = rgb_color.alpha.value || 0.0;
var rgbParams = [red, green, blue].join(',');
return ['rgba(', rgbParams, ',', alphaFrac, ')'].join('');
};
var rgbToCssColor = function(red, green, blue) {
var rgbNumber = new Number((red << 16) | (green << 8) | blue);
var hexString = rgbNumber.toString(16);
var missingZeros = 6 - hexString.length;
var resultBuilder = ['#'];
for (var i = 0; i < missingZeros; i++) {
resultBuilder.push('0');
}
resultBuilder.push(hexString);
return resultBuilder.join('');
};
// ...
| การแสดง JSON |
|---|
{ "red": number, "green": number, "blue": number, "alpha": number } |
| ช่อง | |
|---|---|
red
|
ปริมาณสีแดงในสีเป็นค่าในช่วง [0, 1] |
green
|
ปริมาณสีเขียวในสีเป็นค่าในช่วง [0, 1] |
blue
|
ปริมาณสีน้ำเงินในสีเป็นค่าในช่วง [0, 1] |
alpha
|
เศษส่วนของสีนี้ที่ควรใช้กับพิกเซล กล่าวคือ สีพิกเซลสุดท้ายกำหนดโดยสมการต่อไปนี้
ซึ่งหมายความว่าค่า 1.0 จะสอดคล้องกับสีทึบ ในขณะที่ค่า 0.0 จะสอดคล้องกับสีโปร่งใสทั้งหมด ซึ่งใช้ข้อความ Wrapper แทนสเกลาร์แบบลอยตัวอย่างง่ายเพื่อให้แยกความแตกต่างระหว่างค่าเริ่มต้นกับค่าที่ไม่ได้ตั้งค่าได้ หากละเว้นไว้ ระบบจะแสดงออบเจ็กต์สีนี้เป็นสีทึบ (ราวกับว่าค่าอัลฟ่ามีค่าเป็น 1.0 อย่างชัดเจน) |
ประเภท
ไม่บังคับ ประเภท
ของปุ่ม หากตั้งค่าฟิลด์
color
ระบบจะบังคับให้
type
เป็น
FILLED

| Enum | |
|---|---|
TYPE_UNSPECIFIED
|
อย่าใช้ ไม่ระบุ |
OUTLINED
|
ปุ่มแบบเติมขอบคือปุ่มที่มีความสำคัญระดับปานกลาง โดยปกติแล้วจะมีการดำเนินการที่สำคัญ แต่ไม่ใช่การดำเนินการหลักในแอปหรือส่วนเสริมของ Chat |
FILLED
|
ปุ่มแบบเติมสีมีคอนเทนเนอร์ที่มีสีทึบ ปุ่มนี้มีผลต่อภาพมากที่สุดและแนะนำให้ใช้สำหรับการดำเนินการที่สำคัญและหลักในแอปแชทหรือส่วนเสริม |
FILLED_TONAL
|
ปุ่มแบบเติมสีโทนเป็นทางเลือกตรงกลางระหว่างปุ่มแบบเติมสีและปุ่มแบบมีเส้นขอบ ปุ่มเหล่านี้มีประโยชน์ในบริบทที่ปุ่มที่มีลำดับความสำคัญต่ำกว่าต้องได้รับการเน้นย้ำมากกว่าปุ่มแบบร่างเล็กน้อย |
BORDERLESS
|
ปุ่มไม่มีคอนเทนเนอร์ที่มองไม่เห็นในสถานะเริ่มต้น มักใช้กับการกระทําที่มีลําดับความสําคัญต่ำสุด โดยเฉพาะอย่างยิ่งเมื่อแสดงตัวเลือกหลายรายการ |
SwitchControl
สวิตช์แบบเปิด/ปิดหรือช่องทําเครื่องหมายภายในวิดเจ็ต
decoratedText


รองรับเฉพาะในวิดเจ็ต
decoratedText
เท่านั้น
| การแสดง JSON |
|---|
{ "name": string, "value": string, "selected": boolean, "onChangeAction": { object ( |
| ช่อง | |
|---|---|
name
|
ชื่อที่ใช้ระบุวิดเจ็ตสวิตช์ในเหตุการณ์อินพุตของแบบฟอร์ม ดูรายละเอียดเกี่ยวกับการทำงานกับข้อมูลที่ป้อนในแบบฟอร์มได้ที่ รับข้อมูลแบบฟอร์ม |
value
|
ค่าที่ผู้ใช้ป้อน ซึ่งแสดงเป็นส่วนหนึ่งของเหตุการณ์อินพุตแบบฟอร์ม ดูรายละเอียดเกี่ยวกับการทำงานกับข้อมูลที่ป้อนในแบบฟอร์มได้ที่ รับข้อมูลแบบฟอร์ม |
selected
|
เมื่อ
|
onChangeAction
|
การดำเนินการที่จะทำเมื่อสถานะของสวิตช์มีการเปลี่ยนแปลง เช่น ฟังก์ชันที่จะเรียกใช้ |
controlType
|
ลักษณะของสวิตช์ในอินเทอร์เฟซผู้ใช้
|
ControlType
ลักษณะของสวิตช์ในอินเทอร์เฟซผู้ใช้


| Enum | |
|---|---|
SWITCH
|
สวิตช์แบบเปิด/ปิด |
CHECKBOX
|
เลิกใช้งานแล้วและแนะนำให้ใช้
CHECK_BOX แทน
|
CHECK_BOX
|
ช่องทำเครื่องหมาย |
ButtonList
รายการปุ่มที่จัดวางในแนวนอน ดูตัวอย่างในแอป Google Chat ได้ที่ เพิ่มปุ่ม


| การแสดง JSON |
|---|
{
"buttons": [
{
object ( |
| ช่อง | |
|---|---|
buttons[]
|
อาร์เรย์ของปุ่ม |
TextInput
ฟิลด์ที่ผู้ใช้ป้อนข้อความได้ รองรับคำแนะนำและการดำเนินการเมื่อมีการเปลี่ยนแปลง รองรับการตรวจสอบการส่งแบบฟอร์ม เมื่อตั้งค่า
Action.all_widgets_are_required
เป็น
true
หรือระบุวิดเจ็ตนี้ใน
Action.required_widgets ระบบจะบล็อกการดำเนินการส่ง เว้นแต่จะมีการป้อนค่า ดูตัวอย่างในแอป Google Chat ได้ที่
เพิ่มช่องที่ผู้ใช้ป้อนข้อความได้
แอปแชทจะรับและประมวลผลค่าของข้อความที่ป้อนระหว่างเหตุการณ์การป้อนข้อมูลในแบบฟอร์มได้ ดูรายละเอียดเกี่ยวกับการทำงานกับข้อมูลที่ป้อนในแบบฟอร์มได้ที่ รับข้อมูลแบบฟอร์ม
เมื่อต้องการรวบรวมข้อมูลที่ไม่ได้กำหนดหรือข้อมูลเชิงนามธรรมจากผู้ใช้ ให้ใช้ช่องป้อนข้อความ หากต้องการรวบรวมข้อมูลที่กำหนดหรือแจกแจงจากผู้ใช้ ให้ใช้
SelectionInput
วิดเจ็ต


| การแสดง JSON |
|---|
{ "name": string, "label": string, "hintText": string, "value": string, "type": enum ( |
| ช่อง | |
|---|---|
name
|
ชื่อที่ใช้ระบุข้อความที่ป้อนในเหตุการณ์อินพุตของแบบฟอร์ม ดูรายละเอียดเกี่ยวกับการทำงานกับข้อมูลที่ป้อนในแบบฟอร์มได้ที่ รับข้อมูลแบบฟอร์ม |
label
|
ข้อความที่ปรากฏเหนือช่องป้อนข้อความในอินเทอร์เฟซผู้ใช้
ระบุข้อความที่จะช่วยให้ผู้ใช้ป้อนข้อมูลที่แอปของคุณต้องการ เช่น หากคุณถามชื่อของใครบางคน แต่ต้องการนามสกุลโดยเฉพาะ ให้เขียน
ต้องระบุหากไม่ได้ระบุ
|
hintText
|
ข้อความที่ปรากฏใต้ช่องป้อนข้อความซึ่งมีไว้เพื่อช่วยเหลือผู้ใช้โดยการแจ้งให้ป้อนค่าที่เฉพาะเจาะจง ข้อความนี้จะแสดงอยู่เสมอ
ต้องระบุหากไม่ได้ระบุ
|
value
|
ค่าที่ผู้ใช้ป้อน ซึ่งแสดงเป็นส่วนหนึ่งของเหตุการณ์อินพุตแบบฟอร์ม ดูรายละเอียดเกี่ยวกับการทำงานกับข้อมูลที่ป้อนในแบบฟอร์มได้ที่ รับข้อมูลแบบฟอร์ม |
type
|
ลักษณะที่ช่องป้อนข้อความปรากฏในอินเทอร์เฟซผู้ใช้ เช่น ฟิลด์เป็นแบบบรรทัดเดียวหรือหลายบรรทัด |
onChangeAction
|
สิ่งที่ต้องทำเมื่อมีการเปลี่ยนแปลงในช่องป้อนข้อความ เช่น ผู้ใช้เพิ่มลงในช่องหรือลบข้อความ ตัวอย่างการดำเนินการที่ต้องทำ ได้แก่ การเรียกใช้ฟังก์ชันที่กำหนดเองหรือการเปิดกล่องโต้ตอบใน Google Chat |
initialSuggestions
|
ค่าที่แนะนำซึ่งผู้ใช้ป้อนได้ ค่าเหล่านี้จะปรากฏเมื่อผู้ใช้คลิกภายในช่องป้อนข้อความ ขณะที่ผู้ใช้พิมพ์ ค่าที่แนะนำจะกรองแบบไดนามิกให้ตรงกับสิ่งที่ผู้ใช้พิมพ์
ตัวอย่างเช่น ช่องป้อนข้อความสำหรับภาษาโปรแกรมอาจแนะนำ Java, JavaScript, Python และ C++ เมื่อผู้ใช้เริ่มพิมพ์
ค่าที่แนะนำจะช่วยแนะนำให้ผู้ใช้ป้อนค่าที่แอปของคุณเข้าใจได้ เมื่อพูดถึง JavaScript ผู้ใช้บางรายอาจป้อน
เมื่อระบุแล้ว
|
autoCompleteAction
|
ไม่บังคับ ระบุการดำเนินการที่จะทำเมื่อช่องป้อนข้อความแสดงคำแนะนำแก่ผู้ใช้ที่โต้ตอบกับช่อง
หากไม่ได้ระบุไว้ ระบบจะตั้งค่าคำแนะนำโดย
หากระบุไว้ แอปจะดำเนินการตามที่ระบุไว้ที่นี่ เช่น เรียกใช้ฟังก์ชันที่กำหนดเอง
|
validation
|
ระบุการตรวจสอบรูปแบบอินพุตที่จำเป็นสำหรับช่องข้อความนี้
|
placeholderText
|
ข้อความที่ปรากฏในช่องป้อนข้อความเมื่อช่องว่างเปล่า ใช้ข้อความนี้เพื่อแจ้งให้ผู้ใช้ป้อนค่า เช่น
|
ประเภท
ลักษณะที่ช่องป้อนข้อความปรากฏในอินเทอร์เฟซผู้ใช้ เช่น เป็นช่องป้อนข้อมูลแบบบรรทัดเดียวหรือแบบหลายบรรทัด หากมีการระบุ initialSuggestions type จะเป็น SINGLE_LINE เสมอ แม้ว่าจะตั้งค่าเป็น MULTIPLE_LINE ก็ตาม


| Enum | |
|---|---|
SINGLE_LINE
|
ช่องป้อนข้อความมีความสูงคงที่ 1 บรรทัด |
MULTIPLE_LINE
|
ช่องป้อนข้อความมีความสูงคงที่หลายบรรทัด |
RenderActions
ชุดคำสั่งการแสดงผลที่บอกให้การ์ดดำเนินการ หรือ บอกให้แอปโฮสต์ของส่วนเสริมหรือแอป Chat ดำเนินการเฉพาะของแอป


| ช่อง | |
|---|---|
action | |
การดำเนินการ
| ช่อง | |
|---|---|
navigations[] |
พุช ป๊อป หรืออัปเดตการ์ด |
คำแนะนำ
ค่าที่แนะนำซึ่งผู้ใช้ป้อนได้ ค่าเหล่านี้จะปรากฏเมื่อผู้ใช้คลิกภายในช่องป้อนข้อความ ขณะที่ผู้ใช้พิมพ์ ค่าที่แนะนำจะกรองแบบไดนามิกให้ตรงกับสิ่งที่ผู้ใช้พิมพ์
ตัวอย่างเช่น ช่องป้อนข้อความสำหรับภาษาโปรแกรมอาจแนะนำ Java, JavaScript, Python และ C++ เมื่อผู้ใช้เริ่มพิมพ์
Jav รายการคำแนะนำจะกรองเพื่อแสดง
Java
และ
JavaScript
ค่าที่แนะนำจะช่วยแนะนำให้ผู้ใช้ป้อนค่าที่แอปของคุณเข้าใจได้ เมื่อพูดถึง JavaScript ผู้ใช้บางรายอาจป้อน
javascript
และผู้ใช้รายอื่นๆ อาจป้อน
java script การแนะนำ
JavaScript
จะช่วยกำหนดมาตรฐานวิธีที่ผู้ใช้โต้ตอบกับแอปของคุณ
เมื่อระบุ
TextInput.type
จะเป็น
SINGLE_LINE เสมอ แม้ว่าจะตั้งค่าเป็น
MULTIPLE_LINE ก็ตาม


| การแสดง JSON |
|---|
{
"items": [
{
object ( |
| ช่อง | |
|---|---|
items[]
|
รายการคำแนะนำที่ใช้สำหรับคำแนะนำการเติมข้อความอัตโนมัติในช่องป้อนข้อความ |
SuggestionItem
ค่าที่แนะนำค่าหนึ่งซึ่งผู้ใช้ป้อนได้ในช่องป้อนข้อความ


| การแสดง JSON |
|---|
{ // Union field |
| ช่อง | |
|---|---|
|
ฟิลด์สหภาพ
|
|
text
|
ค่าของอินพุตที่แนะนำไปยังช่องป้อนข้อความ ซึ่งเทียบเท่ากับสิ่งที่ผู้ใช้ป้อนด้วยตนเอง |
การตรวจสอบความถูกต้อง
แสดงข้อมูลที่จำเป็นสำหรับการตรวจสอบวิดเจ็ตที่แนบมา


| การแสดง JSON |
|---|
{
"characterLimit": integer,
"inputType": enum ( |
| ช่อง | |
|---|---|
characterLimit
|
ระบุขีดจำกัดอักขระสำหรับวิดเจ็ตการป้อนข้อความ โปรดทราบว่าระบบจะใช้ตัวเลือกนี้สำหรับการป้อนข้อความเท่านั้น และจะละเว้นวิดเจ็ตอื่นๆ
|
inputType
|
ระบุประเภทของวิดเจ็ตอินพุต
|
InputType
ประเภทของวิดเจ็ตอินพุต
| Enum | |
|---|---|
INPUT_TYPE_UNSPECIFIED
|
ประเภทที่ไม่ระบุ โปรดอย่าใช้ |
TEXT
|
ข้อความปกติที่ยอมรับอักขระทั้งหมด |
INTEGER
|
ค่าจำนวนเต็ม |
FLOAT
|
ค่าทศนิยม |
EMAIL
|
อีเมล |
EMOJI_PICKER
|
อีโมจิที่เลือกจากเครื่องมือเลือกอีโมจิที่ระบบมีให้ |
SelectionInput
วิดเจ็ตที่สร้างรายการ UI อย่างน้อย 1 รายการที่ผู้ใช้เลือกได้ รองรับการตรวจสอบการส่งแบบฟอร์มสำหรับเมนู
dropdown
และ
multiselect
เท่านั้น เมื่อตั้งค่า
Action.all_widgets_are_required
เป็น
true
หรือระบุวิดเจ็ตนี้ใน
Action.required_widgets ระบบจะบล็อกการดำเนินการส่ง เว้นแต่จะมีการเลือกค่า เช่น เมนูแบบเลื่อนลงหรือช่องทำเครื่องหมาย คุณสามารถใช้วิดเจ็ตนี้เพื่อรวบรวมข้อมูลที่คาดการณ์หรือแจงนับได้ ดูตัวอย่างในแอป Google Chat ได้ที่
เพิ่มองค์ประกอบ UI ที่เลือกได้
แอปแชทสามารถประมวลผลค่าของรายการที่ผู้ใช้เลือกหรือป้อนได้ ดูรายละเอียดเกี่ยวกับการทำงานกับข้อมูลที่ป้อนในแบบฟอร์มได้ที่ รับข้อมูลแบบฟอร์ม
หากต้องการรวบรวมข้อมูลที่ไม่ได้กําหนดหรือข้อมูลเชิงนามธรรมจากผู้ใช้ ให้ใช้
TextInput
วิดเจ็ต


| การแสดง JSON |
|---|
{ "name": string, "label": string, "type": enum ( |
| ช่อง | |
|---|---|
name
|
ต้องระบุ ชื่อที่ระบุอินพุตการเลือกในเหตุการณ์อินพุตของแบบฟอร์ม ดูรายละเอียดเกี่ยวกับการทำงานกับข้อมูลที่ป้อนในแบบฟอร์มได้ที่ รับข้อมูลแบบฟอร์ม |
label
|
ข้อความที่ปรากฏเหนือช่องป้อนข้อมูลการเลือกในอินเทอร์เฟซผู้ใช้ ระบุข้อความที่จะช่วยให้ผู้ใช้ป้อนข้อมูลที่แอปของคุณต้องการ เช่น หากผู้ใช้เลือกความเร่งด่วนของคำขอแจ้งปัญหาจากเมนูแบบเลื่อนลง ป้ายกำกับอาจเป็น "ความเร่งด่วน" หรือ "เลือกความเร่งด่วน" |
type
|
ประเภทของรายการที่แสดงต่อผู้ใช้ในวิดเจ็ต
|
items[]
|
อาร์เรย์ของรายการที่เลือกได้ เช่น อาร์เรย์ของปุ่มตัวเลือกหรือช่องทำเครื่องหมาย รองรับรายการสูงสุด 100 รายการ |
onChangeAction
|
หากระบุไว้ ระบบจะส่งแบบฟอร์มเมื่อมีการเปลี่ยนแปลงการเลือก หากไม่ได้ระบุ คุณต้องระบุปุ่มแยกต่างหากที่ส่งแบบฟอร์ม ดูรายละเอียดเกี่ยวกับการทำงานกับข้อมูลที่ป้อนในแบบฟอร์มได้ที่ รับข้อมูลแบบฟอร์ม |
multiSelectMaxSelectedItems
|
สำหรับเมนูแบบเลือกหลายรายการ จำนวนสูงสุดของรายการที่ผู้ใช้เลือกได้ ค่าต่ำสุดคือ 1 รายการ หากไม่ได้ระบุไว้ ระบบจะใช้ 3 รายการเป็นค่าเริ่มต้น |
multiSelectMinQueryLength
|
สำหรับเมนูแบบเลือกหลายรายการ จำนวนอักขระข้อความที่ผู้ใช้ป้อนก่อนที่เมนูจะแสดงรายการที่แนะนำ หากไม่ได้ตั้งค่าไว้ เมนูแบบหลายตัวเลือกจะใช้ค่าเริ่มต้นต่อไปนี้
|
|
ฟิลด์สหภาพ
|
|
externalDataSource
|
แหล่งข้อมูลภายนอก เช่น ฐานข้อมูลเชิงสัมพันธ์ |
platformDataSource
|
แหล่งข้อมูลจาก Google Workspace |
SelectionType
รูปแบบของรายการที่ผู้ใช้เลือกได้ ตัวเลือกต่างๆ รองรับการโต้ตอบประเภทต่างๆ เช่น ผู้ใช้เลือกช่องทำเครื่องหมายได้หลายช่อง แต่เลือกได้เพียง 1 รายการจากเมนูแบบเลื่อนลง
อินพุตการเลือกแต่ละรายการรองรับการเลือกประเภทเดียว เช่น ระบบไม่รองรับการใช้ช่องทำเครื่องหมายและสวิตช์ร่วมกัน


| Enum | |
|---|---|
CHECK_BOX
|
ชุดช่องทำเครื่องหมาย ผู้ใช้เลือกช่องทำเครื่องหมายได้มากกว่า 1 ช่อง |
RADIO_BUTTON
|
ชุดปุ่มตัวเลือก ผู้ใช้เลือกปุ่มตัวเลือกได้ 1 ปุ่ม |
SWITCH
|
ชุดสวิตช์ ผู้ใช้สามารถเปิดสวิตช์อย่างน้อย 1 ตัว |
DROPDOWN
|
เมนูแบบเลื่อนลง ผู้ใช้เลือกได้ 1 รายการจากเมนู |
MULTI_SELECT
|
เมนูที่มีกล่องข้อความ ผู้ใช้สามารถพิมพ์และเลือกรายการอย่างน้อย 1 รายการ สำหรับส่วนเสริมของ Google Workspace คุณต้องป้อนข้อมูลรายการโดยใช้อาร์เรย์แบบคงที่ของ
สำหรับแอป Google Chat คุณยังสามารถป้อนข้อมูลโดยใช้แหล่งข้อมูลแบบไดนามิกและแสดงรายการที่แนะนำอัตโนมัติเมื่อผู้ใช้พิมพ์ในเมนูได้ด้วย เช่น ผู้ใช้สามารถเริ่มพิมพ์ชื่อพื้นที่ทำงานใน Google Chat แล้ววิดเจ็ตจะแนะนำพื้นที่ทำงานโดยอัตโนมัติ หากต้องการป้อนข้อมูลรายการแบบไดนามิกสำหรับเมนูแบบเลือกหลายรายการ ให้ใช้แหล่งข้อมูลประเภทใดประเภทหนึ่งต่อไปนี้
ดูตัวอย่างวิธีใช้เมนูแบบเลือกหลายรายการสำหรับแอป Chat ได้ที่ เพิ่มเมนูแบบเลือกหลายรายการ
|
SelectionItem
รายการที่ผู้ใช้เลือกได้ในอินพุตการเลือก เช่น ช่องทําเครื่องหมายหรือสวิตช์ รองรับรายการสูงสุด 100 รายการ


| การแสดง JSON |
|---|
{ "text": string, "value": string, "selected": boolean, "bottomText": string, // Union field |
| ช่อง | |
|---|---|
text
|
ข้อความที่ระบุหรืออธิบายสินค้าต่อผู้ใช้ |
value
|
ค่าที่เชื่อมโยงกับรายการนี้ ไคลเอ็นต์ควรใช้ค่านี้เป็นค่าอินพุตของแบบฟอร์ม ดูรายละเอียดเกี่ยวกับการทำงานกับข้อมูลที่ป้อนในแบบฟอร์มได้ที่ รับข้อมูลแบบฟอร์ม |
selected
|
มีการเลือกรายการโดยค่าเริ่มต้นหรือไม่ หากอินพุตการเลือกยอมรับค่าเดียวเท่านั้น (เช่น ปุ่มตัวเลือกหรือเมนูแบบเลื่อนลง) ให้ตั้งค่าช่องนี้สำหรับรายการเดียวเท่านั้น |
bottomText
|
สำหรับเมนูแบบเลือกหลายรายการ คำอธิบายข้อความหรือป้ายกำกับที่แสดงใต้ฟิลด์ของรายการ
|
ฟิลด์สหภาพ
start_icon สำหรับเมนูแบบเลือกหลายรายการ URL ของไอคอนที่แสดงข้างฟิลด์
text
ของรายการ รองรับไฟล์ PNG และ JPEG ต้องเป็น URL ของ
HTTPS
เช่น https://developers.google.com/workspace/chat/images/quickstart-app-avatar.png
start_icon
ต้องเป็นค่าใดค่าหนึ่งต่อไปนี้เท่านั้น
|
|
startIconUri
|
|
PlatformDataSource
สำหรับวิดเจ็ตที่ใช้เมนูแบบเลือกหลายรายการ แหล่งข้อมูลจาก Google WorkspaceSelectionInput

| การแสดง JSON |
|---|
{ // Union field |
| ช่อง | |
|---|---|
ฟิลด์สหภาพ
data_source แหล่งข้อมูล
data_source
ต้องเป็นค่าใดค่าหนึ่งต่อไปนี้เท่านั้น
|
|
commonDataSource
|
แหล่งข้อมูลที่แอปพลิเคชัน Google Workspace ทั้งหมดใช้ร่วมกัน เช่น ผู้ใช้ในองค์กร Google Workspace |
hostAppDataSource
|
แหล่งข้อมูลที่มีเฉพาะในแอปพลิเคชันโฮสต์ของ Google Workspace เช่น พื้นที่ทำงานใน Google Chat ฟิลด์นี้รองรับไลบรารีของไคลเอ็นต์ Google API แต่ไม่พร้อมใช้งานในไลบรารีของไคลเอ็นต์ระบบคลาวด์ ดูข้อมูลเพิ่มเติมได้ที่ ติดตั้งไลบรารีของไคลเอ็นต์ |
CommonDataSource
แหล่งข้อมูลที่แชร์โดยแอปพลิเคชัน Google Workspace ทั้งหมด

| Enum | |
|---|---|
UNKNOWN
|
ค่าเริ่มต้น อย่าใช้ |
USER
|
ผู้ใช้ Google Workspace ผู้ใช้จะดูและเลือกผู้ใช้ได้จากองค์กร Google Workspace ของตนเองเท่านั้น |
HostAppDataSourceMarkup
สำหรับวิดเจ็ต
SelectionInput

| การแสดง JSON |
|---|
{ // Union field |
| ช่อง | |
|---|---|
ฟิลด์สหภาพ
data_source แอปพลิเคชัน Google Workspace ที่สร้างรายการสำหรับเมนูแบบเลือกหลายรายการ
data_source
ต้องเป็นค่าใดค่าหนึ่งต่อไปนี้เท่านั้น
|
|
chatDataSource
|
แหล่งข้อมูลจาก Google Chat |
ChatClientDataSourceMarkup
สำหรับวิดเจ็ตที่ใช้เมนูแบบเลือกหลายรายการ แหล่งข้อมูลจาก Google ChatSelectionInput

| การแสดง JSON |
|---|
{ // Union field |
| ช่อง | |
|---|---|
ฟิลด์สหภาพ
source แหล่งข้อมูล Google Chat
source
ต้องเป็นค่าใดค่าหนึ่งต่อไปนี้เท่านั้น
|
|
spaceDataSource
|
พื้นที่ Google Chat ที่ผู้ใช้เป็นสมาชิก |
SpaceDataSource
แหล่งข้อมูลที่แสดงพื้นที่ Google Chat เป็นรายการที่เลือกได้สำหรับเมนูแบบหลายรายการ แสดงเฉพาะพื้นที่ทำงานที่ผู้ใช้เป็นสมาชิก

| การแสดง JSON |
|---|
{ "defaultToCurrentSpace": boolean } |
| ช่อง | |
|---|---|
defaultToCurrentSpace
|
หากตั้งค่าเป็น
|
DateTimePicker
ให้ผู้ใช้ป้อนวันที่ เวลา หรือทั้งวันที่และเวลา รองรับการตรวจสอบการส่งแบบฟอร์ม เมื่อตั้งค่า
Action.all_widgets_are_required
เป็น
true
หรือระบุวิดเจ็ตนี้ใน
Action.required_widgets ระบบจะบล็อกการดำเนินการส่ง เว้นแต่จะมีการเลือกค่า ดูตัวอย่างในแอป Google Chat ได้ที่
อนุญาตให้ผู้ใช้เลือกวันที่และเวลา
ผู้ใช้สามารถป้อนข้อความหรือใช้เครื่องมือเลือกเพื่อเลือกวันที่และเวลาได้ หากผู้ใช้ป้อนวันที่หรือเวลาที่ไม่ถูกต้อง ตัวเลือกจะแสดงข้อผิดพลาดที่แจ้งให้ผู้ใช้ป้อนข้อมูลอย่างถูกต้อง


| การแสดง JSON |
|---|
{ "name": string, "label": string, "type": enum ( |
| ช่อง | |
|---|---|
name
|
ชื่อที่ใช้ระบุ
ดูรายละเอียดเกี่ยวกับการทำงานกับข้อมูลที่ป้อนในแบบฟอร์มได้ที่ รับข้อมูลแบบฟอร์ม |
label
|
ข้อความที่แจ้งให้ผู้ใช้ป้อนวันที่ เวลา หรือวันที่และเวลา เช่น หากผู้ใช้กําลังกําหนดเวลานัดหมาย ให้ใช้ป้ายกํากับ เช่น
|
type
|
ระบุว่าวิดเจ็ตรองรับการป้อนวันที่ เวลา หรือทั้งวันที่และเวลาหรือไม่ |
valueMsEpoch
|
ค่าเริ่มต้นที่แสดงในวิดเจ็ตเป็นมิลลิวินาทีตั้งแต่เวลา Epoch ของ Unix
ระบุค่าตามประเภทเครื่องมือเลือก (
|
timezoneOffsetDate
|
ตัวเลขที่แสดงค่าชดเชยเขตเวลาจาก UTC เป็นนาที หากตั้งค่าไว้ ระบบจะแสดง
|
onChangeAction
|
ทริกเกอร์เมื่อผู้ใช้คลิก
บันทึก
หรือ
ล้าง
จากอินเทอร์เฟซ
|
DateTimePickerType
รูปแบบสำหรับวันที่และเวลาในวิดเจ็ต
DateTimePicker
กำหนดว่าผู้ใช้จะป้อนวันที่ เวลา หรือทั้งวันที่และเวลาได้หรือไม่


| Enum | |
|---|---|
DATE_AND_TIME
|
ผู้ใช้ป้อนวันที่และเวลา |
DATE_ONLY
|
ผู้ใช้ป้อนวันที่ |
TIME_ONLY
|
ผู้ใช้ป้อนเวลา |
ตัวแบ่ง
ประเภทนี้ไม่มีฟิลด์
แสดงเส้นแบ่งระหว่างวิดเจ็ตเป็นเส้นแนวนอน ดูตัวอย่างในแอป Google Chat ได้ที่ เพิ่มเส้นแบ่งแนวนอนระหว่างวิดเจ็ต


ตัวอย่างเช่น JSON ต่อไปนี้จะสร้างตัวคั่น
"divider": {}
GRid
แสดงตารางกริดที่มีคอลเล็กชันของรายการ โดยรายการจะมีได้เฉพาะข้อความหรือรูปภาพเท่านั้น สำหรับคอลัมน์ที่ตอบสนองตามอุปกรณ์ หรือหากต้องการรวมมากกว่าข้อความหรือรูปภาพ ให้ใช้
Columns
กริดรองรับคอลัมน์และรายการได้ทุกจำนวน จำนวนแถวจะกำหนดโดยจำนวนรายการหารด้วยจำนวนคอลัมน์ ตารางกริดที่มี 10 รายการและ 2 คอลัมน์จะมี 5 แถว ตารางกริดที่มี 11 รายการและ 2 คอลัมน์จะมี 6 แถว


ตัวอย่างเช่น JSON ต่อไปนี้จะสร้างตารางกริด 2 คอลัมน์ที่มีรายการเดียว
"grid": {
"title": "A fine collection of items",
"columnCount": 2,
"borderStyle": {
"type": "STROKE",
"cornerRadius": 4
},
"items": [
{
"image": {
"imageUri": "https://www.example.com/image.png",
"cropStyle": {
"type": "SQUARE"
},
"borderStyle": {
"type": "STROKE"
}
},
"title": "An item",
"textAlignment": "CENTER"
}
],
"onClick": {
"openLink": {
"url": "https://www.example.com"
}
}
}
| การแสดง JSON |
|---|
{ "title": string, "items": [ { object ( |
| ช่อง | |
|---|---|
title
|
ข้อความที่แสดงในส่วนหัวของตารางกริด |
items[]
|
รายการที่จะแสดงในตารางกริด |
borderStyle
|
รูปแบบเส้นขอบที่จะใช้กับแต่ละรายการในตารางกริด |
columnCount
|
จำนวนคอลัมน์ที่จะแสดงในตารางกริด ระบบจะใช้ค่าเริ่มต้นหากไม่ได้ระบุช่องนี้ และค่าเริ่มต้นจะแตกต่างกันไปขึ้นอยู่กับตำแหน่งที่แสดงตารางกริด (กล่องโต้ตอบเทียบกับโฆษณาที่แสดงร่วม) |
onClick
|
โดยแต่ละรายการในตารางกริดจะใช้การเรียกกลับนี้ซ้ำ แต่จะมีการเพิ่มตัวระบุและดัชนีของรายการในรายการสินค้าลงในพารามิเตอร์ของการเรียกกลับ |
GridItem
แสดงรายการในเลย์เอาต์ตารางกริด โดยรายการอาจมีข้อความ รูปภาพ หรือทั้งข้อความและรูปภาพ


| การแสดง JSON |
|---|
{ "id": string, "image": { object ( |
| ช่อง | |
|---|---|
id
|
ตัวระบุที่ผู้ใช้ระบุสำหรับรายการตารางกริดนี้ ระบบจะแสดงตัวระบุนี้ใน
|
image
|
รูปภาพที่แสดงในรายการตารางกริด |
title
|
ชื่อของรายการในตารางกริด |
subtitle
|
ชื่อรองของรายการตารางกริด |
layout
|
เลย์เอาต์ที่จะใช้สำหรับรายการตารางกริด |
ImageComponent
แสดงรูปภาพ


| การแสดง JSON |
|---|
{ "imageUri": string, "altText": string, "cropStyle": { object ( |
| ช่อง | |
|---|---|
imageUri
|
URL ของรูปภาพ |
altText
|
ป้ายกำกับการช่วยเหลือพิเศษสำหรับรูปภาพ |
cropStyle
|
รูปแบบการครอบตัดที่จะใช้กับรูปภาพ |
borderStyle
|
รูปแบบเส้นขอบที่จะใช้กับรูปภาพ |
ImageCropStyle
แสดงรูปแบบการครอบตัดที่ใช้กับรูปภาพ


ตัวอย่างวิธีใช้สัดส่วนภาพ 16:9
cropStyle {
"type": "RECTANGLE_CUSTOM",
"aspectRatio": 16/9
}
| การแสดง JSON |
|---|
{
"type": enum ( |
| ช่อง | |
|---|---|
type
|
ประเภทการครอบตัด |
aspectRatio
|
สัดส่วนภาพที่จะใช้หากประเภทการครอบตัดเป็น
ตัวอย่างวิธีใช้สัดส่วนภาพ 16:9 |
ImageCropType
แสดงรูปแบบการครอบตัดที่ใช้กับรูปภาพ


| Enum | |
|---|---|
IMAGE_CROP_TYPE_UNSPECIFIED
|
อย่าใช้ ไม่ระบุ |
SQUARE
|
ค่าเริ่มต้น ใช้การครอบตัดแบบสี่เหลี่ยมจัตุรัส |
CIRCLE
|
ใช้การครอบตัดเป็นวงกลม |
RECTANGLE_CUSTOM
|
ใช้การครอบตัดแบบสี่เหลี่ยมผืนผ้าที่มีสัดส่วนภาพที่กำหนดเอง ตั้งค่าสัดส่วนภาพที่กำหนดเองด้วย
aspectRatio
|
RECTANGLE_4_3
|
ใช้การครอบตัดสี่เหลี่ยมผืนผ้าที่มีสัดส่วนภาพ 4:3 |
BorderStyle
ตัวเลือกรูปแบบสำหรับเส้นขอบของการ์ดหรือวิดเจ็ต รวมถึงประเภทและสีของเส้นขอบ


| การแสดง JSON |
|---|
{ "type": enum ( |
| ช่อง | |
|---|---|
type
|
ประเภทเส้นขอบ |
strokeColor
|
สีที่จะใช้เมื่อประเภทเป็น
หากต้องการตั้งค่าสีเส้นขอบ ให้ระบุค่าสำหรับช่อง
เช่น คำสั่งต่อไปนี้จะตั้งค่าสีเป็นสีแดงที่ความเข้มสูงสุด
ฟิลด์
|
cornerRadius
|
รัศมีมุมของเส้นขอบ |
BorderType
แสดงประเภทเส้นขอบที่ใช้กับวิดเจ็ต


| Enum | |
|---|---|
BORDER_TYPE_UNSPECIFIED
|
อย่าใช้ ไม่ระบุ |
NO_BORDER
|
ไม่มีเส้นขอบ |
STROKE
|
ค่าเริ่มต้น Outline |
GridItemLayout
แสดงตัวเลือกเลย์เอาต์ต่างๆ ที่ใช้ได้สำหรับรายการตารางกริด


| Enum | |
|---|---|
GRID_ITEM_LAYOUT_UNSPECIFIED
|
อย่าใช้ ไม่ระบุ |
TEXT_BELOW
|
ชื่อและคำบรรยายจะแสดงใต้รูปภาพของรายการในตารางกริด |
TEXT_ABOVE
|
ชื่อและคำบรรยายจะแสดงเหนือรูปภาพของรายการในตารางกริด |
คอลัมน์
วิดเจ็ต
Columns
จะแสดงคอลัมน์ได้สูงสุด 2 คอลัมน์ในการ์ดหรือกล่องโต้ตอบ คุณสามารถเพิ่มวิดเจ็ตลงในแต่ละคอลัมน์ได้ โดยวิดเจ็ตจะปรากฏตามลำดับที่ระบุ ตัวอย่างในแอป Google Chat โปรดดู
แสดงการ์ดและกล่องโต้ตอบในคอลัมน์
ความสูงของแต่ละคอลัมน์จะกำหนดโดยคอลัมน์ที่สูงกว่า เช่น หากคอลัมน์แรกสูงกว่าคอลัมน์ที่ 2 ทั้ง 2 คอลัมน์จะมีความสูงเท่ากับคอลัมน์แรก เนื่องจากแต่ละคอลัมน์มีวิดเจ็ตได้จำนวนต่างกัน คุณจึงกำหนดแถวหรือจัดแนววิดเจ็ตระหว่างคอลัมน์ไม่ได้
คอลัมน์จะแสดงเคียงข้างกัน คุณปรับแต่งความกว้างของแต่ละคอลัมน์ได้โดยใช้ฟิลด์
HorizontalSizeStyle
หากความกว้างของหน้าจอผู้ใช้แคบเกินไป คอลัมน์ที่ 2 จะแสดงอยู่ใต้คอลัมน์แรก
- ในเว็บ คอลัมน์ที่ 2 จะตัดข้อความหากความกว้างของหน้าจอน้อยกว่าหรือเท่ากับ 480 พิกเซล
- ในอุปกรณ์ iOS คอลัมน์ที่ 2 จะตัดข้อความหากความกว้างของหน้าจอน้อยกว่าหรือเท่ากับ 300 pt
- ในอุปกรณ์ Android คอลัมน์ที่ 2 จะตัดข้อความหากความกว้างของหน้าจอน้อยกว่าหรือเท่ากับ 320 dp
หากต้องการรวมคอลัมน์มากกว่า 2 คอลัมน์ หรือใช้แถว ให้ใช้วิดเจ็ต
Grid


- กล่องโต้ตอบที่แสดงเมื่อผู้ใช้เปิดส่วนเสริมจากฉบับร่างอีเมล
- กล่องโต้ตอบที่แสดงเมื่อผู้ใช้เปิดส่วนเสริมจากเมนู เพิ่มไฟล์แนบ ในกิจกรรม Google ปฏิทิน
| การแสดง JSON |
|---|
{
"columnItems": [
{
object ( |
| ช่อง | |
|---|---|
columnItems[]
|
อาร์เรย์ของคอลัมน์ คุณใส่คอลัมน์ในการ์ดหรือกล่องโต้ตอบได้สูงสุด 2 คอลัมน์ |
คอลัมน์
คอลัมน์
| การแสดง JSON |
|---|
{ "horizontalSizeStyle": enum ( |
| ช่อง | |
|---|---|
horizontalSizeStyle
|
ระบุวิธีที่คอลัมน์เติมความกว้างของการ์ด |
horizontalAlignment
|
ระบุว่าวิดเจ็ตจะจัดแนวไปทางซ้าย ขวา หรือกึ่งกลางของคอลัมน์ |
verticalAlignment
|
ระบุว่าวิดเจ็ตจะจัดแนวไปที่ด้านบน ด้านล่าง หรือตรงกลางของคอลัมน์ |
widgets[]
|
อาร์เรย์ของวิดเจ็ตที่รวมอยู่ในคอลัมน์ วิดเจ็ตจะปรากฏตามลำดับที่ระบุ |
HorizontalSizeStyle
ระบุวิธีที่คอลัมน์เติมความกว้างของการ์ด ความกว้างของแต่ละคอลัมน์ขึ้นอยู่กับทั้ง
HorizontalSizeStyle
และความกว้างของวิดเจ็ตภายในคอลัมน์
| Enum | |
|---|---|
HORIZONTAL_SIZE_STYLE_UNSPECIFIED
|
อย่าใช้ ไม่ระบุ |
FILL_AVAILABLE_SPACE
|
ค่าเริ่มต้น คอลัมน์จะเติมพื้นที่ว่างสูงสุด 70% ของความกว้างของการ์ด หากตั้งค่าทั้ง 2 คอลัมน์เป็น
FILL_AVAILABLE_SPACE แต่ละคอลัมน์จะใช้พื้นที่ 50%
|
FILL_MINIMUM_SPACE
|
คอลัมน์จะใช้พื้นที่น้อยที่สุดเท่าที่จะเป็นไปได้และไม่เกิน 30% ของความกว้างของการ์ด |
HorizontalAlignment
ระบุว่าวิดเจ็ตจะจัดแนวไปทางซ้าย ขวา หรือกึ่งกลางของคอลัมน์

| Enum | |
|---|---|
HORIZONTAL_ALIGNMENT_UNSPECIFIED
|
อย่าใช้ ไม่ระบุ |
START
|
ค่าเริ่มต้น จัดวิดเจ็ตให้อยู่ที่ตำแหน่งเริ่มต้นของคอลัมน์ สำหรับเลย์เอาต์จากซ้ายไปขวา จะจัดแนวไปทางซ้าย สำหรับเลย์เอาต์จากขวาไปซ้าย จะจัดแนวไปทางขวา |
CENTER
|
จัดวิดเจ็ตให้อยู่ตรงกลางคอลัมน์ |
END
|
จัดวิดเจ็ตให้ตรงกับตำแหน่งสิ้นสุดของคอลัมน์ สำหรับเลย์เอาต์จากซ้ายไปขวา ให้จัดวิดเจ็ตไปทางขวา สำหรับเลย์เอาต์จากขวาไปซ้าย ให้จัดวิดเจ็ตไปทางซ้าย |
VerticalAlignment
ระบุว่าวิดเจ็ตจะจัดแนวไปที่ด้านบน ด้านล่าง หรือตรงกลางของคอลัมน์
| Enum | |
|---|---|
VERTICAL_ALIGNMENT_UNSPECIFIED
|
อย่าใช้ ไม่ระบุ |
CENTER
|
ค่าเริ่มต้น จัดวิดเจ็ตให้อยู่ตรงกลางคอลัมน์ |
TOP
|
จัดวิดเจ็ตไปที่ด้านบนของคอลัมน์ |
BOTTOM
|
จัดแนววิดเจ็ตไปที่ด้านล่างของคอลัมน์ |
วิดเจ็ต
วิดเจ็ตที่รองรับซึ่งคุณใส่ไว้ในคอลัมน์ได้
| การแสดง JSON |
|---|
{ // Union field |
| ช่อง | |
|---|---|
|
ฟิลด์สหภาพ
|
|
textParagraph
|
|
image
|
|
decoratedText
|
|
buttonList
|
|
textInput
|
|
selectionInput
|
|
dateTimePicker
|
|
chipList
|
|
ChipList
รายการชิปที่จัดวางในแนวนอน ซึ่งเลื่อนในแนวนอนหรือตัดไปบรรทัดถัดไปได้


| การแสดง JSON |
|---|
{ "layout": enum ( |
| ช่อง | |
|---|---|
layout
|
เลย์เอาต์รายการชิปที่ระบุ |
chips[]
|
อาร์เรย์ของชิป |
เลย์เอาต์
เลย์เอาต์รายการชิป
| Enum | |
|---|---|
LAYOUT_UNSPECIFIED
|
อย่าใช้ ไม่ระบุ |
WRAPPED
|
ค่าเริ่มต้น รายการชิปจะขึ้นบรรทัดใหม่หากมีพื้นที่แนวนอนไม่เพียงพอ |
HORIZONTAL_SCROLLABLE
|
ชิปจะเลื่อนในแนวนอนหากมีพื้นที่ไม่เพียงพอ |
ชิป
ชิปข้อความ ไอคอน หรือข้อความและไอคอนที่ผู้ใช้คลิกได้


| การแสดง JSON |
|---|
{ "icon": { object ( |
| ช่อง | |
|---|---|
icon
|
รูปไอคอน หากตั้งค่าทั้ง
|
label
|
ข้อความที่แสดงภายในชิป |
onClick
|
ไม่บังคับ การดำเนินการที่จะทำเมื่อผู้ใช้คลิกชิป เช่น การเปิดไฮเปอร์ลิงก์หรือการเรียกใช้ฟังก์ชันที่กำหนดเอง |
enabled
|
ไม่ว่าชิปจะอยู่ในสถานะที่ใช้งานอยู่และตอบสนองต่อการกระทำของผู้ใช้หรือไม่ ค่าเริ่มต้นคือ
|
disabled
|
ไม่ว่าชิปจะอยู่ในสถานะไม่ได้ใช้งานและไม่สนใจการกระทำของผู้ใช้หรือไม่ ค่าเริ่มต้นคือ
|
altText
|
ข้อความแสดงแทนที่ใช้เพื่อการช่วยเหลือพิเศษ ตั้งค่าข้อความอธิบายเพื่อให้ผู้ใช้ทราบว่าชิปทำอะไร เช่น หากชิปเปิดไฮเปอร์ลิงก์ ให้เขียนว่า "เปิดแท็บเบราว์เซอร์ใหม่และไปยังเอกสารสำหรับนักพัฒนาแอป Google Chat ที่ https://developers.google.com/workspace/chat" |
ภาพสไลด์
ภาพสไลด์หรือที่เรียกว่าแถบเลื่อนจะหมุนและแสดงรายการวิดเจ็ตในรูปแบบสไลด์โชว์ โดยมีปุ่มที่นำทางไปยังวิดเจ็ตก่อนหน้าหรือถัดไป
ตัวอย่างเช่น นี่คือการแสดงภาพสไลด์ที่มีวิดเจ็ตย่อหน้าข้อความ 3 รายการในรูปแบบ JSON
{
"carouselCards": [
{
"widgets": [
{
"textParagraph": {
"text": "First text paragraph in carousel",
}
}
]
},
{
"widgets": [
{
"textParagraph": {
"text": "Second text paragraph in carousel",
}
}
]
},
{
"widgets": [
{
"textParagraph": {
"text": "Third text paragraph in carousel",
}
}
]
}
]
}

| การแสดง JSON |
|---|
{
"carouselCards": [
{
object ( |
| ช่อง | |
|---|---|
carouselCards[]
|
รายการการ์ดที่รวมอยู่ในภาพสไลด์ |
CarouselCard
การ์ดที่แสดงเป็นรายการในภาพสไลด์ได้
 พร้อมใช้งานสำหรับแอป Google Chat และไม่พร้อมใช้งานสำหรับส่วนเสริม Google Workspace
พร้อมใช้งานสำหรับแอป Google Chat และไม่พร้อมใช้งานสำหรับส่วนเสริม Google Workspace
| การแสดง JSON |
|---|
{ "widgets": [ { object ( |
| ช่อง | |
|---|---|
widgets[]
|
รายการวิดเจ็ตที่แสดงในการ์ดภาพสไลด์ วิดเจ็ตจะแสดงตามลำดับที่ระบุ |
footerWidgets[]
|
รายการวิดเจ็ตที่แสดงที่ด้านล่างของการ์ดภาพสไลด์ วิดเจ็ตจะแสดงตามลำดับที่ระบุ |
NestedWidget
รายการวิดเจ็ตที่แสดงในเลย์เอาต์ที่มีได้ เช่น
CarouselCard
 พร้อมใช้งานสำหรับแอป Google Chat และไม่พร้อมใช้งานสำหรับส่วนเสริม Google Workspace
พร้อมใช้งานสำหรับแอป Google Chat และไม่พร้อมใช้งานสำหรับส่วนเสริม Google Workspace
| การแสดง JSON |
|---|
{ // Union field |
| ช่อง | |
|---|---|
|
ฟิลด์สหภาพ
|
|
textParagraph
|
วิดเจ็ตย่อหน้าข้อความ |
buttonList
|
วิดเจ็ตรายการปุ่ม |
image
|
วิดเจ็ตรูปภาพ |
CollapseControl
แสดงตัวควบคุมการขยายและยุบ


| การแสดง JSON |
|---|
{ "horizontalAlignment": enum ( |
| ช่อง | |
|---|---|
horizontalAlignment
|
การจัดแนวแนวนอนของปุ่มขยายและยุบ |
expandButton
|
ไม่บังคับ กำหนดปุ่มที่ปรับแต่งได้เพื่อขยายส่วน ต้องตั้งค่าทั้งฟิลด์ expandButton และ collapseButton ชุดฟิลด์เดียวจะไม่มีผล หากไม่ได้ตั้งค่าช่องนี้ ระบบจะใช้ปุ่มเริ่มต้น |
collapseButton
|
ไม่บังคับ กำหนดปุ่มที่ปรับแต่งได้เพื่อยุบส่วน ต้องตั้งค่าทั้งฟิลด์ expandButton และ collapseButton ชุดฟิลด์เดียวจะไม่มีผล หากไม่ได้ตั้งค่าช่องนี้ ระบบจะใช้ปุ่มเริ่มต้น |
DividerStyle
รูปแบบตัวคั่นของการ์ด ปัจจุบันใช้สำหรับเส้นแบ่งระหว่างส่วนการ์ดเท่านั้น


| Enum | |
|---|---|
DIVIDER_STYLE_UNSPECIFIED
|
อย่าใช้ ไม่ระบุ |
SOLID_DIVIDER
|
ตัวเลือกเริ่มต้น แสดงเส้นแบ่งทึบ |
NO_DIVIDER
|
หากตั้งค่าไว้ ระบบจะไม่แสดงผลตัวคั่น รูปแบบนี้จะนำเส้นแบ่งออกจากเลย์เอาต์โดยสมบูรณ์ ผลลัพธ์จะเทียบเท่ากับการไม่เพิ่มตัวคั่นเลย |
CardAction
การดำเนินการกับการ์ดคือการดำเนินการที่เชื่อมโยงกับการ์ด เช่น การ์ดใบแจ้งหนี้อาจมีการดำเนินการต่างๆ เช่น ลบใบแจ้งหนี้ ส่งใบแจ้งหนี้ทางอีเมล หรือเปิดใบแจ้งหนี้ในเบราว์เซอร์

| การแสดง JSON |
|---|
{
"actionLabel": string,
"onClick": {
object ( |
| ช่อง | |
|---|---|
actionLabel
|
ป้ายกำกับที่แสดงเป็นรายการเมนูการดำเนินการ |
onClick
|
|
DisplayStyle
ในส่วนเสริมของ Google Workspace จะกำหนดวิธีแสดงการ์ด

| Enum | |
|---|---|
DISPLAY_STYLE_UNSPECIFIED
|
อย่าใช้ ไม่ระบุ |
PEEK
|
ส่วนหัวของการ์ดจะปรากฏที่ด้านล่างของแถบด้านข้าง โดยจะทับซ้อนกับการ์ดด้านบนสุดของการ์ดซ้อนบางส่วน การคลิกส่วนหัวจะทำให้การ์ดปรากฏในกองการ์ด หากการ์ดไม่มีส่วนหัว ระบบจะใช้ส่วนหัวที่สร้างขึ้นแทน |
REPLACE
|
ค่าเริ่มต้น การ์ดจะแสดงโดยการแทนที่มุมมองของการ์ดบนสุดในกองการ์ด |
