หากต้องการแสดงแอปใน Google ไดรฟ์เมื่อผู้ใช้สร้างหรือเปิดไฟล์ คุณต้องตั้งค่าการผสานรวมอินเทอร์เฟซผู้ใช้ (UI) ของไดรฟ์ก่อน นอกจากนี้ คุณยังต้องกำหนดค่าเพื่อแสดงแอปใน Google Workspace Marketplace ด้วย
เปิดใช้ Drive API
คุณต้องเปิดใช้ API ของ Google ในโปรเจ็กต์ Google Cloud ก่อนจึงจะใช้ได้ คุณเปิด API อย่างน้อย 1 รายการในโปรเจ็กต์ Google Cloud โปรเจ็กต์เดียวได้
หากต้องการเริ่มต้นผสานรวมกับ UI ของ Google ไดรฟ์ คุณต้องเปิดใช้ Drive API ซึ่งจะช่วยให้คุณเข้าถึง API และฟีเจอร์การผสานรวม UI ได้
เปิดใช้ Google Drive API ในคอนโซล Google Cloud
ตั้งค่าการผสานรวม UI ของไดรฟ์
- ในคอนโซล Google API ให้ไปที่เมนู > API และบริการ > API และบริการที่เปิดใช้
- คลิก Google Drive API ที่ด้านล่างของหน้าแดชบอร์ด API และบริการ หน้าการกําหนดค่า Google Drive API จะปรากฏขึ้น
- เลือกแท็บการผสานรวม UI ของไดรฟ์
- (ไม่บังคับ) ป้อนชื่อในช่องชื่อแอปพลิเคชัน ชื่อแอปพลิเคชันจะแสดงต่อผู้ใช้ในแท็บ "จัดการแอป" ในการตั้งค่าไดรฟ์
- (ไม่บังคับ) ป้อนคำอธิบายสั้นๆ 1 บรรทัดในช่องคำอธิบายแบบย่อ คำอธิบายแบบย่อจะแสดงต่อผู้ใช้ในแท็บ "จัดการแอป" ในการตั้งค่าไดรฟ์
- (ไม่บังคับ) ป้อนคำอธิบายแบบเต็มในช่องคำอธิบายแบบยาว
อัปโหลดไอคอนแอปพลิเคชันอย่างน้อย 1 รายการเพื่อแสดงในรายการแอปไดรฟ์ที่เชื่อมต่อของผู้ใช้ และในเมนูตามบริบท "เปิดด้วย" ไอคอนควรอยู่ในรูปแบบ PNG ที่มีพื้นหลังโปร่งใส อาจใช้เวลาถึง 24 ชั่วโมงกว่าไอคอนจะปรากฏในไดรฟ์
หากต้องการใช้รายการเมนู "เปิดด้วย" ของ UI ไดรฟ์ ให้ป้อน URL ของแอปในช่องเปิด URL เมนูตามบริบท "เปิดด้วย" จะใช้ URL นี้
- URL นี้ต้องมีชื่อโดเมนที่สมบูรณ์ในตัวเอง โดย
localhostจะใช้ไม่ได้ - URL นี้ควรเข้าถึงได้สำหรับผู้ใช้เป้าหมายของแอปพลิเคชันของคุณ หากคุณมีแอปพลิเคชันหลายเวอร์ชัน เช่น เวอร์ชันสำหรับเผยแพร่แบบสาธารณะและเวอร์ชันสำหรับเผยแพร่แบบจำกัดสำหรับผู้ใช้บางราย แต่ละเวอร์ชันควรใช้ URL ที่ไม่ซ้ำกัน จากนั้นคุณจะสร้างการกำหนดค่าแอปที่แตกต่างกันสำหรับแต่ละเวอร์ชันได้
- คุณต้องยืนยันการเป็นเจ้าของ URL นี้ก่อนจึงจะแสดงแอปใน Google Workspace Marketplace ได้
- โดยค่าเริ่มต้น ระบบจะเพิ่มพารามิเตอร์การค้นหา
stateต่อท้าย URL นี้เพื่อส่งข้อมูลจาก UI ของไดรฟ์ไปยังแอปของคุณ ดูข้อมูลเกี่ยวกับเนื้อหาของพารามิเตอร์stateได้ที่พารามิเตอร์state
- URL นี้ต้องมีชื่อโดเมนที่สมบูรณ์ในตัวเอง โดย
(ไม่บังคับ) ป้อนประเภท MIME และนามสกุลไฟล์เริ่มต้นในช่องประเภท MIME เริ่มต้นและนามสกุลไฟล์เริ่มต้น ประเภท MIME และนามสกุลไฟล์เริ่มต้นแสดงไฟล์ที่แอปของคุณสร้างขึ้นเพื่อเปิดโดยเฉพาะ ตัวอย่างเช่น แอปของคุณอาจเปิดรูปแบบในตัวสำหรับวางเลเยอร์และแก้ไขรูปภาพ ระบุเฉพาะประเภทสื่อมาตรฐาน และตรวจสอบว่าไม่มีการสะกดผิด หากแอปเปิดเฉพาะไฟล์ทางลัดหรือไฟล์ทางลัดของบุคคลที่สาม คุณสามารถปล่อยประเภท MIME ว่างไว้ได้
(ไม่บังคับ) ป้อนประเภท MIME และนามสกุลไฟล์รองในช่องประเภท MIME และนามสกุลไฟล์รอง ประเภท MIME รองและนามสกุลไฟล์แสดงไฟล์ที่แอปของคุณเปิดได้ แต่ไม่เจาะจงสำหรับแอปของคุณ เช่น แอปของคุณอาจเป็นแอปแต่งภาพที่เปิดรูปภาพ PNG และ JPG ได้ ใส่เฉพาะประเภทสื่อมาตรฐาน และตรวจสอบว่าไม่มีการสะกดผิด หากแอปเปิดเฉพาะไฟล์ทางลัดหรือไฟล์ทางลัดของบุคคลที่สาม คุณสามารถปล่อยประเภท MIME ว่างไว้ได้
หากต้องการใช้ปุ่ม "ใหม่" ของ UI ไดรฟ์และต้องการให้ผู้ใช้สร้างไฟล์ด้วยแอปของคุณ ให้เลือกช่องการสร้างไฟล์ ช่อง URL ใหม่และช่องชื่อเอกสารที่ไม่บังคับจะปรากฏขึ้น
- URL นี้ต้องมีชื่อโดเมนที่สมบูรณ์ในตัวเอง โดย
localhostจะใช้ไม่ได้ - คุณต้องยืนยันการเป็นเจ้าของ URL นี้ก่อนจึงจะแสดงแอปใน Google Workspace Marketplace ได้
- โดยค่าเริ่มต้น ระบบจะเพิ่มพารามิเตอร์การค้นหา
stateต่อท้าย URL นี้เพื่อส่งข้อมูลจาก UI ของไดรฟ์ไปยังแอปของคุณ โปรดดูข้อมูลเกี่ยวกับเนื้อหาพารามิเตอร์stateที่พารามิเตอร์state
- URL นี้ต้องมีชื่อโดเมนที่สมบูรณ์ในตัวเอง โดย
ป้อน URL ในช่อง URL ใหม่ ปุ่ม "ใหม่" จะใช้ URL นี้เพื่อเปลี่ยนเส้นทางผู้ใช้ไปยังแอปพลิเคชัน
(ไม่บังคับ) หากต้องการให้แอปเปิดไฟล์ที่ Google Workspace รองรับ ให้เลือกช่องการนําเข้า
(ไม่บังคับ) หากแอปต้องจัดการไฟล์ในไดรฟ์ที่แชร์ ให้เลือกช่องรองรับไดรฟ์ที่แชร์ ดูข้อมูลเพิ่มเติมเกี่ยวกับวิธีรองรับไดรฟ์ที่แชร์ในแอปได้ที่ใช้การรองรับไดรฟ์ที่แชร์
คลิกส่ง
ขอขอบเขต drive.install
หากต้องการให้แอปปรากฏเป็นตัวเลือกในเมนู "เปิดด้วย" หรือ "ใหม่" ให้ขอขอบเขต https://www.googleapis.com/auth/drive.install เพื่อผสานรวมกับ UI ของไดรฟ์ เมื่อขอขอบเขตนี้ ผู้ใช้จะเห็นกล่องโต้ตอบที่คล้ายกับตัวอย่างต่อไปนี้
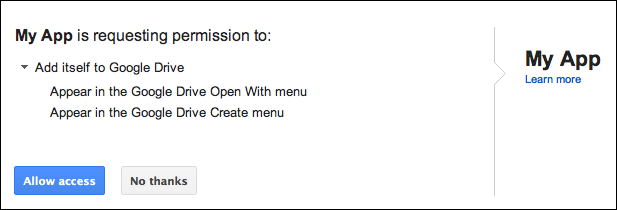
สำหรับข้อมูลเพิ่มเติมเกี่ยวกับขอบเขตที่คุณสามารถขอแอปไดรฟ์ และวิธีขอขอบเขตดังกล่าว โปรดดูข้อมูลการให้สิทธิ์และการตรวจสอบสิทธิ์เฉพาะ API
พารามิเตอร์ state
โดยค่าเริ่มต้น ระบบจะเพิ่มพารามิเตอร์ state ต่อท้ายทั้ง URL ที่เปิดอยู่และ URL ใหม่เพื่อส่งข้อมูลจาก UI ของไดรฟ์ไปยังแอปของคุณ พารามิเตอร์นี้มีสตริงที่เข้ารหัส JSON ที่มีตัวแปรเทมเพลตและข้อมูลเกี่ยวกับคำขอไปยังแอปของคุณ ตัวแปรที่รวมอยู่จะขึ้นอยู่กับประเภทของ URL ที่ใช้ (URL ที่เปิดอยู่หรือ URL ใหม่) ดังนี้
| ตัวแปรเทมเพลต | คำอธิบาย | แอปพลิเคชัน URL |
|---|---|---|
{ids} |
รายการรหัสไฟล์ที่เปิดอยู่โดยคั่นด้วยคอมมา | เปิด URL |
{exportIds} |
รายการรหัสไฟล์ที่คั่นด้วยคอมมาซึ่งส่งออก (ใช้เฉพาะเมื่อเปิดเอกสาร Google ในตัว) | เปิด URL |
{resourceKeys} |
พจนานุกรม JSON ของรหัสไฟล์ที่แมปกับคีย์ทรัพยากรที่เกี่ยวข้อง | เปิด URL |
{folderId} |
รหัสของโฟลเดอร์หลัก | URL ใหม่ |
{folderResourceKey} |
คีย์ทรัพยากรของโฟลเดอร์ระดับบน | URL ใหม่ |
{userId} |
รหัสโปรไฟล์ที่ระบุผู้ใช้ | เปิด URL และ URL ใหม่ |
{action} |
การดำเนินการที่กำลังดําเนินการ ค่าคือ open เมื่อใช้ URL แบบเปิด หรือ create เมื่อใช้ URL ใหม่
|
เปิด URL และ URL ใหม่ |
พารามิเตอร์ state ได้รับการเข้ารหัส URL ดังนั้นแอปของคุณต้องจัดการอักขระหลีกและแยกวิเคราะห์เป็น JSON แอปสามารถตรวจหาค่า create ในพารามิเตอร์ state เพื่อยืนยันคําขอสร้างไฟล์
ตัวอย่างข้อมูลสถานะใน JSON สำหรับ URL ใหม่
ข้อมูล state สำหรับ URL ใหม่มีดังนี้
{
"action":"create",
"folderId":"FOLDER_ID",
"folderResourceKey":"FOLDER_RESOURCE_KEY",
"userId":"USER_ID"
}
ตัวอย่างข้อมูลสถานะใน JSON สำหรับ URL ที่เปิดอยู่
ข้อมูล state สำหรับ URL ที่เปิดอยู่มีดังนี้
{
"ids": ["ID"],
"resourceKeys":{"RESOURCE_KEYS":"RESOURCE_KEYS"},
"action":"open",
"userId":"USER_ID"
}
ระบบจะใช้รหัสและคีย์ทรัพยากรเพื่อดึงข้อมูลเมตาของไฟล์และดาวน์โหลดเนื้อหาของไฟล์ เมื่อแอปมีรหัสไฟล์และโทเค็นเพื่อการเข้าถึงแล้ว แอปจะตรวจสอบสิทธิ์ ดึงข้อมูลข้อมูลเมตาของไฟล์ และดาวน์โหลดเนื้อหาไฟล์ตามที่อธิบายไว้ในเมธอด files.get
หัวข้อที่เกี่ยวข้อง
แอปที่ติดตั้งต้องสร้าง จัดการ และเปิดการดำเนินการที่เปิดจาก UI ของไดรฟ์ได้ ดูข้อมูลเพิ่มเติมได้ที่ผสานรวมกับปุ่ม "ใหม่" ของ UI ไดรฟ์ หรือผสานรวมกับเมนูบริบท "เปิดด้วย" ของ UI ไดรฟ์
