Per visualizzare la tua app in Google Drive quando un utente crea o apre un file, devi prima configurare un'integrazione dell'interfaccia utente (UI) di Drive. La configurazione è necessaria anche per elencare l'app in Google Workspace Marketplace.
Abilita l'API Drive
Prima di utilizzare le API di Google, devi attivarle in un progetto Google Cloud. Puoi attivare una o più API in un singolo progetto Google Cloud.
Per iniziare l'integrazione con la UI di Google Drive, devi abilitare l'API Drive. In questo modo avrai accesso alle funzionalità di integrazione dell'API e della UI.
Nella console Google Cloud, abilita l'API Google Drive.
Configurare l'integrazione con l'interfaccia utente di Drive
- Nella console Google API, vai a Menu > API e servizi > API e servizi abilitati.
- Nella parte inferiore della dashboard API e servizi, fai clic su API Google Drive. Viene visualizzata la pagina di configurazione dell'API Google Drive.
- Seleziona la scheda Integrazione dell'interfaccia utente di Drive.
- (Facoltativo) Inserisci un nome nel campo Nome applicazione. Il nome dell'applicazione viene visualizzato agli utenti nella scheda Gestisci app delle impostazioni di Drive.
- (Facoltativo) Inserisci una breve descrizione di una riga nel campo Descrizione breve. La descrizione breve viene mostrata agli utenti nella scheda Gestisci app delle impostazioni di Drive.
- (Facoltativo) Inserisci una descrizione completa nel campo Descrizione lunga.
Carica una o più icone dell'applicazione da visualizzare nell'elenco delle app Drive connesse di un utente e nel menu contestuale "Apri con". Le icone devono essere in formato PNG con uno sfondo trasparente. La visualizzazione delle icone in Drive può richiedere fino a 24 ore.
Per utilizzare la voce di menu "Apri con" dell'interfaccia utente di Drive, inserisci l'URL della tua app nel campo Apri URL. Questo URL viene utilizzato dal menu contestuale "Apri con".
- Questo URL deve contenere un nome di dominio completo;
localhostnon funziona. - Questo URL deve essere accessibile agli utenti previsti della tua applicazione. Se hai più versioni dell'applicazione, ad esempio una per la release pubblica e una per la release con limitazioni a utenti selezionati, ogni versione deve utilizzare un URL univoco. Puoi quindi creare configurazioni dell'app diverse per ogni versione.
- Prima di poter elencare la tua app nel Google Workspace Marketplace, devi verificare la proprietà di questo URL.
- Per impostazione predefinita, a questo URL viene aggiunto un parametro di query
stateper trasferire i dati dall'interfaccia utente di Drive alla tua app. Per informazioni sui contenuti del parametrostate, consulta Il parametrostate.
- Questo URL deve contenere un nome di dominio completo;
(Facoltativo) Inserisci i tipi MIME e le estensioni dei file predefiniti nei campi Tipi MIME predefiniti ed Estensioni dei file predefinite. I tipi MIME e le estensioni file predefiniti rappresentano i file che la tua app è progettata in modo univoco per aprire. Ad esempio, la tua app potrebbe aprire un formato integrato per sovrapporre e modificare le immagini. Includi solo tipi di media standard e assicurati che non contengano errori di battitura e ortografici. Se la tua app apre solo file di scorciatoie o di scorciatoie di terze parti, puoi lasciare vuoto il tipo MIME.
(Facoltativo) Inserisci i tipi MIME e le estensioni dei file secondari nei campi Tipi MIME secondari ed Estensioni dei file secondari. I tipi MIME secondari e le estensioni file rappresentano i file che la tua app può aprire, ma non sono specifici per la tua app. Ad esempio, la tua app potrebbe essere un'app di modifica delle immagini che apre immagini PNG e JPG. Includi solo tipi di media standard e assicurati che non contengano errori di battitura e ortografici. Se la tua app apre solo file di scorciatoie o di scorciatoie di terze parti, puoi lasciare vuoto il tipo MIME.
Per utilizzare il pulsante "Nuovo " dell'interfaccia utente di Drive e consentire agli utenti di creare un file con la tua app, seleziona la casella Creazione di file. Vengono visualizzati i campi Nuovo URL e Nome documento (facoltativo).
- Questo URL deve contenere un nome di dominio completo;
localhostnon funziona. - Prima di poter inserire la tua app nel Google Workspace Marketplace, devi verificare la proprietà di questo URL.
- Per impostazione predefinita, a questo URL viene aggiunto un parametro di query
stateper trasferire i dati dall'interfaccia utente di Drive alla tua app. Per informazioni sui contenuti del parametrostate, consulta Il parametrostate.
- Questo URL deve contenere un nome di dominio completo;
Inserisci un URL nel campo Nuovo URL. Questo URL viene utilizzato dal pulsante "Nuovo" per reindirizzare l'utente alla tua applicazione.
(Facoltativo) Se vuoi che la tua app apra i file supportati da Google Workspace, seleziona la casella Importazione.
(Facoltativo) Se la tua app deve gestire i file sui Drive condivisi, seleziona la casella Supporto dei Drive condivisi. Per ulteriori informazioni su come supportare i Drive condivisi nella tua app, vedi Implementare il supporto dei Drive condivisi.
Fai clic su Invia.
Richiedi l'ambito drive.install
Per consentire alle app di essere visualizzate come opzione nel menu "Apri con" o "Nuovo",
richiedi l'ambito https://www.googleapis.com/auth/drive.install per l'integrazione
con la UI di Drive. Quando richiedono questo ambito, gli utenti ricevono una
finestra di dialogo simile a questa:
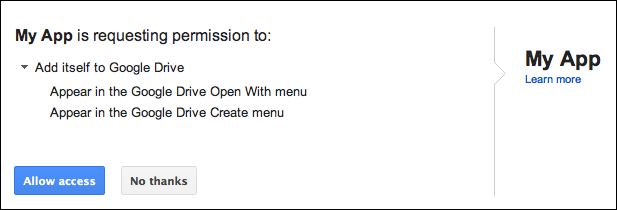
Per saperne di più sugli ambiti che puoi richiedere per le app Drive e su come richiederli, vedi Informazioni su autorizzazione e autenticazione specifiche per API.
Parametro state
Per impostazione predefinita, un parametro state viene aggiunto sia all'URL di apertura sia al nuovo URL
per trasferire i dati dall'interfaccia utente di Drive alla tua app. Questo parametro
contiene una stringa con codifica JSON con variabili modello e dati sulla
richiesta alla tua app. Le variabili incluse dipendono dal tipo di URL utilizzato (URL di apertura
o nuovo URL):
| Variabile di modello | Descrizione | Applicazione di URL |
|---|---|---|
{ids} |
Un elenco separato da virgole di ID file in fase di apertura. | Apri URL |
{exportIds} |
Un elenco separato da virgole degli ID file esportati. Utilizzato solo quando si aprono i file di Google Workspace. | Apri URL |
{resourceKeys} |
Un dizionario JSON di ID file mappati alle rispettive chiavi delle risorse. | Apri URL |
{folderId} |
L'ID della cartella principale. | Nuovo URL |
{folderResourceKey} |
La chiave della risorsa della cartella principale. | Nuovo URL |
{userId} |
L'ID profilo che identifica l'utente. | Apri URL e Nuovo URL |
{action} |
L'azione in corso. Il valore è
open quando si utilizza un URL aperto o create
quando si utilizza un nuovo URL.
|
Apri URL e Nuovo URL |
Il parametro state è codificato tramite URL, quindi la tua app deve gestire i caratteri di escape e analizzarlo come JSON. Le app possono rilevare il valore create nel
parametro state per verificare una richiesta di creazione di un file.
Esempio di informazioni sullo stato in formato JSON per un nuovo URL
Le informazioni state per un nuovo URL sono:
{
"action":"create",
"folderId":"FOLDER_ID",
"folderResourceKey":"FOLDER_RESOURCE_KEY",
"userId":"USER_ID"
}
Esempio di informazioni sullo stato in formato JSON per un URL aperto
Le informazioni state per un URL aperto sono:
{
"ids": ["ID"],
"resourceKeys":{"RESOURCE_KEYS":"RESOURCE_KEYS"},
"action":"open",
"userId":"USER_ID"
}
Gli ID e le chiavi delle risorse vengono utilizzati per recuperare i metadati dei file e scaricare i contenuti dei file. Una volta che l'app dispone dell'ID file e di un token di accesso, può controllare
le autorizzazioni, recuperare i metadati del file e scaricare i contenuti del file come descritto
nel metodo files.get.
Argomenti correlati
Un'app installata deve essere in grado di creare, gestire e aprire le azioni avviate dall'interfaccia utente di Drive. Per scoprire di più, consulta Eseguire l'integrazione con il pulsante "Nuovo" dell'interfaccia utente di Drive o Eseguire l'integrazione con il menu contestuale "Apri con" dell'interfaccia utente di Drive.
