AI-generated Key Takeaways
-
Advanced markers can be added to a map by creating an
AdvancedMarkerOptionsinstance and usingGoogleMap.addMarker(). -
Customize advanced marker properties, such as background color, border color, and glyph, by creating and configuring a
PinConfiginstance. -
Use the
AdvancedMarkerOptions.iconView()method to utilize any Android View as the marker, offering complete customization control but potentially impacting performance. -
When using a
Viewas a marker, manipulate theMarkeritself for operations like rotation instead of directly modifying theView. -
Further customization options include changing the background and border colors, setting the glyph, and hiding the glyph for a filled background.
To add advanced markers to a map, create a new instance of
AdvancedMarkerOptions
and then use
GoogleMap.addMarker()
to add the marker:
Kotlin
private val SYDNEY = LatLng(-33.87365, 151.20689)
val marker: Marker? = map.addMarker( AdvancedMarkerOptions() .position(SYDNEY) .iconView(textView) .zIndex(zIndex) )
Java
private final LatLng SYDNEY = new LatLng(-33.87365, 151.20689);
Marker marker = map.addMarker( new AdvancedMarkerOptions() .position(SYDNEY) .iconView(textView) .zIndex(zIndex));
GoogleMap.addMarker() returns an instance of
Marker.
If necessary, you can cast the returned value to
AdvancedMarker.
Use AdvancedMarkerOptions to configure advanced markers.
AdvancedMarkerOptions is a subclass of
MarkerOptions
so it supports all the same settings as MarkerOptions.
AdvancedMarkerOptions also lets you:
Create an instance of the
PinConfigclass, and then use thePinConfiginstance to configure theAdvancedMarkerOptionsinstance.Use
PinConfigto customize advanced marker properties, such as the background color, border color, and glyph.Create an instance of the Android
Viewclass and use that instance to configure theAdvancedMarkerOptionsinstance.The View instance lets you fully customize the marker.
Use PinConfig
The PinConfig class contains options to customize
advanced markers. Use PinConfig to:
- Change the background color
- Change the border color
- Change the glyph color or add text
- Hide the glyph
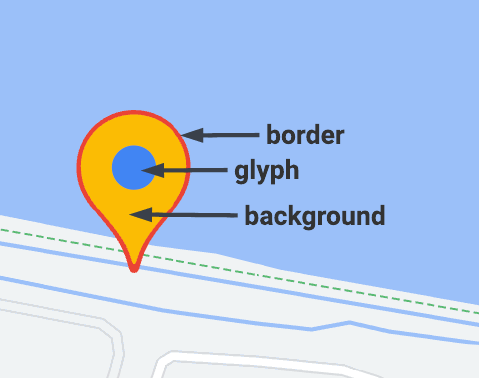
Use PinConfig.Builder
to create an instance of PinConfig:
Kotlin
// Use PinConfig.Builder to create an instance of PinConfig. val pinConfigBuilder: PinConfig.Builder = PinConfig.builder() pinConfigBuilder.setBackgroundColor(Color.MAGENTA) val pinConfig: PinConfig = pinConfigBuilder.build()// Use the PinConfig instance to set the icon for AdvancedMarkerOptions. val advancedMarkerOptions: AdvancedMarkerOptions = AdvancedMarkerOptions() .icon(BitmapDescriptorFactory.fromPinConfig(pinConfig)) .position(MARKER_POSITION)
// Pass the AdvancedMarkerOptions instance to addMarker(). val marker: Marker? = map.addMarker(advancedMarkerOptions)
Java
// Use PinConfig.Builder to create an instance of PinConfig. PinConfig.Builder pinConfigBuilder = PinConfig.builder(); pinConfigBuilder.setBackgroundColor(Color.MAGENTA); PinConfig pinConfig = pinConfigBuilder.build();
// Use the PinConfig instance to set the icon for AdvancedMarkerOptions. AdvancedMarkerOptions advancedMarkerOptions = new AdvancedMarkerOptions() .icon(BitmapDescriptorFactory.fromPinConfig(pinConfig)) .position(MARKER_POSITION);
// Pass the AdvancedMarkerOptions instance to addMarker(). Marker marker = map.addMarker(advancedMarkerOptions);
Change the background color
Use the PinConfig.background() method to change the background color of a
marker:
Kotlin
// Use PinConfig.Builder to create an instance of PinConfig. val pinConfigBuilder: PinConfig.Builder = PinConfig.builder() pinConfigBuilder.setBackgroundColor(Color.MAGENTA) val pinConfig: PinConfig = pinConfigBuilder.build()
Java
// Use PinConfig.Builder to create an instance of PinConfig. PinConfig.Builder pinConfigBuilder = PinConfig.builder(); pinConfigBuilder.setBackgroundColor(Color.MAGENTA); PinConfig pinConfig = pinConfigBuilder.build();
Change the border color
Use the PinConfig.borderColor() method to change the border color of a
marker:
Kotlin
// Set the border color. val pinConfigBuilder: PinConfig.Builder = PinConfig.builder() pinConfigBuilder.setBorderColor(Color.BLUE) val pinConfig: PinConfig = pinConfigBuilder.build()
Java
// Set the border color. PinConfig.Builder pinConfigBuilder = PinConfig.builder(); pinConfigBuilder.setBorderColor(Color.BLUE); PinConfig pinConfig = pinConfigBuilder.build();
Change the glyph
Create a Glyph
instance and then use that instance to configure PinConfig.
Use the glyph to set the glyph text and text color, the glyph color, or to
specify a custom image to use as the glyph.
The following example sets the glyph text:
Kotlin
// Set the glyph text. val pinConfigBuilder: PinConfig.Builder = PinConfig.builder() val glyphText = Glyph("A")
// Alteratively, you can set the text color: // Glyph glyphText = new Glyph("A", Color.GREEN);
pinConfigBuilder.setGlyph(glyphText) val pinConfig: PinConfig = pinConfigBuilder.build()
Java
// Set the glyph text. PinConfig.Builder pinConfigBuilder = PinConfig.builder(); PinConfig.Glyph glyphText = new PinConfig.Glyph("A");
// Alternatively, you can set the text color: // PinConfig.Glyph glyphText = new PinConfig.Glyph("A", Color.GREEN);
pinConfigBuilder.setGlyph(glyphText); PinConfig pinConfig = pinConfigBuilder.build();
Set the glyph color:
Kotlin
val glyphColor = PinConfig.Glyph(Color.BLUE) pinConfigBuilder.setGlyph(glyphColor) val pinConfig: PinConfig = pinConfigBuilder.build()
Java
PinConfig.Glyph glyphColor = new PinConfig.Glyph(Color.BLUE); pinConfigBuilder.setGlyph(glyphColor); PinConfig pinConfig = pinConfigBuilder.build();
Set a custom image for the glyph. This technique is useful if you want to use a custom logo or other visual indicator in the marker.
Kotlin
// Set the glyph image. val glyphImage: Int = R.drawable.example_image val descriptor = PinConfig.BitmapDescriptorFactory.fromResource(glyphImage) pinConfigBuilder.setGlyph(Glyph(descriptor)) val pinConfig: PinConfig = pinConfigBuilder.build()
Java
// Set the glyph image. int glyphImage = R.drawable.example_image; BitmapDescriptor descriptor = BitmapDescriptorFactory.fromResource(glyphImage); pinConfigBuilder.setGlyph(new PinConfig.Glyph(descriptor)); PinConfig pinConfig = pinConfigBuilder.build();
Hide the glyph
You can hide the glyph so that the background color fills the entire marker:
Kotlin
// Create a transparent glyph. val pinConfigBuilder: PinConfig.Builder = PinConfig.builder() pinConfigBuilder.setBackgroundColor(Color.MAGENTA) pinConfigBuilder.setGlyph(PinConfig.Glyph(Color.TRANSPARENT)) val pinConfig: PinConfig = pinConfigBuilder.build()
Java
// Create a transparent glyph. PinConfig.Builder pinConfigBuilder = PinConfig.builder(); pinConfigBuilder.setBackgroundColor(Color.MAGENTA); pinConfigBuilder.setGlyph(new PinConfig.Glyph(Color.TRANSPARENT)); PinConfig pinConfig = pinConfigBuilder.build();
Use iconView
The AdvancedMarkerOptions.iconView() method lets you use any Android
View
as the marker. By using a view as the marker, you have complete control over the
marker.
In your app, you first create the view, then use the
AdvancedMarkerOptions.iconView() method to add the view to the
advanced markers.
Kotlin
// Create a TextView to use as the marker. val textView = TextView(this) textView.text = "Hello!!" textView.setBackgroundColor(Color.BLACK) textView.setTextColor(Color.YELLOW)
val marker: Marker? = map.addMarker( AdvancedMarkerOptions() .position(SYDNEY) .iconView(textView) )
Java
// Create a TextView to use as the marker. TextView textView = new TextView(this); textView.setText("Hello!!"); textView.setBackgroundColor(Color.BLACK); textView.setTextColor(Color.YELLOW);
Marker marker = map.addMarker( new AdvancedMarkerOptions() .position(SYDNEY) .iconView(textView));
