รูปแบบแผนที่คือชุดการปรับแต่งภาพสำหรับฟีเจอร์แผนที่ ที่คุณเชื่อมโยงกับรหัสแผนที่ จากนั้นคุณจะอ้างอิง รหัสแผนที่ในโค้ดของแอปพลิเคชันเพื่อแสดงแผนที่ที่ปรับแต่งแล้ว
คุณสร้างรูปแบบแผนที่ได้ก่อนที่จะมีรหัสแผนที่ แต่หากต้องการใช้รูปแบบ คุณต้องเชื่อมโยงรูปแบบกับรหัสแผนที่ หากต้องการใช้รูปแบบแผนที่ คุณต้องทำตามขั้นตอนต่อไปนี้ทั้งหมด
สร้างและเผยแพร่รูปแบบแผนที่ โปรดดูรายละเอียดที่หัวข้อสร้างสไตล์และเผยแพร่สไตล์
สร้างรหัสแผนที่ ดูรายละเอียดได้ที่สร้างรหัสแผนที่
เชื่อมโยงรูปแบบแผนที่กับรหัสแผนที่ ดูรายละเอียดได้ที่ เชื่อมโยงรหัสแมปกับรูปแบบแผนที่
เพิ่มรหัสแผนที่ลงในแอปเพื่อแสดงสไตล์ โปรดดูรายละเอียดที่หัวข้อ เพิ่มรหัสแผนที่ลงในแผนที่
เอกสารนี้อธิบายวิธีสร้าง แก้ไข และเผยแพร่รูปแบบแผนที่ รวมถึงวิธีเชื่อมโยงรูปแบบแผนที่กับรหัสแผนที่
สร้างรูปแบบแผนที่
สร้างรูปแบบแผนที่โดยใช้วิธีใดวิธีหนึ่งต่อไปนี้
สร้างรูปแบบใหม่โดยใช้รูปแบบแผนที่ Google เริ่มต้น
คัดลอกและแก้ไขสไตล์ที่กำหนดเองที่มีอยู่
นำเข้ารูปแบบแผนที่ JSON เพื่อใช้เป็นรูปแบบที่กำหนดเอง
สร้างรูปแบบใหม่
ในคอนโซล Google Cloud ให้ไปที่ รูปแบบแผนที่ แล้วเลือกโปรเจ็กต์ หากจำเป็น
ในรูปแบบแผนที่ ให้คลิกสร้างรูปแบบ
ในกล่องโต้ตอบ ให้เลือกโหมดในแท็บรูปแบบ Google
- สว่างสร้างสไตล์ธีมสว่าง เหมาะสำหรับสภาพแวดล้อมที่สว่างหรือกลางแจ้ง
- มืดจะสร้างสไตล์ธีมมืด ซึ่งเหมาะสำหรับสภาพแวดล้อมที่มีแสงน้อย
ดูข้อมูลเพิ่มเติมเกี่ยวกับรูปแบบโหมดสว่างและโหมดมืดได้ที่ดูข้อมูลเกี่ยวกับโหมดและประเภทแผนที่
(ไม่บังคับ) หากต้องการใช้รูปแบบขาวดำกับรูปแบบแผนที่ ให้เลือกขาวดำ
หรือจะคลิกแท็บ JSON เพื่อนำเข้าสไตล์แผนที่ JSON ก็ได้
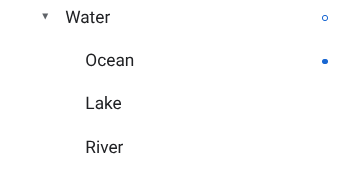
เลือกปรับแต่งเพื่อสร้างสไตล์ใหม่ที่ไม่มีชื่อ
เลือกฟีเจอร์แผนที่และเปลี่ยนสไตล์เพื่อสร้างรูปแบบแผนที่ที่ต้องการ
ฟีเจอร์แผนที่ที่มีรูปแบบที่กำหนดเองจะมีจุดสีน้ำเงินทึบอยู่ข้างๆ หากคุณ ปรับแต่งสไตล์ย่อย สไตล์หลักจะแสดงวงกลมสีน้ำเงิน ดูข้อมูลเพิ่มเติมเกี่ยวกับลำดับชั้นของรูปแบบแผนที่ได้ที่ทำความเข้าใจการรับค่าและการจัดลำดับชั้นของรูปแบบแผนที่
คลิกบันทึก
ในช่องบันทึกและเผยแพร่รูปแบบแผนที่ ให้ป้อนชื่อรูปแบบและ คำอธิบาย (ไม่บังคับ) แล้วคลิกบันทึก
ระบบจะเผยแพร่สไตล์โดยอัตโนมัติ และคุณจะเห็นหน้ารายละเอียดสไตล์สำหรับ สไตล์ใหม่
คัดลอกรูปแบบ
ไปที่ รูปแบบแผนที่ แล้วเลือกโปรเจ็กต์ หากจำเป็น
เลือกสไตล์ที่มีอยู่
ในหน้าสไตล์ ให้คลิกทำสำเนา
ในกล่องโต้ตอบทำสำเนา ให้ป้อนชื่อสไตล์แผนที่ใหม่และคำอธิบาย (ไม่บังคับ)
(ไม่บังคับ) หากต้องการสร้างเวอร์ชันโหมดสว่างหรือมืดเสริมของสไตล์ที่คัดลอก ให้เลือกช่องทําเครื่องหมายในส่วนตัวเลือกโหมดสไตล์
คลิกบันทึก
ระบบจะเผยแพร่สไตล์โดยอัตโนมัติ และคุณจะเห็นหน้าหลักของสไตล์ใหม่ เชื่อมโยงกับรหัสแมปเพื่อใช้กับแมป ดูรายละเอียดได้ที่เชื่อมโยงรหัสแมปกับรูปแบบแผนที่
หากต้องการแก้ไขสไตล์ ให้คลิกปรับแต่ง ทำการเปลี่ยนแปลง แล้วคลิกบันทึก
เผยแพร่สไตล์
เมื่อสร้างรูปแบบแผนที่ใหม่เป็นครั้งแรก ระบบจะเผยแพร่อินสแตนซ์แรกของรูปแบบแผนที่ใหม่โดยอัตโนมัติ หลังจากนั้น ให้บันทึกการเปลี่ยนแปลง เป็นฉบับร่าง และเมื่อพอใจกับการเปลี่ยนแปลงแล้ว คุณต้องเผยแพร่
ทำการเปลี่ยนแปลงรูปแบบแผนที่หรือรูปแบบแผนที่ที่ทำซ้ำ โปรดดูรายละเอียดที่หัวข้อ เปลี่ยนสไตล์
คลิกบันทึกเพื่อบันทึกการเปลี่ยนแปลงเป็นฉบับร่าง
เมื่อพร้อมที่จะเผยแพร่และต้องการให้การเปลี่ยนแปลงมีผลกับรหัสแผนที่ที่ใช้รูปแบบแผนที่นั้น ให้คลิกเผยแพร่
รูปแบบแผนที่ที่เผยแพร่แล้วเทียบกับรูปแบบแผนที่ฉบับร่าง
เผยแพร่แล้ว: รูปแบบแผนที่ที่เผยแพร่แล้วจะใช้งานได้ แผนที่ที่ใช้รูปแบบแผนที่จะแสดงเวอร์ชันที่เผยแพร่แล้ว
ฉบับร่าง: รูปแบบแผนที่เวอร์ชันฉบับร่างเป็นงานที่อยู่ระหว่างดำเนินการ และจะไม่แสดงในแผนที่จนกว่าคุณจะเผยแพร่
เปลี่ยนรูปแบบ
หากต้องการเปลี่ยนแปลงรูปแบบแผนที่ คุณสามารถทำการเปลี่ยนแปลงได้โดยตรง ในเครื่องมือแก้ไขรูปแบบ คุณมี 2 ตัวเลือกเมื่ออัปเดตสไตล์ ดังนี้
หากต้องการให้การเปลี่ยนแปลงมีผลทันทีที่พร้อม ให้คลิกปรับแต่งแล้วทำการเปลี่ยนแปลง คลิกบันทึกเพื่อบันทึกการเปลี่ยนแปลงเป็นฉบับร่าง แล้วคลิกเผยแพร่เมื่อพร้อม
หากต้องการทดสอบการเปลี่ยนแปลงในสภาพแวดล้อมการทดสอบก่อน ให้ทำซ้ำรูปแบบก่อนแทนที่จะ ทำการเปลี่ยนแปลงในรูปแบบแผนที่โดยตรง ดูรายละเอียดได้ที่คัดลอกสไตล์และทดสอบการอัปเดตสไตล์แผนที่
เมื่อสร้างสไตล์แผนที่แล้ว คุณจะเปลี่ยนแปลงสไตล์ได้ในหน้า รายละเอียดของสไตล์ด้วยวิธีต่อไปนี้
แก้ไข: คลิกปรับแต่ง
ทำสำเนา: ดูรายละเอียดได้ที่คัดลอกสไตล์
เปลี่ยนชื่อ: เปลี่ยนชื่อรูปแบบแผนที่
ลบ: ลบรูปแบบแผนที่
ใช้การจัดรูปแบบตามข้อมูลและชุดข้อมูล
ในหน้ารายละเอียดรูปแบบ คุณสามารถเปิดใช้และดูเลเยอร์สำหรับ การจัดรูปแบบตามข้อมูลสำหรับขอบเขตและ การจัดรูปแบบตามข้อมูลสำหรับชุดข้อมูลในรูปแบบโหมดสว่าง
เมื่อลิงก์รูปแบบโหมดสว่างที่เปิดใช้การจัดรูปแบบตามข้อมูลหรือชุดข้อมูลกับรหัสแผนที่ เลเยอร์ที่เปิดใช้จะพร้อมใช้งานสำหรับรูปแบบดาร์กโหมดด้วย
หากต้องการใช้การจัดรูปแบบตามข้อมูลหรือชุดข้อมูลที่มีรูปแบบดาร์กโหมด คุณต้องทำสิ่งต่อไปนี้ในคอนโซล Google Cloud
ไปที่รูปแบบแผนที่ แล้วเลือกรูปแบบโหมดสว่างหรือสร้างรูปแบบ
ในหน้ารายละเอียดสไตล์ ให้เปิดใช้เลเยอร์ที่คุณเลือกในสไตล์โหมดสว่าง
เชื่อมโยงรูปแบบโหมดสว่างกับรหัสแมปเดียวกันกับรูปแบบโหมดมืด
เชื่อมโยงสไตล์กับรหัสแมป
เชื่อมโยงรูปแบบกับรหัสแมปเพื่อแสดงรูปแบบที่กำหนดเองในเว็บไซต์ และในแอป รหัสแมปจะมีรูปแบบโหมดสว่างและรูปแบบโหมดมืดที่เชื่อมโยงได้เพียงอย่างละ 1 รายการ
หากต้องการเปลี่ยนรูปแบบที่เชื่อมโยงสำหรับรหัสแผนที่ ให้ทำดังนี้ใน Google Cloud Console
ไปที่การจัดการแผนที่ แล้วเลือกรหัสแผนที่
ในส่วนรูปแบบแผนที่ ให้คลิกแก้ไขสำหรับโหมดสว่างหรือ โหมดมืด
เลือกรูปแบบที่จะเชื่อมโยงกับรหัสแผนที่นี้ในแผง
คลิกเสร็จสิ้น
(ไม่บังคับ) ใช้สไตล์กับแผนที่ประเภทต่างๆ
โดยค่าเริ่มต้น ระบบจะใช้สไตล์กับแผนที่ทุกประเภทที่ใช้ได้ (
roadmap,terrain,2D hybrid,3D hybrd,navigation) หากต้องการใช้สไตล์กับ แผนที่บางประเภท ให้คลิกแสดงเพิ่มเติม แล้วเลือกช่องทำเครื่องหมายสำหรับแผนที่แต่ละประเภทที่แสดงสำหรับทั้งโหมดสว่างและโหมดมืด หากต้องการใช้รูปแบบแผนที่ Google เริ่มต้นสำหรับโหมดนั้นแทน ให้ล้าง ช่องทำเครื่องหมายสำหรับประเภทแผนที่ดูข้อมูลเพิ่มเติมเกี่ยวกับประเภทแผนที่ได้ที่ดูข้อมูลเกี่ยวกับโหมดและประเภทแผนที่
คลิกบันทึกเพื่อใช้การเปลี่ยนแปลงทั้งหมด
หากต้องการใช้รูปแบบแผนที่ที่อิงตามระบบคลาวด์ ให้เพิ่มรหัสแผนที่ลงในแอป

