Узнайте, как работать с редактором стилей карт в Google Cloud Console.
Настройки стиля карты всегда имеют приоритет над любыми обновлениями, которые Google может вносить в ваш стиль карты, например обновлениями стиля по умолчанию для оптимизированной для отрасли карты или базовой карты Google.
Редактор стилей карты (домашняя страница)
На домашней странице «Стили карты» показаны все ваши различные стили и указаны те, у которых есть неопубликованные черновики. На этой странице также есть возможность создать новый стиль .
Страница индивидуального стиля карты
Когда вы щелкаете стиль на домашней странице «Стили карт», он открывается на отдельной странице стиля карты, отображающей имя, описание и изображение этого стиля. На этой странице вы можете настроить, переименовать, дублировать или удалить стиль, а также связать идентификаторы карт с конкретным стилем. С одним стилем может быть связано несколько идентификаторов карты (например, один для приложений платформы Android, один для приложений платформы iOS и один для приложений веб-платформы), но каждый идентификатор карты может быть связан только с одним стилем. .
Элементы управления стилем
При настройке любого стиля основные функции стиля находятся в верхней части окна с правой стороны. При запуске каждый элемент управления отображается светло-серым цветом, когда элемент управления непригоден для использования, и темно-синим цветом, когда он доступен.

Элемент управления «Отменить» доступен с момента первого внесенного вами изменения. Элемент управления «Повторить» доступен после отмены первого действия в данном сеансе редактирования стиля. Оба элемента управления остаются доступными до тех пор, пока стиль не будет явно сохранен или пока не завершится сеанс Cloud Console.
Элемент управления «Опубликовать» доступен после первого преднамеренного сохранения, если у вас есть хотя бы одна сохраненная черновая версия .
История версий стиля
После внесения и сохранения любых изменений в стиле эти изменения становятся сохраненными версиями, которые можно просматривать, восстанавливать или дублировать. Просматривайте и работайте с любой версией стиля на панели «История версий» .
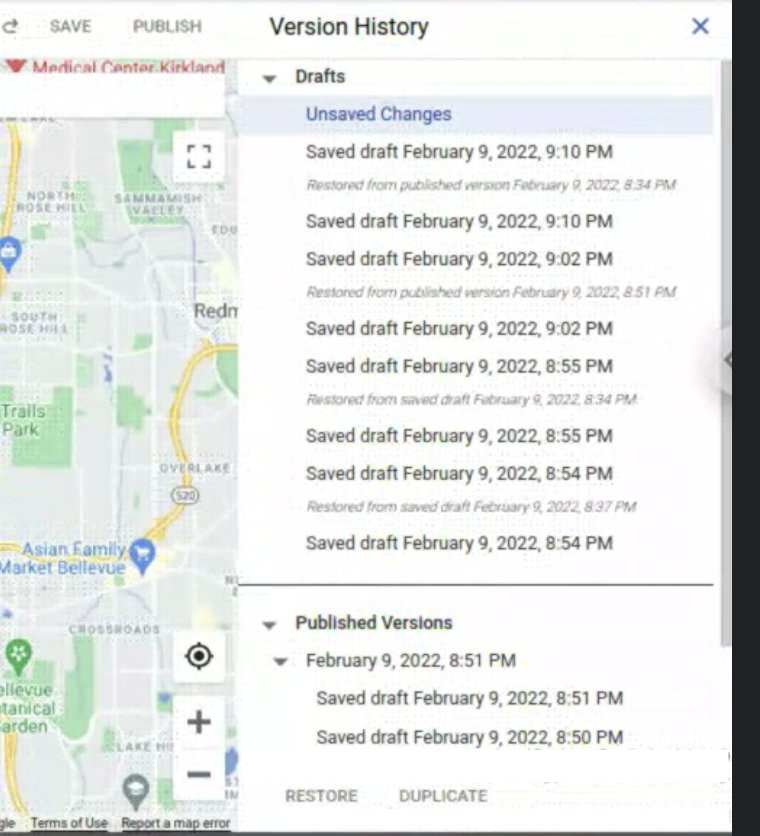
Чтобы просмотреть все версии любого отдельного стиля:
- Перейдите на страницу Стили карты .
- Выберите существующий стиль.
- Выберите «Настроить стиль» .
- Выберите «Настройки» > «История версий» .
Кнопки для сохранения или публикации изменений вашего стиля находятся в правом верхнем углу экрана и недоступны, пока открыта панель «История версий» . Кнопки для восстановления или дублирования выбранной версии находятся в нижней части панели «История версий» .
Различные сохранения создают разные типы версий стиля, каждая из которых доступна в разных местах:
- Как черновики
- Внесение изменений стиля, но не сохранение их явным образом, создает несохраненные изменения .
Эти версии невозможно восстановить или продублировать, и они теряются, когда вы закрываете вкладку браузера или завершаете сеанс Cloud Console. - При выборе «Сохранить» создаются новые устаревшие версии. Сохраненные черновики нельзя будет использовать в ваших приложениях, пока они не будут явно опубликованы.
- Внесение изменений стиля, но не сохранение их явным образом, создает несохраненные изменения .
- Как опубликованные версии
- Когда вы создаете новый стиль карты, дублируете существующий стиль или импортируете стиль JSON, новый стиль публикуется автоматически.
- При выборе «Опубликовать» создаются новые устаревшие версии, которые доступны для использования в ваших приложениях. Самая последняя опубликованная версия применяется ко всем приложениям со связанными идентификаторами карт.
Вы можете просмотреть любую предыдущую версию, но не можете вносить в нее изменения. Чтобы повторно использовать сохраненную или опубликованную версию и внести в нее изменения, либо Восстановите версию, при этом эта версия станет текущей активной версией в ее стиле, либо Дублируйте ее, что создаст новый, отдельный стиль на основе этой версии.
Если при восстановлении какой-либо версии у вас есть несохраненные изменения, эти несохраненные изменения автоматически становятся новой датированной черновой версией.
Особенности и элементы
При выборе типа объекта на крайней левой панели редактирования открывается панель «Тип элемента» , показывающая параметры редактирования этого конкретного объекта. Наиболее редактируемыми элементами объекта являются «Геометрия» (цвет и контур) и « Метки» (текст и значок).
Выбор одного из параметров на панели «Тип элемента» открывает панель «Стили» , отображающую параметры редактирования этого конкретного элемента.
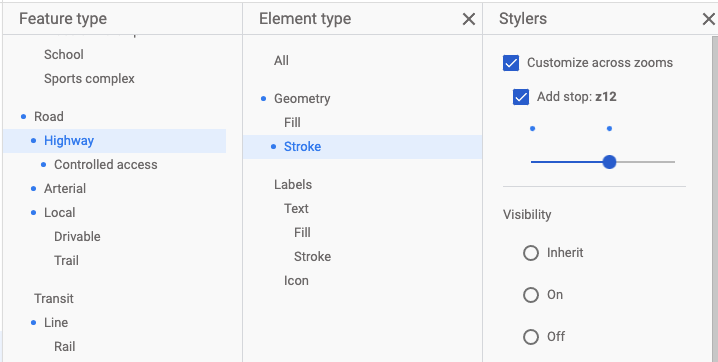
Чтобы удалить стили для какой-либо функции, снимите все флажки на панели «Стили» для каждого элемента.
Уровни масштабирования
Применяйте различные изменения стиля к разным уровням масштабирования на панели «Стили» .
Многие элементы или стили для элементов появляются на карте только при определенных уровнях масштабирования. Например, 3D-здания не отображаются, когда масштаб изображения уменьшен настолько, что можно увидеть всю территорию метро, а текст названия страны не отображается, когда масштаб просмотра достаточно увеличен для просмотра местных магистралей. Стилизация дорог видна только тогда, когда видны сами дороги, а стилизация с контуром или текстурой не видна ни на одной дороге, пока средство просмотра не приблизит рассматриваемую дорогу достаточно близко.
Выбор цвета
При выборе цвета для элемента вы можете использовать визуальную палитру цветов или напрямую вводить значения RGB, значения HSV или шестнадцатеричные коды.
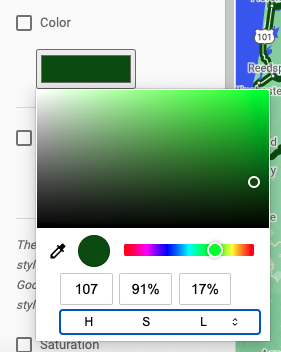
Советы по редактору стилей
Создайте «песочницу стилей», где вы сможете настраивать и совершенствовать стили элемента на всех уровнях масштабирования, а затем дублировать стили в «рабочий» стиль карты.
Когда вы впервые начинаете использовать редактор стилей карт, добавьте стиль элемента только к Geometry верхнего уровня или настройте заливку и обводку, но не то и другое. То же самое относится и к тексту: задайте стиль всей метки, начиная с самого верхнего уровня «Текст» , или задайте стиль заливки и обводки отдельно, но не добавляйте стили к обоим. Можно стилизовать все уровни данного элемента, но управлять этим может оказаться сложнее, особенно если вы настраиваете как заливку, так и обводку или если вы добавляете несколько остановок уровня масштабирования.
Увеличьте и уменьшите масштаб, чтобы увидеть, как ваши стили будут выглядеть на нескольких уровнях масштабирования.

