瞭解 Google Cloud 控制台中的 地圖樣式編輯器。
系統會一律先套用地圖樣式自訂項目,再處理 Google 對地圖樣式所做的任何更新,例如適用於特定產業的地圖或 Google 基本地圖的預設樣式更新。
地圖樣式編輯器 (首頁)
「地圖樣式」首頁會顯示您的所有樣式,如果有未發布的草稿,則會特別標示出來。此頁面還可讓您選擇建立新樣式。
個別地圖樣式頁面
在「地圖樣式」首頁上按一下某個樣式後,就會開啟該地圖樣式的頁面,顯示樣式的名稱、說明和圖片。在這個頁面中,您可以自訂、重新命名、複製或刪除某個樣式,以及將地圖 ID 與特定樣式建立關聯。單一樣式可能會有多個相關聯的地圖 ID,分別用於不同的平台 (例如 Android 平台應用程式、iOS 平台應用程式和網頁式平台應用程式),但每個地圖 ID 只能與單一樣式建立關聯。
樣式控制項
自訂任何樣式時,主要的樣式功能位於右側的視窗頂端。控制選項無法使用時會顯示為淺灰色,可用時則顯示為深藍色。

當您做出第一項變更後,「Undo」(復原) 控制項就會變成可用狀態。而在復原特定樣式編輯工作階段的第一個動作後,便可使用「Redo」(重做) 控制項。在您明確儲存樣式或 Cloud 控制台工作階段結束前,這兩個控制項都會持續可用。
首次儲存後,如果您至少有一個已儲存草稿版本,「發布」控制項就會變為可用。
樣式版本記錄
針對樣式進行變更並加以儲存後,這些變更就會成為已儲存的版本,之後便可查看、還原或複製。在「Version History」(版本記錄) 窗格中,可查看及使用任何樣式版本。
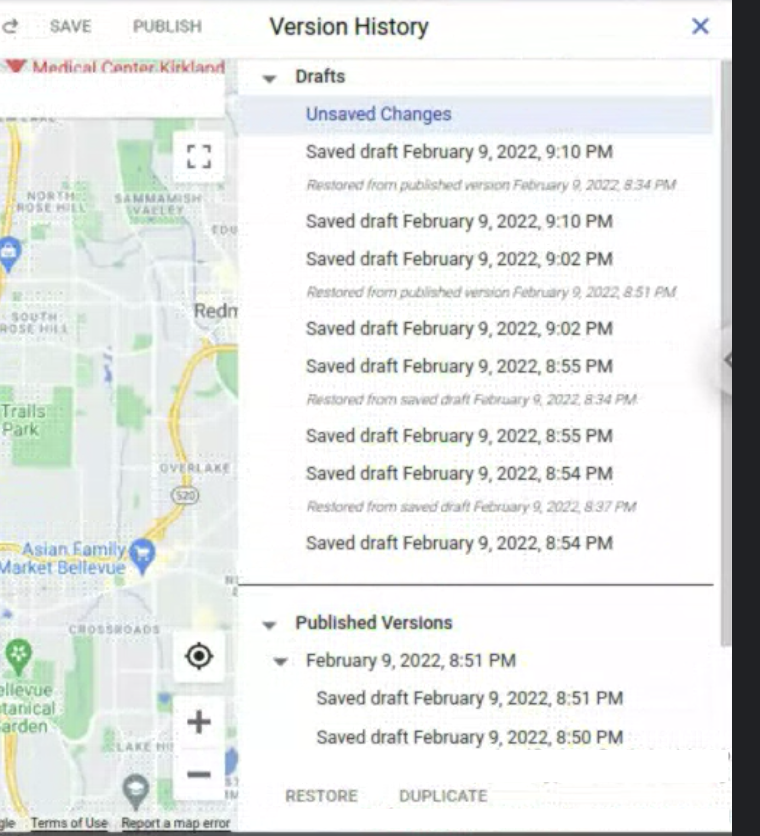
如何查看任何單一樣式的所有版本:
- 前往「Map Styles」(地圖樣式) 頁面。
- 選取現有樣式。
- 選取「Customize Style」(自訂樣式)。
- 依序選取「Settings」(設定) >「Version History」(版本記錄)。
用來「Save」(儲存) 或「Publish」(發布) 樣式變更內容的按鈕位於畫面右上方,這些按鈕在「Version History」(版本記錄) 窗格開啟時會停用。用來「Restore」(還原) 或「Duplicate」(複製) 所選版本的按鈕,位於「Version History」(版本記錄) 窗格的底部。
不同的儲存方式會建立不同類型的樣式版本,每種類型的存取位置都不同:
- 儲存為「Drafts」(草稿)
- 進行樣式變更後,如果沒有手動儲存,系統會產生「Unsaved Changes」(未儲存的變更)。
這類版本無法還原或複製,且在關閉瀏覽器分頁或 Cloud 控制台工作階段結束時,就會遺失這類版本。 - 選取「Save」(儲存) 即可建立註明日期的新版本。已儲存的草稿須由您確認發布,否則無法在應用程式中使用。
- 進行樣式變更後,如果沒有手動儲存,系統會產生「Unsaved Changes」(未儲存的變更)。
- 儲存為「Published Versions」(已發布版本)
- 建立新的地圖樣式、複製現有樣式或匯入 JSON 樣式時,系統會自動發布新樣式。
- 選取「Publish」(發布) 將建立標有日期的新版本,且可在應用程式中使用。最新的已發布版本會套用至具有相關聯地圖 ID 的任何應用程式。
您可以查看先前的任何版本,但無法進行變更。如要重複使用已儲存或已發布版本,並進行變更,您可以「Restore」(還原) 或「Duplicate」(複製) 該版本。還原是指在樣式中,將該版本設為目前有效版本;複製則是以該版本為基礎,另外建立新樣式。
如果您在還原任何版本時有未儲存的變更,這些未儲存的變更會自動變成註明日期的新草稿版本。
地圖項目與元素
從最左邊的編輯窗格中選擇「Feature Type」(地圖項目類型),便會開啟「Element Type」(元素類型) 窗格,顯示特定地圖項目的編輯選項。大多數可編輯的地圖項目元素都是「Geometry」(幾何圖形),如顏色和外框;也有「Labels」(標籤),如文字和圖示。
在「Element Type」(元素類型) 窗格中選擇其中一個選項後,便會開啟「Stylers」(樣式工具) 窗格,顯示特定元素的編輯選項。
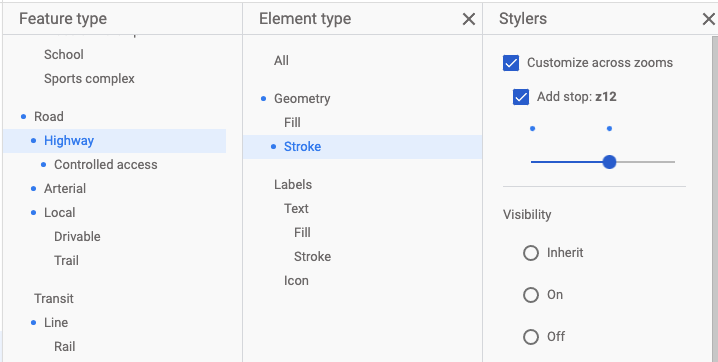
如要移除特定地圖項目的樣式,請在「樣式工具」窗格中,取消勾選各元素的所有核取方塊。
縮放等級
在「樣式工具」窗格中,針對不同的縮放等級套用不同的樣式變更。
許多元素或元素樣式只顯示於特定縮放等級的地圖。舉例來說,當畫面縮小到顯示整個都會區,3D 建築物就不會顯示;當畫面放大到可以檢視當地主要幹道,國家/地區名稱文字就不會顯示。只有當地圖呈現道路時,道路的樣式設定才會顯示。此外,除非將特定道路放大到夠近的程度,否則該道路的外框或紋理樣式就不會顯示。
選取顏色
選取元素的顏色時,您可以使用視覺化的顏色挑選器,也可以直接輸入 RGB 值、HSV 值或十六進位代碼。
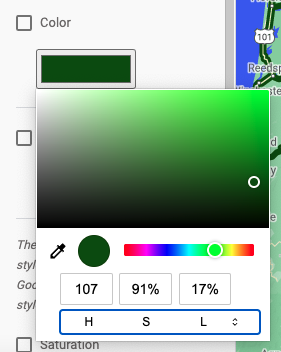
樣式編輯器提示
建立「樣式沙箱」,先在其中微調及改進所有縮放等級的元素樣式,再將這些樣式複製到實際使用的地圖樣式。
初次使用地圖樣式編輯器時,建議只將元素樣式套用到頂層的「幾何圖形」,或只設定填滿和邊框樣式,不要同時設定兩者。文字也一樣:建議從最頂層的「文字」設定整個標籤樣式,或是分別設定填滿和邊框樣式,不要同時新增這兩者的樣式。您可以設定特定元素在所有縮放等級的樣式,但畫面可能會顯得混亂,尤其如果同時設定填滿和邊框樣式,或是新增多個縮放等級停靠點,會較難以管理。
請縮放畫面,看看樣式在不同縮放等級呈現的樣貌。

