Tutorial ini menunjukkan cara menambahkan peta Google ke aplikasi Android Anda. Peta tersebut mencakup penanda, yang juga disebut pin, untuk menunjukkan lokasi tertentu.
Ikuti tutorial ini untuk membangun aplikasi Android menggunakan Maps SDK for Android. Lingkungan pengembangan yang direkomendasikan adalah Android Studio.
Mendapatkan kode
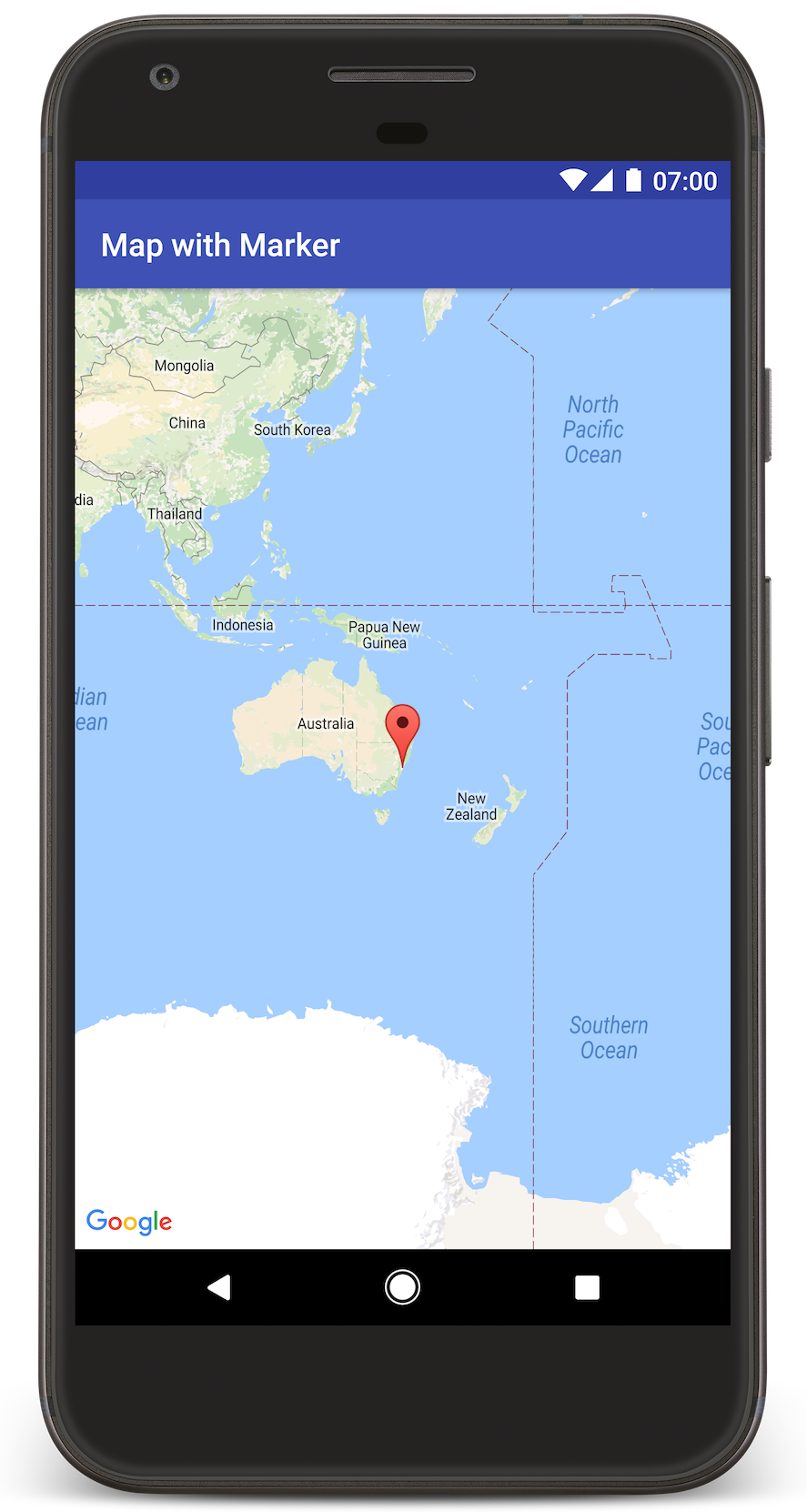
Lakukan clone atau download repositori Google Maps Android API v2 Samples dari GitHub.
Melihat versi Java aktivitas:
// Copyright 2020 Google LLC // // Licensed under the Apache License, Version 2.0 (the "License"); // you may not use this file except in compliance with the License. // You may obtain a copy of the License at // // http://www.apache.org/licenses/LICENSE-2.0 // // Unless required by applicable law or agreed to in writing, software // distributed under the License is distributed on an "AS IS" BASIS, // WITHOUT WARRANTIES OR CONDITIONS OF ANY KIND, either express or implied. // See the License for the specific language governing permissions and // limitations under the License. package com.example.mapwithmarker; import android.os.Bundle; import androidx.appcompat.app.AppCompatActivity; import com.google.android.gms.maps.CameraUpdateFactory; import com.google.android.gms.maps.GoogleMap; import com.google.android.gms.maps.OnMapReadyCallback; import com.google.android.gms.maps.SupportMapFragment; import com.google.android.gms.maps.model.LatLng; import com.google.android.gms.maps.model.MarkerOptions; /** * An activity that displays a Google map with a marker (pin) to indicate a particular location. */ public class MapsMarkerActivity extends AppCompatActivity implements OnMapReadyCallback { @Override protected void onCreate(Bundle savedInstanceState) { super.onCreate(savedInstanceState); // Retrieve the content view that renders the map. setContentView(R.layout.activity_maps); // Get the SupportMapFragment and request notification when the map is ready to be used. SupportMapFragment mapFragment = (SupportMapFragment) getSupportFragmentManager() .findFragmentById(R.id.map); mapFragment.getMapAsync(this); } /** * Manipulates the map when it's available. * The API invokes this callback when the map is ready to be used. * This is where we can add markers or lines, add listeners or move the camera. In this case, * we just add a marker near Sydney, Australia. * If Google Play services is not installed on the device, the user receives a prompt to install * Play services inside the SupportMapFragment. The API invokes this method after the user has * installed Google Play services and returned to the app. */ @Override public void onMapReady(GoogleMap googleMap) { // Add a marker in Sydney, Australia, // and move the map's camera to the same location. LatLng sydney = new LatLng(-33.852, 151.211); googleMap.addMarker(new MarkerOptions() .position(sydney) .title("Marker in Sydney")); googleMap.moveCamera(CameraUpdateFactory.newLatLng(sydney)); } }
Melihat versi Kotlin aktivitas:
// Copyright 2020 Google LLC // // Licensed under the Apache License, Version 2.0 (the "License"); // you may not use this file except in compliance with the License. // You may obtain a copy of the License at // // http://www.apache.org/licenses/LICENSE-2.0 // // Unless required by applicable law or agreed to in writing, software // distributed under the License is distributed on an "AS IS" BASIS, // WITHOUT WARRANTIES OR CONDITIONS OF ANY KIND, either express or implied. // See the License for the specific language governing permissions and // limitations under the License. package com.example.mapwithmarker import android.os.Bundle import android.widget.Toast import androidx.appcompat.app.AppCompatActivity import com.google.android.gms.maps.CameraUpdateFactory import com.google.android.gms.maps.GoogleMap import com.google.android.gms.maps.OnMapReadyCallback import com.google.android.gms.maps.SupportMapFragment import com.google.android.gms.maps.model.LatLng import com.google.android.gms.maps.model.MarkerOptions /** * An activity that displays a Google map with a marker (pin) to indicate a particular location. */ class MapsMarkerActivity : AppCompatActivity(), OnMapReadyCallback { override fun onCreate(savedInstanceState: Bundle?) { super.onCreate(savedInstanceState) // Retrieve the content view that renders the map. setContentView(R.layout.activity_maps) // Get the SupportMapFragment and request notification when the map is ready to be used. val mapFragment = supportFragmentManager.findFragmentById(R.id.map) as? SupportMapFragment mapFragment?.getMapAsync(this) } override fun onMapReady(googleMap: GoogleMap) { val sydney = LatLng(-33.852, 151.211) googleMap.addMarker( MarkerOptions() .position(sydney) .title("Marker in Sydney") ) googleMap.moveCamera(CameraUpdateFactory.newLatLng(sydney)) } }
Menyiapkan project pengembangan
Ikuti langkah-langkah berikut untuk membuat project tutorial di Android Studio.
- Download dan instal Android Studio.
- Tambahkan paket layanan Google Play ke Android Studio.
- Lakukan clone atau download repositori Google Maps Android API v2 Samples jika Anda belum melakukannya saat mulai membaca tutorial ini.
Impor project tutorial:
- Di Android Studio, pilih File > New > Import Project.
- Buka lokasi tempat Anda menyimpan repositori Google Maps Android API v2 Samples setelah mendownloadnya.
- Temukan project MapWithMarker di lokasi ini:
PATH-TO-SAVED-REPO/android-samples/tutorials/java/MapWithMarker(Java) atau
PATH-TO-SAVED-REPO/android-samples/tutorials/kotlin/MapWithMarker(Kotlin) - Pilih direktori project, lalu klik Open. Android Studio akan membuat project Anda menggunakan alat build Gradle.
Mengaktifkan API yang diperlukan dan mendapatkan kunci API
Untuk menyelesaikan tutorial ini, Anda memerlukan project Google Cloud dengan API yang diperlukan telah diaktifkan dan kunci API yang telah diberi otorisasi untuk menggunakan Maps SDK for Android. Untuk mengetahui detail selengkapnya, lihat:
Menambahkan kunci API ke aplikasi
- Buka file
local.propertiesproject Anda. Tambahkan string berikut, lalu ganti
YOUR_API_KEYdengan nilai kunci API Anda:MAPS_API_KEY=YOUR_API_KEYSaat Anda membuat aplikasi, Plugin Secrets Gradle untuk Android akan menyalin kunci API dan menyediakannya sebagai variabel build di manifes Android, seperti yang dijelaskan di bawah.
Membuat dan menjalankan aplikasi
Untuk membuat dan menjalankan aplikasi:
Hubungkan perangkat Android ke komputer Anda. Ikuti petunjuk untuk mengaktifkan opsi developer di perangkat Android Anda dan mengonfigurasi sistem untuk mendeteksi perangkat tersebut.
Atau, Anda dapat menggunakan AVD Manager untuk mengonfigurasi perangkat virtual. Saat memilih emulator, pastikan Anda memilih image yang berisi Google API. Untuk mengetahui detail selengkapnya, lihat Menyiapkan Project Android Studio.
Di Android Studio, klik opsi menu Run (atau ikon tombol putar). Pilih perangkat saat diminta.
Android Studio menggunakan Gradle untuk membangun aplikasi, lalu menjalankan aplikasi tersebut di perangkat atau di emulator. Anda akan melihat peta dengan penanda yang menunjuk ke Sydney di pantai timur Australia, sama seperti gambar di halaman ini.
Pemecahan masalah:
- Jika Anda tidak melihat peta, pastikan bahwa Anda telah mendapatkan kunci API dan menambahkannya ke aplikasi, seperti yang dijelaskan di atas. Periksa log Android Monitor di Android Studio untuk melihat pesan error tentang kunci API.
- Gunakan debugger Android Studio untuk melihat log dan melakukan debug pada aplikasi.
Memahami kode
Bagian tutorial ini menjelaskan bagian yang paling penting dari aplikasi MapWithMarker untuk membantu Anda memahami cara membangun aplikasi yang serupa.
Memeriksa manifes Android
Perhatikan elemen berikut di file AndroidManifest.xml aplikasi Anda:
Tambahkan elemen
meta-datauntuk menyematkan versi layanan Google Play yang digunakan untuk mengompilasi aplikasi.<meta-data android:name="com.google.android.gms.version" android:value="@integer/google_play_services_version" />Tambahkan elemen
meta-datayang menentukan kunci API Anda. Contoh yang disertakan dalam tutorial ini memetakan nilai untuk kunci API ke variabel build yang cocok dengan nama kunci yang Anda tentukan sebelumnya,MAPS_API_KEY. Saat Anda membuat aplikasi, Plugin Secrets Gradle untuk Android akan menyediakan kunci tersebut sebagai variabel build manifes di filelocal.propertiesAnda.<meta-data android:name="com.google.android.geo.API_KEY" android:value="${MAPS_API_KEY}" />Di file
build.gradle, baris berikut akan meneruskan kunci API ke manifes Android Anda.id 'com.google.android.libraries.mapsplatform.secrets-gradle-plugin'
Berikut contoh manifes lengkap:
<?xml version="1.0" encoding="utf-8"?> <!-- Copyright 2020 Google LLC Licensed under the Apache License, Version 2.0 (the "License"); you may not use this file except in compliance with the License. You may obtain a copy of the License at http://www.apache.org/licenses/LICENSE-2.0 Unless required by applicable law or agreed to in writing, software distributed under the License is distributed on an "AS IS" BASIS, WITHOUT WARRANTIES OR CONDITIONS OF ANY KIND, either express or implied. See the License for the specific language governing permissions and limitations under the License. --> <manifest xmlns:android="http://schemas.android.com/apk/res/android"> <application android:allowBackup="true" android:icon="@mipmap/ic_launcher" android:label="@string/app_name" android:supportsRtl="true" android:theme="@style/AppTheme"> <meta-data android:name="com.google.android.gms.version" android:value="@integer/google_play_services_version" /> <!-- The API key for Google Maps-based APIs. --> <meta-data android:name="com.google.android.geo.API_KEY" android:value="${MAPS_API_KEY}" /> <activity android:name=".MapsMarkerActivity" android:label="@string/title_activity_maps" android:exported="true"> <intent-filter> <action android:name="android.intent.action.MAIN" /> <category android:name="android.intent.category.LAUNCHER" /> </intent-filter> </activity> </application> </manifest>
Menambahkan peta
Tampilkan peta, menggunakan Maps SDK for Android.
Tambahkan elemen
<fragment>ke file tata letak aktivitas Anda,activity_maps.xml. Elemen ini menentukanSupportMapFragmentagar berfungsi sebagai penampung untuk peta dan untuk memberikan akses ke objekGoogleMap. Tutorial ini menggunakan versi fragmen peta Android Support Library untuk memastikan kompatibilitas mundur dengan framework Android versi lama.<!-- Copyright 2020 Google LLC Licensed under the Apache License, Version 2.0 (the "License"); you may not use this file except in compliance with the License. You may obtain a copy of the License at http://www.apache.org/licenses/LICENSE-2.0 Unless required by applicable law or agreed to in writing, software distributed under the License is distributed on an "AS IS" BASIS, WITHOUT WARRANTIES OR CONDITIONS OF ANY KIND, either express or implied. See the License for the specific language governing permissions and limitations under the License. --> <fragment xmlns:android="http://schemas.android.com/apk/res/android" xmlns:tools="http://schemas.android.com/tools" android:id="@+id/map" android:name="com.google.android.gms.maps.SupportMapFragment" android:layout_width="match_parent" android:layout_height="match_parent" tools:context="com.example.mapwithmarker.MapsMarkerActivity" />
Dalam metode
onCreate()aktivitas, tetapkan file tata letak sebagai tampilan konten. Dapatkan handle ke fragmen peta dengan memanggilFragmentManager.findFragmentById(). Selanjutnya, gunakangetMapAsync()untuk mendaftarkan callback peta:Java
@Override protected void onCreate(Bundle savedInstanceState) { super.onCreate(savedInstanceState); // Retrieve the content view that renders the map. setContentView(R.layout.activity_maps); // Get the SupportMapFragment and request notification when the map is ready to be used. SupportMapFragment mapFragment = (SupportMapFragment) getSupportFragmentManager() .findFragmentById(R.id.map); mapFragment.getMapAsync(this); }
Kotlin
override fun onCreate(savedInstanceState: Bundle?) { super.onCreate(savedInstanceState) // Retrieve the content view that renders the map. setContentView(R.layout.activity_maps) // Get the SupportMapFragment and request notification when the map is ready to be used. val mapFragment = supportFragmentManager.findFragmentById(R.id.map) as? SupportMapFragment mapFragment?.getMapAsync(this) }
Terapkan antarmuka
OnMapReadyCallbackdan ganti metodeonMapReady()untuk menyiapkan peta saat objekGoogleMaptersedia:Java
public class MapsMarkerActivity extends AppCompatActivity implements OnMapReadyCallback { // ... @Override public void onMapReady(GoogleMap googleMap) { LatLng sydney = new LatLng(-33.852, 151.211); googleMap.addMarker(new MarkerOptions() .position(sydney) .title("Marker in Sydney")); } }
Kotlin
class MapsMarkerActivity : AppCompatActivity(), OnMapReadyCallback { // ... override fun onMapReady(googleMap: GoogleMap) { val sydney = LatLng(-33.852, 151.211) googleMap.addMarker( MarkerOptions() .position(sydney) .title("Marker in Sydney") ) } }
Secara default, Maps SDK for Android menampilkan konten jendela info saat pengguna mengetuk penanda. Anda tidak perlu menambahkan pemroses klik untuk penanda jika sudah puas menggunakan perilaku default.
Langkah berikutnya
Pelajari lebih lanjut objek peta dan tindakan yang dapat Anda lakukan dengan penanda.

