Buat aplikasi Android yang menampilkan peta dengan menggunakan template Google Maps Views untuk Android Studio. Jika Anda sudah memiliki project Android Studio yang ingin disiapkan, lihat Menyiapkan project Android Studio.
Panduan memulai ini ditujukan bagi developer yang sudah memahami pengembangan Android dasar dengan Kotlin atau Java.
Tentang lingkungan pengembangan
Panduan memulai ini dikembangkan menggunakan Android Studio Hedgehog dan plugin Android Gradle versi 8.2.
Menyiapkan perangkat Android
Untuk menjalankan aplikasi yang menggunakan Maps SDK for Android, Anda harus men-deploy aplikasi tersebut ke perangkat Android atau emulator Android yang menggunakan Android 5.0 atau yang lebih tinggi dan menyertakan Google API.
- Untuk menggunakan perangkat Android, ikuti petunjuk pada halaman Menjalankan aplikasi di perangkat hardware.
- Untuk menggunakan Android Emulator, Anda dapat membuat perangkat virtual dan menginstal emulator dengan menggunakan AVD (Perangkat Virtual Android) Manager yang disertakan bersama Android Studio.
Membuat project Google Maps di Android Studio
Prosedur untuk membuat project Google Maps di Android Studio telah diubah dalam Android Studio versi Flamingo ke atas.
Buka Android Studio, lalu klik New Project di jendela Welcome to Android Studio.
Di jendela New Project, dalam kategori Phone and Tablet, pilih No Activity, lalu klik Next.
Lengkapi formulir New Project:
Setel Language ke Java atau Kotlin. Kedua bahasa didukung sepenuhnya oleh Maps SDK for Android. Untuk mempelajari Kotlin lebih lanjut, lihat halaman Mengembangkan aplikasi Android dengan Kotlin.
Tetapkan Minimum SDK ke versi SDK yang kompatibel dengan perangkat pengujian Anda. Anda harus memilih versi yang lebih tinggi dari versi minimum yang diperlukan oleh Maps SDK for Android versi 19.0.x, yaitu Android API Level 21 ("Lollipop"; Android 5.0) ke atas. Lihat Catatan Rilis untuk mengetahui informasi terbaru tentang persyaratan versi SDK.
Tetapkan Build configuration language ke Kotlin DSL atau Groovy DSL. Cuplikan untuk kedua bahasa konfigurasi build tersebut ditampilkan di prosedur berikut.
Klik Finish.
Android Studio memulai Gradle dan membuat project. Proses ini mungkin berlangsung lama.
Tambahkan Google Maps Views Activity:
- Klik kanan pada folder
appdi project Anda. Pilih New > Google > Google Maps Views Activity.
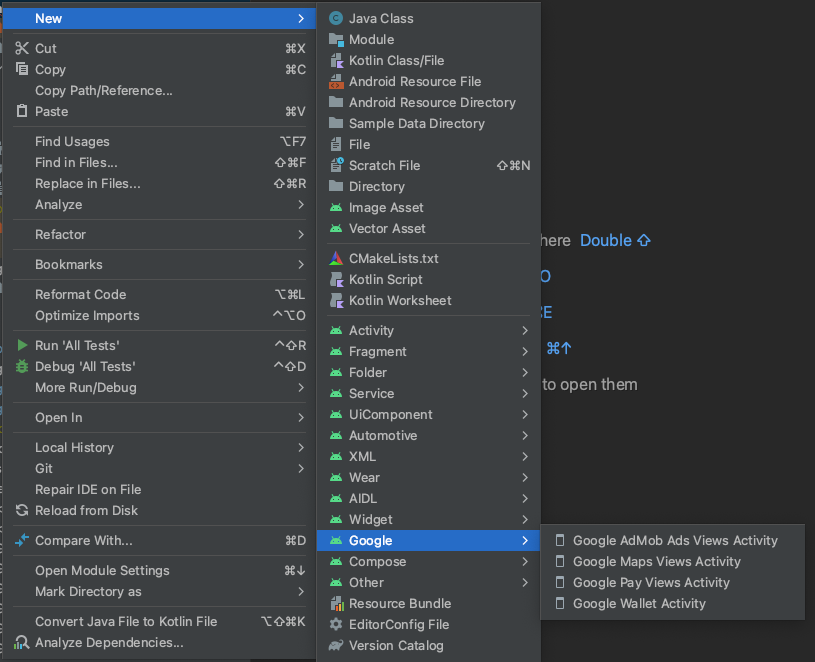
Di kotak dialog New Android Activity, centang kotak Launcher Activity.
Pilih Finish.
Untuk informasi selengkapnya, lihat Menambahkan kode dari template
- Klik kanan pada folder
Setelah proses build selesai, Android Studio akan membuka file
AndroidManifest.xmldanMapsActivity. Aktivitas Anda mungkin memiliki nama berbeda, tetapi yang akan digunakan adalah nama yang dikonfigurasi selama penyiapan.
Menyiapkan project Google Cloud
Selesaikan langkah-langkah penyiapan Konsol Cloud yang diperlukan dengan mengklik tab berikut:
Langkah 1
Konsol
-
Di konsol Google Cloud, pada halaman pemilih project, klik Create Project untuk mulai membuat project Cloud baru.
-
Pastikan penagihan diaktifkan untuk project Cloud Anda. Konfirmasi bahwa penagihan diaktifkan untuk project Anda.
Google Cloud menawarkan uji coba tanpa biaya. Masa uji coba berakhir setelah 90 hari atau setelah akumulasi tagihan akun mencapai $300, mana saja yang lebih dulu. Batalkan kapan saja. Untuk informasi selengkapnya, lihat Kredit akun penagihan dan Penagihan.
Cloud SDK
gcloud projects create "PROJECT"
Baca selengkapnya tentang Google Cloud SDK, Penginstalan Cloud SDK, dan perintah berikut:
Langkah 2
Untuk menggunakan Google Maps Platform, Anda harus mengaktifkan API atau SDK yang akan digunakan dengan project.
Konsol
Cloud SDK
gcloud services enable \ --project "PROJECT" \ "maps-android-backend.googleapis.com"
Baca selengkapnya tentang Google Cloud SDK, Penginstalan Cloud SDK, dan perintah berikut:
Langkah 3
Langkah ini hanya ada di proses pembuatan Kunci API. Jika Anda menggunakan Kunci API dalam produksi, kami sangat menyarankan agar Anda membatasi kunci API. Anda dapat menemukan informasi selengkapnya di halaman Menggunakan Kunci API spesifik per produk.
Kunci API adalah ID unik yang mengautentikasi permintaan terkait project untuk tujuan penggunaan dan penagihan. Anda harus memiliki setidaknya satu kunci API terkait project.
Untuk membuat kunci API:
Konsol
-
Buka halaman Google Maps Platform > Credentials.
-
Pada halaman Credentials, klik Create credentials > API key.
Dialog API key created akan menampilkan kunci API yang baru dibuat. -
Klik Close.
Kunci API baru dicantumkan pada halaman Credentials di bawah API keys.
(Jangan lupa untuk membatasi kunci API sebelum menggunakannya dalam produksi.)
Cloud SDK
gcloud services api-keys create \ --project "PROJECT" \ --display-name "DISPLAY_NAME"
Baca selengkapnya tentang Google Cloud SDK, Penginstalan Cloud SDK, dan perintah berikut:
Menambahkan kunci API ke aplikasi
Bagian ini menjelaskan cara menyimpan kunci API sehingga dapat dirujuk dengan aman oleh
aplikasi Anda. Anda tidak boleh memasukkan kunci API ke dalam sistem kontrol versi Anda, jadi sebaiknya
simpan kunci tersebut dalam file secrets.properties, yang terletak di direktori root project
Anda. Untuk informasi selengkapnya tentang file secrets.properties, lihat
file properti Gradle.
Untuk menyederhanakan tugas ini, sebaiknya gunakan Plugin Secrets Gradle untuk Android.
Untuk menginstal Plugin Secrets Gradle untuk Android di project Google Maps:
-
Di Android Studio, buka file
build.gradle.ktsataubuild.gradletingkat teratas dan tambahkan kode berikut ke elemendependenciesdi bagianbuildscript.Kotlin
plugins { alias(libs.plugins.android.application) apply false alias(libs.plugins.jetbrains.kotlin.android) apply false alias(libs.plugins.kotlin.compose) apply false alias(libs.plugins.secrets.gradle.plugin) apply false }
Groovy
buildscript { dependencies { classpath "com.google.android.libraries.mapsplatform.secrets-gradle-plugin:secrets-gradle-plugin:2.0.1" } }
-
Buka file
build.gradle.ktsataubuild.gradletingkat modul dan tambahkan kode berikut ke elemenplugins.Kotlin
plugins { // ... alias(libs.plugins.secrets.gradle.plugin) }
Groovy
plugins { // ... id 'com.google.android.libraries.mapsplatform.secrets-gradle-plugin' }
- Di file
build.gradle.ktsataubuild.gradletingkat modul, pastikantargetSdkdancompileSdkditetapkan ke 34. - Sinkronkan project Anda dengan Gradle.
-
Buka file
secrets.propertiesdi direktori tingkat teratas, lalu tambahkan kode berikut. GantiYOUR_API_KEYdengan kunci API Anda. Simpan kunci Anda dalam file ini karenasecrets.propertiestidak di-check in ke dalam sistem kontrol versi.MAPS_API_KEY=YOUR_API_KEY
-
Buat file
local.defaults.propertiesdi direktori tingkat teratas, folder yang sama dengan filesecrets.properties, lalu tambahkan kode berikut.MAPS_API_KEY=DEFAULT_API_KEY
File ini ditujukan untuk menyediakan lokasi cadangan Kunci API jika file
secrets.propertiestidak dapat ditemukan agar build tidak gagal. Build dapat gagal jika Anda meng-clone aplikasi dari sistem kontrol versi yang menghapussecrets.propertiesdan Anda belum membuat filesecrets.propertiessecara lokal untuk memberikan Kunci API Anda. -
Di file
AndroidManifest.xml, bukacom.google.android.geo.API_KEY, lalu perbaruiandroid:value attribute. Jika tag<meta-data>tidak ada, buat tag tersebut sebagai turunan dari tag<application>.<meta-data android:name="com.google.android.geo.API_KEY" android:value="${MAPS_API_KEY}" />
Catatan:
com.google.android.geo.API_KEYadalah nama metadata yang disarankan untuk kunci API. Kunci dengan nama ini dapat digunakan untuk mengautentikasi beberapa API berbasis Google Maps sekaligus di platform Android, termasuk Maps SDK for Android. Untuk kompatibilitas mundur, API tersebut juga mendukung namacom.google.android.maps.v2.API_KEY. Nama lama ini hanya memungkinkan autentikasi untuk Android Maps API v2. Aplikasi hanya dapat menentukan salah satu nama metadata kunci API. Jika keduanya ditentukan, API akan menampilkan pengecualian. -
Di Android Studio, buka file
build.gradle.ktsataubuild.gradletingkat modul dan edit propertisecrets. Jika propertisecretstidak ada, tambahkan.Edit properti plugin untuk menyetel
propertiesFileNamekesecrets.properties, menyeteldefaultPropertiesFileNamekelocal.defaults.properties, dan menyetel properti lainnya.Kotlin
secrets { // To add your Maps API key to this project: // 1. If the secrets.properties file does not exist, create it in the same folder as the local.properties file. // 2. Add this line, where YOUR_API_KEY is your API key: // MAPS_API_KEY=YOUR_API_KEY propertiesFileName = "secrets.properties" // A properties file containing default secret values. This file can be // checked in version control. defaultPropertiesFileName = "local.defaults.properties" }
Groovy
secrets { // To add your Maps API key to this project: // 1. If the secrets.properties file does not exist, create it in the same folder as the local.properties file. // 2. Add this line, where YOUR_API_KEY is your API key: // MAPS_API_KEY=YOUR_API_KEY propertiesFileName = "secrets.properties" // A properties file containing default secret values. This file can be // checked in version control. defaultPropertiesFileName = "local.defaults.properties" }
Lihat kodenya
Periksa kode yang disediakan oleh template. Secara khusus, lihat file berikut di project Android Studio Anda.
File aktivitas Maps
File aktivitas peta adalah aktivitas utama untuk aplikasi, dan
berisi kode untuk mengelola dan menampilkan peta. Secara default, file yang
menentukan aktivitas diberi nama MapsActivity.java, atau MapsActivity.kt jika Anda menetapkan Kotlin sebagai
bahasa aplikasi.
Elemen utama aktivitas Maps:
Objek
SupportMapFragmentmengelola siklus proses peta dan merupakan elemen induk dari UI aplikasi.Objek
GoogleMapmemberikan akses ke data dan tampilan peta. Ini adalah class utama Maps SDK for Android. Panduan Objek Peta menjelaskan objekSupportMapFragmentdanGoogleMapsecara lebih detail.Fungsi
moveCameramemusatkan peta pada koordinatLatLnguntuk Sydney, Australia. Setelan pertama yang dikonfigurasi saat menambahkan peta biasanya adalah lokasi peta dan setelan kamera; seperti sudut pandang, orientasi peta, dan tingkat zoom. Lihat panduan Kamera dan Tampilan untuk mengetahui detailnya.Fungsi
addMarkermenambahkan penanda ke koordinat Sydney. Lihat panduan Penanda untuk mengetahui detailnya.
File Gradle Modul
File build.gradle.kts Modul menyertakan dependensi peta berikut, yang
diperlukan oleh Maps SDK for Android.
dependencies { // Maps SDK for Android implementation(libs.play.services.maps) }
Untuk mempelajari cara mengelola dependensi Maps lebih lanjut, lihat Pembuatan versi.
File tata letak XML
File activity_maps.xml adalah file tata letak XML yang menentukan
struktur UI aplikasi. File tersebut terletak di direktori res/layout.
File activity_maps.xml mendeklarasikan fragmen yang menyertakan elemen-elemen
berikut:
tools:contextmenetapkan aktivitas default fragmen keMapsActivity, yang ditentukan dalam file aktivitas peta.android:namemenetapkan nama class fragmen keSupportMapFragment, yang merupakan jenis fragmen yang digunakan dalam file aktivitas peta.
File tata letak XML berisi kode berikut:
<fragment xmlns:android="http://schemas.android.com/apk/res/android"
xmlns:map="http://schemas.android.com/apk/res-auto"
xmlns:tools="http://schemas.android.com/tools"
android:id="@+id/map"
android:name="com.google.android.gms.maps.SupportMapFragment"
android:layout_width="match_parent"
android:layout_height="match_parent"
tools:context=".MapsActivity" />
Men-deploy dan menjalankan aplikasi
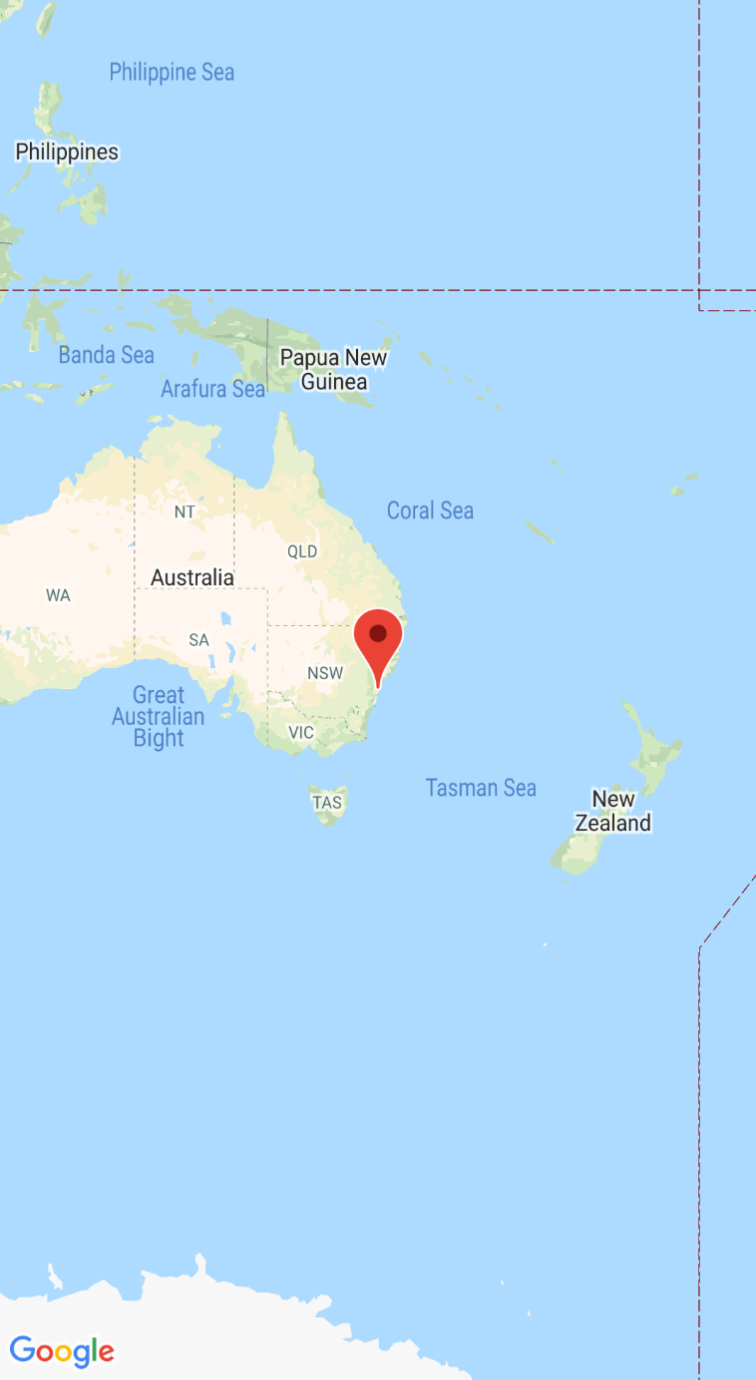
Jika berhasil dijalankan, aplikasi akan menampilkan peta yang berpusat di Sydney, Australia dengan penanda di kota seperti yang terlihat pada screenshot berikut.
Untuk men-deploy dan menjalankan aplikasi:
- Di Android Studio, klik opsi menu Run (atau ikon tombol putar) untuk menjalankan aplikasi Anda.
- Jika diminta memilih perangkat, pilih salah satu opsi berikut:
- Pilih perangkat Android yang terhubung ke komputer Anda.
- Atau, pilih tombol pilihan Launch emulator dan pilih perangkat virtual yang Anda siapkan.
- Klik OK. Android Studio akan memulai Gradle untuk membangun aplikasi Anda, lalu menampilkan hasilnya di perangkat atau emulator. Perlu waktu beberapa menit sebelum aplikasi diluncurkan.
Langkah berikutnya
Menyiapkan peta: Dokumen ini menjelaskan cara menyiapkan setelan awal dan setelan runtime peta, seperti posisi kamera, jenis peta, komponen UI, dan gestur.
Menambahkan peta ke aplikasi Android (Kotlin): Codelab ini memandu Anda dalam aplikasi dan menunjukkan beberapa fitur tambahan Maps SDK for Android.
Menggunakan library Android KTX Maps: Library ekstensi Kotlin (KTX) ini memungkinkan Anda memanfaatkan beberapa fitur bahasa Kotlin saat menggunakan Maps SDK for Android.

