คุณสามารถเอียงและหมุนแผนที่ใน Maps SDK สำหรับ Android ได้ด้วยท่าทางสัมผัสที่ง่ายดาย ทำให้ผู้ใช้ปรับแผนที่ให้มีทิศทางที่ เหมาะสมกับตนเองได้ คุณสามารถเลื่อนแผนที่หรือเปลี่ยนมุมมองได้โดยมีความหน่วงน้อยมากในทุกระดับการซูม เนื่องจากขนาดของไทล์แผนที่แบบเวกเตอร์มีขนาดเล็กลง
ตัวอย่างโค้ด
ที่เก็บ ApiDemos ใน GitHub มีตัวอย่างที่แสดงฟีเจอร์กล้องดังนี้
- CameraDemoActivity - Kotlin: การเปลี่ยนตำแหน่งกล้อง
- CameraDemoActivity - Java: การเปลี่ยนตำแหน่งกล้อง
บทนำ
เช่นเดียวกับ Google Maps บนเว็บ Maps SDK สำหรับ Android จะแสดงพื้นผิวโลก (ทรงกลม) บนหน้าจอของอุปกรณ์ (ระนาบแบน) โดยใช้การฉายภาพแบบเมอร์เคเตอร์ ในทิศตะวันออกและตะวันตก แผนที่จะ วนซ้ำไปเรื่อยๆ เนื่องจากโลกหมุนรอบตัวเองอย่างต่อเนื่อง ในทิศเหนือและใต้ แผนที่จะจำกัดไว้ที่ประมาณ 85 องศาเหนือ และ 85 องศาใต้
หมายเหตุ: การฉายภาพแบบเมอร์เคเตอร์มีความกว้างจำกัด ตามแนวยาว แต่มีความสูงไม่จำกัดตามแนวขวาง เรา "ตัด" ภาพแผนที่ฐาน โดยใช้การฉายภาพแบบเมอร์เคเตอร์ที่ประมาณ +/- 85 องศา เพื่อ ให้รูปร่างแผนที่ที่ได้เป็นสี่เหลี่ยมจัตุรัส ซึ่งช่วยให้เลือกตรรกะสำหรับไทล์ได้ง่ายขึ้น
Maps SDK สำหรับ Android ช่วยให้คุณเปลี่ยนมุมมองของผู้ใช้ใน แผนที่ได้โดยการแก้ไขกล้องของแผนที่
การเปลี่ยนแปลงกล้องจะไม่ส่งผลต่อเครื่องหมาย การวางซ้อน หรือกราฟิกอื่นๆ ที่คุณเพิ่มไว้ แต่คุณอาจต้องเปลี่ยนสิ่งที่เพิ่มเพื่อให้ เข้ากับมุมมองใหม่ได้ดียิ่งขึ้น
เนื่องจากคุณสามารถฟังท่าทางสัมผัสของผู้ใช้บนแผนที่ได้ คุณจึงเปลี่ยนแผนที่ได้
เพื่อตอบสนองต่อคำขอของผู้ใช้ เช่น เมธอดการเรียกกลับ
OnMapClickListener.onMapClick() ตอบสนองต่อ
การแตะแผนที่ครั้งเดียว เนื่องจากเมธอดจะรับละติจูดและลองจิจูด
ของตำแหน่งที่แตะ คุณจึงตอบกลับได้โดยการเลื่อนหรือซูมไปยังจุดนั้น
นอกจากนี้ ยังมีวิธีที่คล้ายกันสำหรับการตอบสนองต่อการแตะบับเบิลของเครื่องหมายหรือ
การตอบสนองต่อท่าทางสัมผัสการลากบนเครื่องหมาย
นอกจากนี้ คุณยังฟังการเคลื่อนไหวของกล้องเพื่อให้แอปได้รับการแจ้งเตือนเมื่อกล้องเริ่มเคลื่อนไหว กำลังเคลื่อนไหว หรือหยุดเคลื่อนไหวได้ด้วย โปรดดูรายละเอียดในคำแนะนำเกี่ยวกับเหตุการณ์การเปลี่ยนแปลงกล้อง
ตำแหน่งกล้อง
มุมมองแผนที่จะจำลองเป็นกล้องที่มองลงมายังระนาบแบน ตำแหน่ง ของกล้อง (และการแสดงผลแผนที่) จะกำหนดโดยพร็อพเพอร์ตี้ต่อไปนี้ target (ตำแหน่งละติจูด/ลองจิจูด) bearing, tilt และ zoom
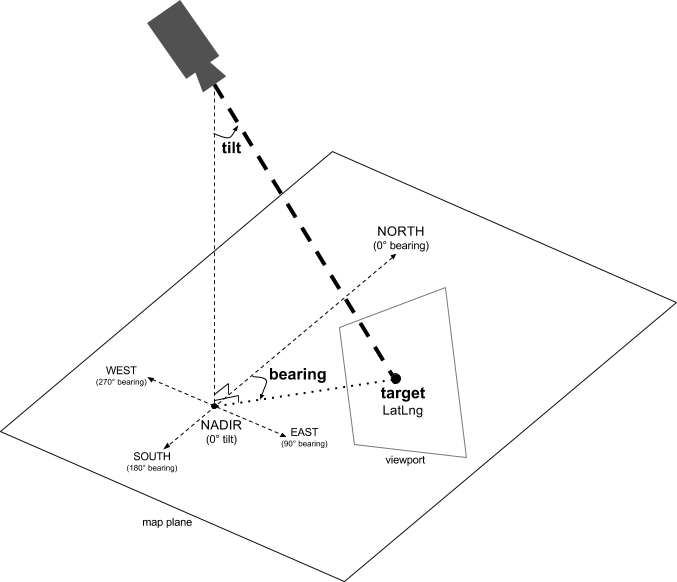
เป้าหมาย (สถานที่)
เป้าหมายของกล้องคือตำแหน่งของศูนย์กลางแผนที่ ซึ่งระบุเป็นพิกัดละติจูดและลองจิจูด
ละติจูดต้องอยู่ระหว่าง -85 ถึง 85 องศา ค่าที่สูงกว่า หรือต่ำกว่าช่วงนี้จะถูกจำกัดให้เป็นค่าที่ใกล้ที่สุดภายในช่วงนี้ เช่น การระบุละติจูดเป็น 100 จะตั้งค่าเป็น 85 ลองจิจูด อยู่ระหว่าง -180 ถึง 180 องศา (รวม) ค่าที่สูงกว่าหรือต่ำกว่าช่วงนี้จะถูก ตัดให้ค่าอยู่ในช่วง (-180, 180) เช่น 480, 840 และ 1200 จะเปลี่ยนเป็น 120 องศาทั้งหมดแบริ่ง (การวางแนว)
การวางแนวกล้องจะระบุทิศทางเข็มทิศที่วัดเป็นองศาจากทิศเหนือจริง ซึ่งสอดคล้องกับ ขอบด้านบนของแผนที่ หากลากเส้นแนวตั้งจากกึ่งกลางแผนที่ไปยังขอบด้านบน ของแผนที่ แบริ่งจะสอดคล้องกับส่วนหัวของกล้อง (วัดเป็นองศา) ที่สัมพันธ์ กับทิศเหนือจริง
การวางแนว 0 หมายความว่าด้านบนของแผนที่ชี้ไปทางเหนือจริง ค่า Bearing 90 หมายความว่าด้านบนของแผนที่ชี้ไปทางทิศตะวันออก (90 องศาบนเข็มทิศ) ค่า 180 หมายความว่าด้านบนของแผนที่ชี้ไปทางทิศใต้
Maps API ช่วยให้คุณเปลี่ยนการวางแนวของแผนที่ได้ ตัวอย่างเช่น ผู้ที่ขับรถ มักจะหมุนแผนที่ถนนให้สอดคล้องกับทิศทางการเดินทาง ส่วนนักเดินเขาที่ใช้แผนที่และ เข็มทิศมักจะหมุนแผนที่เพื่อให้เส้นแนวตั้งชี้ไปทางเหนือ
การเอียง (มุมมอง)
การเอียงจะกำหนดตำแหน่งของกล้องบนส่วนโค้งเหนือตำแหน่งกึ่งกลางของแผนที่โดยตรง ซึ่งวัดเป็นองศาจากจุดใต้เท้า (ทิศทางที่ชี้ตรงใต้กล้อง) ค่า 0 สอดคล้องกับกล้องที่หัน ลงตรงๆ ค่าที่มากกว่า 0 จะสอดคล้องกับกล้องที่เอียงไปยังขอบฟ้าตามจำนวนองศาที่ระบุ เมื่อเปลี่ยนมุมมอง แผนที่จะปรากฏในมุมมองที่มีองค์ประกอบที่อยู่ไกล ดูเล็กลง และองค์ประกอบที่อยู่ใกล้ดูใหญ่ขึ้น ภาพต่อไปนี้ แสดงให้เห็นถึงเรื่องนี้
ในรูปภาพด้านล่าง มุมมองคือ 0 องศา รูปภาพแรกแสดง แผนภาพของตำแหน่งนี้ โดยตำแหน่ง 1 คือตำแหน่งกล้อง และตำแหน่ง 2 คือตำแหน่งแผนที่ปัจจุบัน แผนที่ที่ได้จะแสดงอยู่ด้านล่าง

|
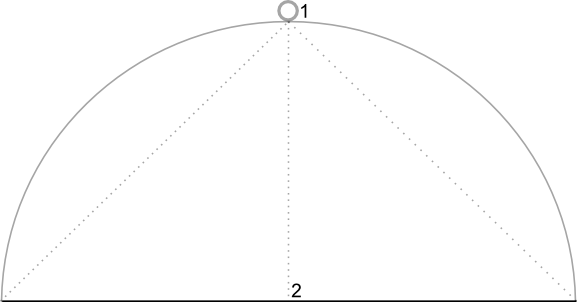
|
ในรูปภาพด้านล่าง มุมมองคือ 45 องศา โปรดสังเกตว่ากล้อง เคลื่อนที่ครึ่งทางตามส่วนโค้งระหว่างเหนือศีรษะโดยตรง (0 องศา) กับพื้น (90 องศา) เพื่อวางตำแหน่ง 3 กล้องยังคงชี้ไปที่จุดกึ่งกลางของแผนที่ แต่ตอนนี้คุณจะเห็นพื้นที่ ที่แสดงด้วยเส้นที่ตำแหน่ง 4

|
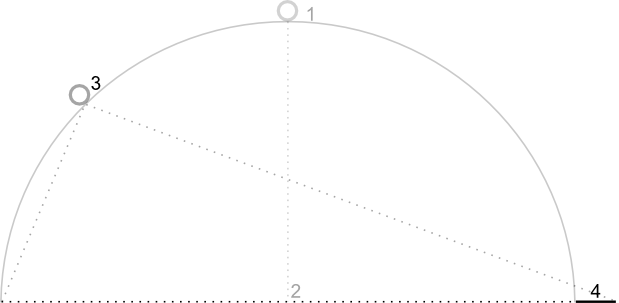
|
แผนที่ในภาพหน้าจอนี้ยังคงอยู่ตรงจุดเดียวกับใน แผนที่เดิม แต่มีฟีเจอร์เพิ่มเติมปรากฏขึ้นที่ด้านบนของแผนที่ เมื่อ เพิ่มมุมเกิน 45 องศา ฟีเจอร์ระหว่างกล้องกับตำแหน่งแผนที่จะ ปรากฏใหญ่ขึ้นตามสัดส่วน ขณะที่ฟีเจอร์ที่อยู่นอกตำแหน่งแผนที่จะ ปรากฏเล็กลงตามสัดส่วน ซึ่งจะทำให้เกิดเอฟเฟกต์สามมิติ
ซูม
ระดับการซูมของกล้องจะเป็นตัวกำหนดมาตราส่วนของแผนที่ ที่ระดับการซูมที่สูงขึ้น จะเห็นรายละเอียดบนหน้าจอมากขึ้น ขณะที่ระดับการซูมที่ต่ำลง จะเห็นโลกบนหน้าจอมากขึ้น ที่ระดับการซูม 0 มาตราส่วนของ แผนที่จะทำให้ทั้งโลกมีความกว้างประมาณ 256dp (พิกเซลอิสระตามความหนาแน่น)
การเพิ่มระดับการซูมขึ้น 1 ระดับจะเพิ่มความกว้างของโลกบนหน้าจอเป็น 2 เท่า ดังนั้นที่ระดับการซูม N ความกว้างของโลกจะอยู่ที่ประมาณ 256 * 2N dp เช่น ที่ระดับการซูม 2 โลกทั้งใบจะมีความกว้างประมาณ 1024dp
ระดับการซูมไม่จำเป็นต้องเป็นจำนวนเต็ม ช่วงระดับการซูมที่แผนที่อนุญาตจะขึ้นอยู่กับหลายปัจจัย เช่น เป้าหมาย ประเภทแผนที่ และขนาดหน้าจอ ระบบจะแปลงตัวเลขที่อยู่นอกช่วงเป็นค่าที่ถูกต้องที่ใกล้ที่สุด ซึ่งอาจเป็นระดับการซูมต่ำสุดหรือระดับการซูมสูงสุด ระดับความละเอียดโดยประมาณที่คุณคาดว่าจะเห็นในแต่ละระดับการซูมมีดังนี้
- 1: โลก
- 5: ผืนดินขนาดใหญ่/ทวีป
- 10: เมือง
- 15: ถนน
- 20: สิ่งปลูกสร้าง

|

|

|
การเคลื่อนกล้อง
Maps API ช่วยให้คุณเปลี่ยนส่วนของโลกที่มองเห็นได้บนแผนที่ ซึ่งทำได้โดยการเปลี่ยนตำแหน่งของกล้อง (แทนที่จะ เลื่อนแผนที่)
เมื่อเปลี่ยนกล้อง คุณจะมีตัวเลือกในการเคลื่อนไหวกล้องที่ได้ ภาพเคลื่อนไหวจะประมาณค่าระหว่างแอตทริบิวต์กล้องปัจจุบันกับแอตทริบิวต์กล้องใหม่ นอกจากนี้ คุณยังควบคุม ระยะเวลาของภาพเคลื่อนไหวได้ด้วย
หากต้องการเปลี่ยนตำแหน่งกล้อง คุณต้องระบุตำแหน่งที่ต้องการ
ย้ายกล้องโดยใช้ CameraUpdate Maps API
ช่วยให้คุณสร้างCameraUpdateประเภทต่างๆCameraUpdateFactory ได้ โดยมีตัวเลือกดังต่อไปนี้
การเปลี่ยนระดับการซูมและการตั้งค่าการซูมขั้นต่ำ/สูงสุด
CameraUpdateFactory.zoomIn() และ
CameraUpdateFactory.zoomOut()
จะให้CameraUpdateที่เปลี่ยนระดับการซูมทีละ 1.0 ในขณะที่ยังคง
พร็อพเพอร์ตี้อื่นๆ ทั้งหมดไว้เหมือนเดิม
CameraUpdateFactory.zoomTo(float)
จะให้CameraUpdateที่เปลี่ยนระดับการซูมเป็นค่าที่ระบุ
ในขณะที่พร็อพเพอร์ตี้อื่นๆ ทั้งหมดยังคงเหมือนเดิม
CameraUpdateFactory.zoomBy(float)
และ
CameraUpdateFactory.zoomBy(float, Point)
จะให้CameraUpdateที่เพิ่ม (หรือลด หากค่าเป็นลบ) ระดับการซูมตามค่าที่ระบุ ส่วนตัวเลือกหลังจะตรึงจุดที่ระบุ
บนหน้าจอเพื่อให้จุดนั้นยังคงอยู่ที่ตำแหน่งเดิม (ละติจูด/ลองจิจูด)
และอาจเปลี่ยนตำแหน่งของกล้องเพื่อให้เป็นไปตามนี้
คุณอาจเห็นว่าการตั้งค่าระดับการซูมขั้นต่ำและ/หรือสูงสุดที่ต้องการมีประโยชน์ ตัวอย่างเช่น การตั้งค่านี้มีประโยชน์ในการควบคุมประสบการณ์ของผู้ใช้หากแอปแสดง พื้นที่ที่กำหนดรอบจุดที่น่าสนใจ หรือหากคุณใช้การซ้อนทับไทล์ที่กำหนดเอง ที่มีชุดระดับการซูมที่จำกัด
Kotlin
private lateinit var map: GoogleMap map.setMinZoomPreference(6.0f) map.setMaxZoomPreference(14.0f)
Java
private GoogleMap map; map.setMinZoomPreference(6.0f); map.setMaxZoomPreference(14.0f);
โปรดทราบว่ามีข้อควรพิจารณาทางเทคนิคที่อาจทำให้ API ไม่อนุญาตให้ผู้ใช้ซูมต่ำหรือสูงเกินไป เช่น ดาวเทียมหรือภูมิประเทศ อาจมีระดับการซูมสูงสุดต่ำกว่าไทล์แผนที่ฐาน
การเปลี่ยนตำแหน่งกล้อง
การเปลี่ยนตำแหน่งทั่วไปทำได้ 2 วิธีที่สะดวก
CameraUpdateFactory.newLatLng(LatLng)
จะให้CameraUpdateที่เปลี่ยนละติจูดและลองจิจูดของกล้อง
ในขณะที่ยังคงคุณสมบัติอื่นๆ ทั้งหมดไว้
CameraUpdateFactory.newLatLngZoom(LatLng, float)
จะให้CameraUpdateที่เปลี่ยนละติจูด ลองจิจูด และการซูมของกล้อง
ในขณะที่ยังคงคุณสมบัติอื่นๆ ทั้งหมดไว้
หากต้องการเปลี่ยนตำแหน่งกล้องได้อย่างเต็มที่ ให้ใช้
CameraUpdateFactory.newCameraPosition(CameraPosition)
ซึ่งจะให้ CameraUpdate ที่เลื่อนกล้องไปยัง
ตำแหน่งที่กำหนด คุณสามารถรับ CameraPosition ได้โดยตรงโดยใช้
new CameraPosition() หรือใช้ CameraPosition.Builder โดยใช้
new CameraPosition.Builder()
การแพน (การเลื่อน)
CameraUpdateFactory.scrollBy(float, float) จะให้ CameraUpdate ที่
เปลี่ยนละติจูดและลองจิจูดของกล้องเพื่อให้แผนที่เลื่อนตาม
จำนวนพิกเซลที่ระบุ ค่า x เป็นบวกจะทำให้กล้องเคลื่อนที่ไปทางขวา
แผนที่จึงดูเหมือนเคลื่อนที่ไปทางซ้าย ค่า y ที่เป็นบวกจะทำให้กล้องเลื่อนลง ดังนั้นแผนที่จะดูเหมือนเลื่อนขึ้น
ในทางกลับกัน ค่า x ที่เป็นลบจะทำให้กล้องเลื่อนไปทางซ้าย ดังนั้นแผนที่จะดูเหมือนเลื่อนไปทางขวา และค่า y ที่เป็นลบจะทำให้กล้องเลื่อนขึ้น การเลื่อนจะสัมพันธ์กับ
การวางแนวปัจจุบันของกล้อง เช่น หากกล้องมีทิศทาง 90 องศา แสดงว่าทิศตะวันออก
คือ "ขึ้น"
การกำหนดขอบเขต
การตั้งค่าขอบเขตของแผนที่
บางครั้งการย้ายกล้องเพื่อให้มองเห็นพื้นที่ที่สนใจทั้งหมดในระดับการซูมสูงสุดที่เป็นไปได้ก็มีประโยชน์ เช่น หากคุณแสดงปั๊มน้ำมันทั้งหมดภายใน
5 ไมล์จากตำแหน่งปัจจุบันของผู้ใช้ คุณอาจต้องการย้ายกล้องเพื่อให้ปั๊มน้ำมันทั้งหมด
ปรากฏบนหน้าจอ โดยก่อนอื่นให้คำนวณLatLngBounds ที่ต้องการให้แสดงบนหน้าจอ จากนั้นคุณสามารถใช้ CameraUpdateFactory.newLatLngBounds(LatLngBounds bounds, int
padding) เพื่อรับ CameraUpdate ที่เปลี่ยนตำแหน่งกล้องเพื่อให้ LatLngBounds ที่ระบุพอดีกับแผนที่ โดยคำนึงถึงระยะขอบ (เป็นพิกเซล) ที่ระบุ CameraUpdate ที่แสดงผล
ช่วยให้มั่นใจว่าช่องว่าง (เป็นพิกเซล) ระหว่างขอบเขตที่ระบุกับขอบของ
แผนที่จะมีขนาดอย่างน้อยเท่ากับระยะเว้นที่ระบุ โปรดทราบว่าการเอียงและ
การวางแนวของแผนที่จะเป็น 0 ทั้งคู่
Kotlin
val australiaBounds = LatLngBounds( LatLng((-44.0), 113.0), // SW bounds LatLng((-10.0), 154.0) // NE bounds ) map.moveCamera(CameraUpdateFactory.newLatLngBounds(australiaBounds, 0))
Java
LatLngBounds australiaBounds = new LatLngBounds( new LatLng(-44, 113), // SW bounds new LatLng(-10, 154) // NE bounds ); map.moveCamera(CameraUpdateFactory.newLatLngBounds(australiaBounds, 0));
การวางแผนที่ไว้ตรงกลางพื้นที่
ในบางกรณี คุณอาจต้องการจัดกึ่งกลางกล้องภายในขอบเขตแทนที่จะ
รวมขอบเขตที่ไกลที่สุด เช่น หากต้องการจัดกล้องให้อยู่ตรงกลางประเทศ
ขณะที่ยังคงซูมคงที่ ในกรณีนี้ คุณสามารถใช้วิธีที่คล้ายกันได้
โดยการสร้าง LatLngBounds และใช้
CameraUpdateFactory.newLatLngZoom(LatLng latLng, float zoom) กับ
LatLngBoundsgetCenter() วิธี เมธอด getCenter() จะแสดงผล
ศูนย์กลางทางภูมิศาสตร์ของ LatLngBounds
Kotlin
val australiaBounds = LatLngBounds( LatLng((-44.0), 113.0), // SW bounds LatLng((-10.0), 154.0) // NE bounds ) map.moveCamera(CameraUpdateFactory.newLatLngZoom(australiaBounds.center, 10f))
Java
LatLngBounds australiaBounds = new LatLngBounds( new LatLng(-44, 113), // SW bounds new LatLng(-10, 154) // NE bounds ); map.moveCamera(CameraUpdateFactory.newLatLngZoom(australiaBounds.getCenter(), 10));
การโอเวอร์โหลดของเมธอด newLatLngBounds(boundary, width, height,
padding)
ช่วยให้คุณระบุความกว้างและความสูงเป็นพิกเซลสำหรับ
สี่เหลี่ยมผืนผ้า โดยมีจุดประสงค์เพื่อให้สอดคล้องกับขนาดของ
แผนที่ วางตำแหน่งสี่เหลี่ยมผืนผ้าเพื่อให้จุดกึ่งกลางของสี่เหลี่ยมผืนผ้าตรงกับจุดกึ่งกลางของ
มุมมองของแผนที่ (เพื่อให้หากขนาดที่ระบุตรงกับขนาดของ
มุมมองของแผนที่ สี่เหลี่ยมผืนผ้าจะตรงกับมุมมองของแผนที่) CameraUpdateที่ส่งคืนจะเลื่อนกล้องเพื่อให้CameraUpdateที่ระบุ
LatLngBoundsอยู่ตรงกลางหน้าจอภายในสี่เหลี่ยมผืนผ้าที่กำหนดที่
ระดับการซูมสูงสุดที่เป็นไปได้ โดยคำนึงถึงระยะขอบที่จำเป็น
หมายเหตุ: ใช้วิธีที่ง่ายกว่า
newLatLngBounds(boundary, padding)
เพื่อสร้าง CameraUpdate หากจะใช้เพื่อย้าย
กล้องหลังจากที่แผนที่ได้รับการจัดวางแล้ว ในระหว่างเลย์เอาต์ API
จะคำนวณขอบเขตการแสดงผลของแผนที่ซึ่งจำเป็นต่อการฉายภาพกรอบล้อมรอบอย่างถูกต้อง
ในทางตรงกันข้าม คุณสามารถใช้ CameraUpdate ที่เมธอดที่ซับซ้อนกว่าส่งคืน
newLatLngBounds(boundary, width, height, padding)
ได้ทุกเมื่อ แม้กระทั่งก่อนที่แผนที่จะได้รับการจัดวาง เนื่องจาก API จะคำนวณขอบเขตการแสดงผลจากอาร์กิวเมนต์ที่คุณส่ง
จำกัดการแพนของผู้ใช้ไว้ในพื้นที่ที่กำหนด
ในสถานการณ์ข้างต้น คุณกำหนดขอบเขตของแผนที่ แต่ผู้ใช้ จะเลื่อนหรือแพนออกนอกขอบเขตเหล่านี้ได้ แต่คุณอาจต้องการ จำกัดขอบเขตศูนย์กลางละติจูด/ลองจิจูดของจุดโฟกัสของแผนที่ (เป้าหมายของกล้อง) เพื่อให้ผู้ใช้เลื่อนและแพนได้ภายในขอบเขตเหล่านี้เท่านั้น ตัวอย่างเช่น แอปค้าปลีกสำหรับศูนย์การค้าหรือสนามบินอาจต้องการจำกัดแผนที่ไว้ในขอบเขตหนึ่ง เพื่อให้ผู้ใช้เลื่อนและแพนภายในขอบเขตนั้นได้
Kotlin
// Create a LatLngBounds that includes the city of Adelaide in Australia. val adelaideBounds = LatLngBounds( LatLng(-35.0, 138.58), // SW bounds LatLng(-34.9, 138.61) // NE bounds ) // Constrain the camera target to the Adelaide bounds. map.setLatLngBoundsForCameraTarget(adelaideBounds)
Java
// Create a LatLngBounds that includes the city of Adelaide in Australia. LatLngBounds adelaideBounds = new LatLngBounds( new LatLng(-35.0, 138.58), // SW bounds new LatLng(-34.9, 138.61) // NE bounds ); // Constrain the camera target to the Adelaide bounds. map.setLatLngBoundsForCameraTarget(adelaideBounds);
แผนภาพต่อไปนี้แสดงสถานการณ์เมื่อเป้าหมายของกล้องถูกจำกัดไว้ในพื้นที่ที่ใหญ่กว่าวิวพอร์ตเล็กน้อย ผู้ใช้สามารถ เลื่อนและแพนได้ ตราบใดที่เป้าหมายของกล้องยังคงอยู่ภายในพื้นที่ที่กำหนด กากบาทแสดงเป้าหมายของกล้อง

แผนที่จะเติมวิวพอร์ตเสมอ แม้ว่าวิวพอร์ตจะแสดงพื้นที่ที่อยู่นอกขอบเขตที่กำหนดก็ตาม เช่น หากวาง เป้าหมายกล้องไว้ที่มุมของพื้นที่ที่ล้อมรอบ พื้นที่ที่อยู่นอกมุมจะ มองเห็นได้ในวิวพอร์ต แต่ผู้ใช้จะเลื่อนเข้าไปในพื้นที่นั้นต่อไม่ได้ แผนภาพต่อไปนี้แสดงสถานการณ์นี้ กากบาทแสดงถึงเป้าหมายของกล้อง

ในแผนภาพต่อไปนี้ เป้าหมายของกล้องมีขอบเขตที่จำกัดมาก ทำให้ผู้ใช้มีโอกาสน้อยมากที่จะเลื่อนหรือแพนแผนที่ กากบาท แสดงถึงเป้าหมายของกล้อง

กำลังอัปเดตมุมมองกล้อง
หากต้องการใช้ CameraUpdate กับแผนที่ คุณจะเลื่อนกล้องทันทีหรือเคลื่อนไหวกล้องอย่างราบรื่นก็ได้ หากต้องการย้ายกล้อง
ทันทีด้วยCameraUpdateที่ระบุ คุณสามารถเรียกใช้
GoogleMap.moveCamera(CameraUpdate)
คุณสามารถทำให้ประสบการณ์ของผู้ใช้ดียิ่งขึ้น โดยเฉพาะการเคลื่อนไหวสั้นๆ
ด้วยการเปลี่ยนภาพ หากต้องการทำสิ่งนี้แทนการโทร ให้
GoogleMap.moveCamera
โทร
GoogleMap.animateCamera
แผนที่จะเลื่อนไปยังแอตทริบิวต์ใหม่ได้อย่างราบรื่น รูปแบบที่ละเอียดที่สุดของเมธอดนี้
GoogleMap.animateCamera(cameraUpdate, duration, callback)
มีอาร์กิวเมนต์ 3 รายการ ดังนี้
cameraUpdateCameraUpdateอธิบายตำแหน่งที่จะย้ายกล้องcallback- ออบเจ็กต์ที่ใช้
GoogleMap.CancellableCallbackอินเทอร์เฟซทั่วไปนี้สำหรับการจัดการงานจะกำหนด 2 วิธีการ `onCancel()` และ `onFinished()` สำหรับภาพเคลื่อนไหว ระบบจะเรียกวิธีการใน กรณีต่อไปนี้onFinish()- เรียกใช้หากภาพเคลื่อนไหวเสร็จสมบูรณ์โดยไม่มีการหยุดชะงัก
onCancel()-
เรียกใช้หากภาพเคลื่อนไหวถูกขัดจังหวะโดยการเรียก
stopAnimation()หรือเริ่มการเคลื่อนไหวของกล้องใหม่หรืออาจเกิดขึ้นได้หากคุณโทรหา
GoogleMap.stopAnimation()
duration- ระยะเวลาที่ต้องการของภาพเคลื่อนไหวเป็นมิลลิวินาทีในรูปแบบ
int
ข้อมูลโค้ดต่อไปนี้แสดงวิธีทั่วไปบางส่วนในการย้ายกล้อง
Kotlin
val sydney = LatLng(-33.88, 151.21) val mountainView = LatLng(37.4, -122.1) // Move the camera instantly to Sydney with a zoom of 15. map.moveCamera(CameraUpdateFactory.newLatLngZoom(sydney, 15f)) // Zoom in, animating the camera. map.animateCamera(CameraUpdateFactory.zoomIn()) // Zoom out to zoom level 10, animating with a duration of 2 seconds. map.animateCamera(CameraUpdateFactory.zoomTo(10f), 2000, null) // Construct a CameraPosition focusing on Mountain View and animate the camera to that position. val cameraPosition = CameraPosition.Builder() .target(mountainView) // Sets the center of the map to Mountain View .zoom(17f) // Sets the zoom .bearing(90f) // Sets the orientation of the camera to east .tilt(30f) // Sets the tilt of the camera to 30 degrees .build() // Creates a CameraPosition from the builder map.animateCamera(CameraUpdateFactory.newCameraPosition(cameraPosition))
Java
LatLng sydney = new LatLng(-33.88,151.21); LatLng mountainView = new LatLng(37.4, -122.1); // Move the camera instantly to Sydney with a zoom of 15. map.moveCamera(CameraUpdateFactory.newLatLngZoom(sydney, 15)); // Zoom in, animating the camera. map.animateCamera(CameraUpdateFactory.zoomIn()); // Zoom out to zoom level 10, animating with a duration of 2 seconds. map.animateCamera(CameraUpdateFactory.zoomTo(10), 2000, null); // Construct a CameraPosition focusing on Mountain View and animate the camera to that position. CameraPosition cameraPosition = new CameraPosition.Builder() .target(mountainView ) // Sets the center of the map to Mountain View .zoom(17) // Sets the zoom .bearing(90) // Sets the orientation of the camera to east .tilt(30) // Sets the tilt of the camera to 30 degrees .build(); // Creates a CameraPosition from the builder map.animateCamera(CameraUpdateFactory.newCameraPosition(cameraPosition));

