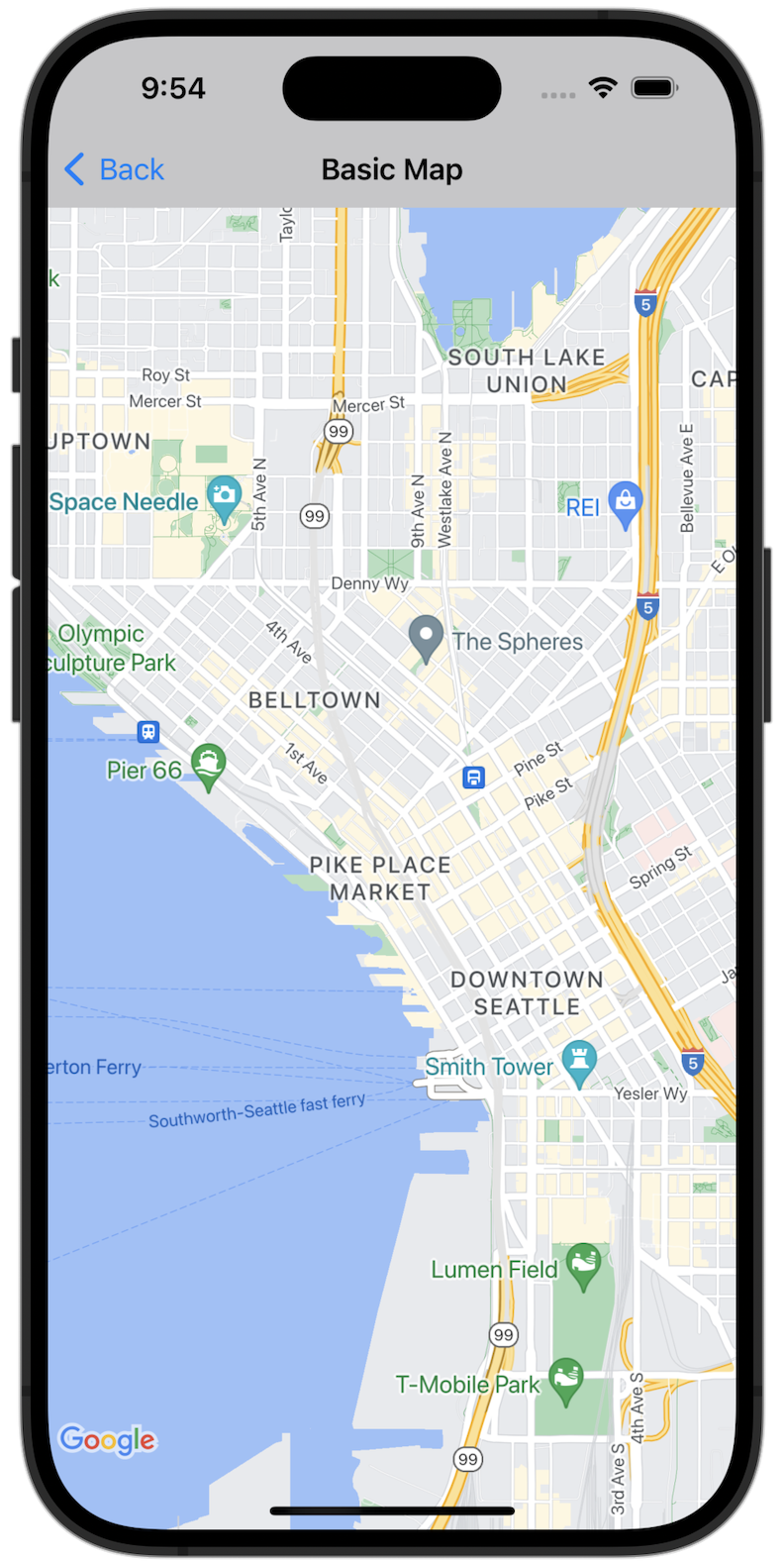
使ってみる
サンプルコードを試す前に、開発環境を構成する必要があります。 詳しくは、Maps SDK for iOS のコードサンプルをご覧ください。
コードを表示する
Swift
import GoogleMaps import UIKit class BasicMapViewController: UIViewController { var statusLabel: UILabel! override func viewDidLoad() { super.viewDidLoad() // Seattle coordinates let camera = GMSCameraPosition(latitude: 47.6089945, longitude: -122.3410462, zoom: 14) let mapView = GMSMapView(frame: view.bounds, camera: camera) mapView.delegate = self view = mapView navigationController?.navigationBar.isTranslucent = false statusLabel = UILabel(frame: .zero) statusLabel.alpha = 0.0 statusLabel.backgroundColor = .blue statusLabel.textColor = .white statusLabel.textAlignment = .center view.addSubview(statusLabel) statusLabel.translatesAutoresizingMaskIntoConstraints = false NSLayoutConstraint.activate([ statusLabel.topAnchor.constraint(equalTo: view.topAnchor), statusLabel.heightAnchor.constraint(equalToConstant: 30), statusLabel.leadingAnchor.constraint(equalTo: view.leadingAnchor), statusLabel.trailingAnchor.constraint(equalTo: view.trailingAnchor), ]) } } extension BasicMapViewController: GMSMapViewDelegate { func mapViewDidStartTileRendering(_ mapView: GMSMapView) { statusLabel.alpha = 0.8 statusLabel.text = "Rendering" } func mapViewDidFinishTileRendering(_ mapView: GMSMapView) { statusLabel.alpha = 0.0 } }
Objective-C
#import "GoogleMapsDemos/Samples/BasicMapViewController.h" #import <GoogleMaps/GoogleMaps.h> @implementation BasicMapViewController { UILabel *_statusLabel; } - (void)viewDidLoad { [super viewDidLoad]; // Seattle coordinates GMSCameraPosition *camera = [GMSCameraPosition cameraWithLatitude:47.6089945 longitude:-122.3410462 zoom:14]; GMSMapView *view = [GMSMapView mapWithFrame:CGRectZero camera:camera]; view.delegate = self; self.view = view; // Add status label, initially hidden. _statusLabel = [[UILabel alloc] initWithFrame:CGRectMake(0, 0, 0, 30)]; _statusLabel.alpha = 0.0f; _statusLabel.autoresizingMask = UIViewAutoresizingFlexibleWidth; _statusLabel.backgroundColor = [UIColor blueColor]; _statusLabel.textColor = [UIColor whiteColor]; _statusLabel.textAlignment = NSTextAlignmentCenter; [view addSubview:_statusLabel]; } - (void)mapViewDidStartTileRendering:(GMSMapView *)mapView { _statusLabel.alpha = 0.8f; _statusLabel.text = @"Rendering"; } - (void)mapViewDidFinishTileRendering:(GMSMapView *)mapView { _statusLabel.alpha = 0.0f; } @end
完全なサンプルアプリをローカルで実行する
Maps SDK for iOS のサンプルアプリは、GitHub からダウンロード アーカイブとして入手できます。以下の手順に沿って、Maps SDK for iOS のサンプルアプリをインストールして試します。
git clone https://github.com/googlemaps-samples/maps-sdk-for-ios-samples.gitを実行して、サンプル リポジトリのクローンをローカル ディレクトリに作成します。ターミナル ウィンドウを開き、サンプルファイルのクローンを作成したディレクトリに移動して、GoogleMaps ディレクトリにドリルダウンします。
Swift
cd maps-sdk-for-ios-samples/GoogleMaps-Swift
pod installopen GoogleMapsSwiftXCFrameworkDemos.xcworkspaceObjective-C
cd maps-sdk-for-ios-samples-main/GoogleMaps
pod installopen GoogleMapsDemos.xcworkspace- Xcode でコンパイル ボタンを押して、現在のスキームでアプリをビルドします。ビルドでエラーが発生し、Swift の場合は
SDKConstants.swiftファイル、Objective-C の場合はSDKDemoAPIKey.hファイルに API キーを入力するよう求められます。 - Maps SDK for iOS を有効にしたプロジェクトからAPI キーを取得します。
- Swift の場合は
SDKConstants.swiftファイルを、Objective-C の場合はSDKDemoAPIKey.hファイルを編集し、apiKey定数またはkAPIKey定数の定義に API キーを貼り付けます。次に例を示します。Swift
static let apiKey = "YOUR_API_KEY"Objective-C
static NSString *const kAPIKey = @"YOUR_API_KEY";
SDKConstants.swiftファイル(Swift)またはSDKDemoAPIKey.hファイル(Objective-C)で、次の行を削除します。この行は、ユーザー定義の問題の登録に使用されます。Swift
#error (Register for API Key and insert here. Then delete this line.)
Objective-C
#error Register for API Key and insert here.
- プロジェクトをビルドして実行します。iOS シミュレータ ウィンドウが表示され、Maps SDK のデモのリストが表示されます。
- 表示されたオプションのいずれかを選択して、Maps SDK for iOS の機能を試します。
- GoogleMapsDemos に現在地へのアクセスを許可するよう求められたら、[許可] を選択します。

