Un diseño de mapa es un conjunto de personalizaciones visuales sobre los componentes de mapa que se pueden asociar a un ID de mapa. Luego, debes hacer referencia al ID de mapa en el código de la aplicación para mostrar el mapa personalizado.
Puedes crear un diseño de mapa antes de tener un ID de mapa, pero, para utilizarlo, debes asociarlo con un ID de mapa. Para usar un diseño de mapa, debes seguir todos los pasos que se indican a continuación:
Crea y publica un diseño de mapa. Para obtener más detalles, consulta Cómo crear un diseño y Cómo publicar un diseño.
Crea un ID de mapa. Para obtener más detalles, consulta Crea un ID de mapa.
Asocia el diseño de mapa a un ID de mapa. Para obtener más detalles, consulta Cómo asociar un ID de mapa a un diseño de mapa.
Agrega el ID de mapa a tu app para mostrar tu diseño. Para obtener más detalles, consulta Agrega el ID de mapa a tu app.
En este documento, se describe cómo crear, editar y publicar estilos de mapa, y cómo asociarlos a un ID de mapa.
Cómo crear un diseño de mapa
Puedes crear un diseño de mapa con uno de estos métodos:
Crea un diseño nuevo usando el diseño de mapa de Google Maps predeterminado.
Copia y modifica un diseño personalizado existente.
Importa un diseño de mapa JSON para usarlo como diseño personalizado.
Cómo crear un diseño nuevo
En la consola de Google Cloud, ve a Diseños de mapa y selecciona un proyecto si es necesario.
En Diseños de mapa, haz clic en Crear diseño.
En el diálogo, en la pestaña Diseños de Google, selecciona un modo.
- Luz crea un estilo con tema claro, ideal para entornos luminosos o al aire libre.
- Oscuro crea un estilo con tema oscuro, ideal para entornos con poca luz.
Para obtener más información sobre los estilos de modo claro y oscuro, consulta Más información sobre los modos y los tipos de mapas.
(Opcional) Para aplicar la variación monocromática a tu diseño de mapa, selecciona Monocromático.
Como alternativa, puedes hacer clic en la pestaña JSON para importar un diseño de mapa JSON.
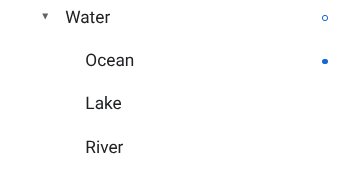
Selecciona Personalizar para crear un nuevo estilo sin título.
Selecciona los componentes de mapa que desees y cambia su diseño según tus necesidades.
Los componentes de mapa con diseños personalizados tienen un punto azul a su lado. Si personalizas un diseño secundario, el diseño principal mostrará un círculo azul. Para obtener más información sobre la jerarquía de los diseños de mapas, consulta Conceptos básicos sobre la herencia y la jerarquía de los diseños de mapas.
Haz clic en Guardar.
En el cuadro Guardar y publicar el diseño de mapa, ingresa el nombre de tu diseño y, opcionalmente, una descripción, y haz clic en Guardar.
El diseño se publicará automáticamente, y verás la página de detalles del diseño nuevo.
Cómo copiar un estilo
Ve a Diseños de mapa y selecciona un proyecto (si es necesario).
Selecciona uno de tus diseños existentes.
En la página de estilo, haz clic en Crear una copia.
En el diálogo Crear una copia, ingresa un nuevo nombre para el diseño de mapa y, de forma opcional, una descripción.
(Opcional) Para crear la versión complementaria en modo claro o oscuro del diseño copiado, selecciona la casilla de verificación en la sección Opciones de modo de diseño.
Haz clic en Guardar.
El diseño se publicará automáticamente, y podrás ver la página principal de tu nuevo diseño. Asocia el diseño a un ID de mapa para poder usarlo en tus mapas. Para obtener más detalles, consulta Cómo asociar un ID de mapa a un diseño de mapa.
Si deseas modificar el diseño, haz clic en Personalizar, realiza los cambios y, luego, haz clic en Guardar.
Cómo publicar un diseño
Cuando creas un diseño de mapa nuevo, esa primera instancia del diseño de mapa nuevo se publica automáticamente. Luego, podrás guardar los cambios como borrador y publicarlos cuando te sientas a gusto con ellos.
Aplica los cambios al diseño de mapa (original o duplicado). Para obtener más detalles, consulta Cómo cambiar un diseño.
Haz clic en Guardar para guardar los cambios como borrador.
Cuando los cambios estén listos y desees publicarlos en un ID de mapa que use ese diseño de mapa, haz clic en Publicar.
Diseños de mapa publicados y borradores
Diseño publicado: Es un diseño de mapa publicado. Cualquier mapa que use este diseño mostrará la versión publicada.
Borrador: Las versiones de borrador de los diseños de mapa se encuentran en proceso y no se muestran en los mapas si no las publicas.
Cómo cambiar un diseño
Si quieres realizar cambios en tu diseño de mapa, puedes hacerlo desde el Editor de diseños. Cuando actualizas un diseño, tienes varias opciones:
Si quieres que los cambios se publiquen no bien termines de realizarlos: Haz clic en Personalizar y aplica los cambios. Haz clic en Guardar para guardar los cambios como borrador y, luego, haz clic en Publicar cuando termines.
Si quieres probar los cambios en un entorno de pruebas antes de publicarlos: En vez de aplicar los cambios directamente en el diseño de mapa, primero duplica el primer diseño. Para obtener más detalles, consulta Cómo copiar un diseño y Prueba las actualizaciones de diseño de mapa.
Una vez que hayas creado un diseño de mapa, puedes aplicarle cambios desde la página de detalles del diseño de las siguientes maneras:
Editar: Haz clic en Personalizar.
Crear una copia: Para obtener más detalles, consulta Cómo copiar un diseño.
Cambiar nombre: Cambia el nombre de tu diseño de mapa.
Borrar: Borra el diseño de mapa.
Asocia tu diseño a un ID de mapa
Asocia tu diseño a un ID de mapa para mostrar tu diseño personalizado en tu sitio web y en tu app. Un ID de mapa solo puede tener asociado un diseño en modo claro y un diseño en modo oscuro de .
Para cambiar los estilos asociados a un ID de mapa, haz lo siguiente en Google Cloud Console:
Ve a Administración de mapas y selecciona un ID de mapa.
En la sección Estilos del mapa, haz clic en Editar para el modo claro o para el modo oscuro.
En el panel, selecciona un diseño para asociarlo a este ID de mapa.
Haz clic en Listo.
(Opcional) Aplica tu diseño a diferentes tipos de mapas.
De forma predeterminada, tu diseño se aplica a todos los tipos de mapas disponibles (
roadmap,terrain,2D hybrid,3D hybrdynavigation). Para aplicar tu diseño a tipos de mapas específicos, haz clic en Mostrar más y selecciona la casilla de verificación de cada tipo de mapa que aparece en los modos claro y oscuro. Para aplicar el diseño predeterminado del mapa de Google para ese modo, desmarca la casilla de verificación de un tipo de mapa.Para obtener más información sobre los tipos de mapas, consulta Más información sobre los modos y los tipos de mapas.
Haz clic en Guardar para aplicar todos los cambios.
Para usar tu diseño de mapas basado en Cloud, agrega el ID de mapa a tu app.

