Uno stile di mappa è un insieme di personalizzazioni visive degli elementi della mappa che associ a un ID mappa. A questo punto, fai riferimento all'ID mappa nel codice dell'applicazione per visualizzare la mappa personalizzata.
Puoi creare uno stile di mappa prima di avere un ID mappa. Tuttavia, per utilizzare lo stile, devi associarlo a un ID mappa. Per utilizzare uno stile della mappa, devi completare tutti questi passaggi:
Crea e pubblica uno stile di mappa. Per maggiori dettagli, vedi Creare uno stile e Pubblicare uno stile.
Crea un ID mappa. Per maggiori dettagli, consulta Creare un ID mappa.
Associa lo stile di mappa a un ID mappa. Per maggiori dettagli, vedi Associare un ID mappa a uno stile di mappa.
Aggiungi l'ID mappa alla tua app per visualizzare lo stile. Per maggiori dettagli, vedi Aggiungere l'ID mappa alla mappa.
Questo documento descrive come creare, modificare e pubblicare stili di mappa e come associarli a un ID mappa.
Creare uno stile di mappa
Crea uno stile di mappa utilizzando uno di questi metodi:
Crea un nuovo stile utilizzando lo stile di mappa predefinito di Google.
Copia e modifica uno stile personalizzato esistente.
Importa uno stile di mappa JSON da utilizzare come stile personalizzato.
Crea un nuovo stile
Nella console Google Cloud, vai a Stili di mappa e seleziona un progetto, se necessario.
In Stili mappa, fai clic su Crea stile.
Nella finestra di dialogo, nella scheda Stili Google, seleziona una modalità.
- Chiaro crea uno stile con tema chiaro, ideale per ambienti luminosi o esterni.
- Scuro crea uno stile con tema scuro, ideale per ambienti con scarsa illuminazione.
Per saperne di più sugli stili della modalità Chiaro e della modalità Buio, vedi Informazioni su modalità e tipi di mappe.
(Facoltativo) Per applicare la variante monocromatica allo stile della mappa, seleziona Monocromatico.
In alternativa, puoi fare clic sulla scheda JSON per importare uno stile di mappa JSON.
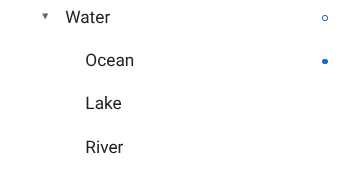
Seleziona Personalizza per creare un nuovo stile senza titolo.
Seleziona le funzionalità della mappa e modificale per creare lo stile di mappa che preferisci.
Gli elementi della mappa con stili personalizzati sono contrassegnati da un punto blu pieno. Se personalizzi uno stile secondario, lo stile principale mostra un cerchio blu. Per ulteriori informazioni sulla gerarchia degli stili della mappa, consulta Informazioni sull'ereditarietà e sulla gerarchia degli stili della mappa.
Fai clic su Salva.
Nella casella Salva e pubblica lo stile di mappa, inserisci un nome per lo stile e, facoltativamente, una descrizione, quindi fai clic su Salva.
Lo stile viene pubblicato automaticamente e viene visualizzata la pagina dei dettagli dello stile per il nuovo stile.
Copiare uno stile
Vai a Stili mappa e seleziona un progetto, se necessario.
Seleziona uno degli stili esistenti.
Nella pagina dello stile, fai clic su Crea una copia.
Nella finestra di dialogo Crea una copia, inserisci un nuovo nome per lo stile della mappa e, facoltativamente, una descrizione.
(Facoltativo) Per creare la versione complementare in modalità Buio o Luce dello stile copiato, seleziona la casella di controllo nella sezione Opzioni della modalità di stile.
Fai clic su Salva.
Lo stile viene pubblicato automaticamente e puoi visualizzare la pagina principale del nuovo stile. Associalo a un ID mappa per utilizzarlo per le tue mappe. Per maggiori dettagli, vedi Associare un ID mappa a uno stile di mappa.
Se vuoi modificare lo stile, fai clic su Personalizza, apporta le modifiche e fai clic su Salva.
Pubblicare uno stile
Quando crei per la prima volta un nuovo stile di mappa, la prima istanza del nuovo stile di mappa viene pubblicata automaticamente. Dopodiché, salvi le modifiche come bozza e, quando ti soddisfano, devi pubblicarle.
Apporta le modifiche allo stile di mappa o allo stile di mappa duplicato. Per maggiori dettagli, vedi Modificare uno stile.
Fai clic su Salva per salvare le modifiche come bozza.
Quando è tutto pronto per la pubblicazione e per rendere effettive le modifiche per tutti gli ID mappa che utilizzano lo stile di mappa, fai clic su Pubblica.
Stili di mappa pubblicati e bozze
Pubblicato: uno stile di mappa pubblicato è attivo. Tutte le mappe che utilizzano lo stile della mappa mostrano la versione pubblicata.
Bozza: le bozze di uno stile di mappa sono lavori in corso e non vengono visualizzate nelle mappe finché non le pubblichi.
Modificare uno stile
Se vuoi apportare modifiche allo stile della mappa, puoi farlo direttamente nell'editor di stili. Quando aggiorni uno stile, hai a disposizione due opzioni:
Se vuoi che le modifiche vengano pubblicate non appena sono pronte: fai clic su Personalizza e apporta le modifiche. Fai clic su Salva per salvare le modifiche come bozza, quindi fai clic su Pubblica quando è tutto pronto.
Se vuoi testare le modifiche in un ambiente di test: invece di apportare modifiche direttamente nello stile della mappa, duplica prima lo stile. Per maggiori dettagli, vedi Copiare uno stile e Testare gli aggiornamenti dello stile della mappa.
Dopo aver creato uno stile della mappa, puoi apportare modifiche alla pagina dei dettagli dello stile in uno dei seguenti modi:
Modifica: fai clic su Personalizza.
Crea una copia: per maggiori dettagli, consulta Copiare uno stile.
Rinomina: rinomina lo stile della mappa.
Elimina: elimina lo stile della mappa.
Associa lo stile a un ID mappa
Associa lo stile a un ID mappa per visualizzare lo stile personalizzato sul tuo sito web e nella tua app. Un ID mappa può avere associato un solo stile in modalità chiara e uno in modalità buio.
Per modificare gli stili associati a un ID mappa, procedi nel seguente modo nella console Google Cloud:
Vai a Gestione mappa e seleziona un ID mappa.
Nella sezione Stili della mappa, fai clic su Modifica per la modalità Luce o Buio.
Nel riquadro, seleziona uno stile da associare a questo ID mappa.
Fai clic su Fine.
(Facoltativo) Applica lo stile a diversi tipi di mappe.
Per impostazione predefinita, lo stile viene applicato a tutti i tipi di mappa disponibili (
roadmap,terrain,2D hybrid,3D hybrd,navigation). Per applicare lo stile a tipi di mappa specifici, fai clic su Mostra altro e seleziona la casella di controllo per ogni tipo di mappa elencato per la modalità Chiaro e la modalità Buio. Per applicare lo stile predefinito della mappa di Google per quella modalità, deseleziona la casella di controllo per un tipo di mappa.Per saperne di più sui tipi di mappe, vedi Informazioni su modalità e tipi di mappe.
Fai clic su Salva per applicare tutte le modifiche.
Per utilizzare lo stile di mappa basato su cloud, aggiungi l'ID mappa alla tua app.

