Styl mapy to zestaw wizualnych dostosowań elementów mapy, które możesz powiązać z identyfikatorem mapy. Następnie odwołujesz się do identyfikatora mapy w kodzie aplikacji, aby wyświetlić dostosowaną mapę.
Styl mapy możesz utworzyć przed uzyskaniem identyfikatora mapy, ale aby go używać, musisz powiązać go z identyfikatorem mapy. Aby użyć stylu mapy, musisz wykonać wszystkie te czynności:
Tworzenie i publikowanie stylu mapy Więcej informacji znajdziesz w artykułach Tworzenie stylu i Publikowanie stylu.
Utwórz identyfikator mapy. Więcej informacji znajdziesz w artykule Tworzenie identyfikatora mapy.
Powiąż styl mapy z identyfikatorem mapy. Szczegółowe informacje znajdziesz w artykule Powiązywanie identyfikatora mapy ze stylem mapy.
Dodaj identyfikator mapy do aplikacji, aby wyświetlać styl. Więcej informacji znajdziesz w artykule Dodawanie identyfikatora mapy do mapy.
Z tego dokumentu dowiesz się, jak tworzyć, edytować i publikować style mapy oraz jak powiązać je z identyfikatorem mapy.
Tworzenie stylu mapy
Utwórz styl mapy, korzystając z jednej z tych metod:
Utwórz nowy styl, korzystając z domyślnego stylu mapy Google.
Skopiuj i zmodyfikuj istniejący styl dostosowany.
Zaimportuj styl mapy w formacie JSON, aby używać go jako stylu niestandardowego.
Utwórz nowy styl
W konsoli Google Cloud otwórz Style map i w razie potrzeby wybierz projekt.
W sekcji Style map kliknij Utwórz styl.
W oknie dialogowym na karcie Style Google wybierz tryb.
- Jasny tworzy styl z jasnym motywem, idealny do jasnych pomieszczeń lub na zewnątrz.
- Ciemny tworzy ciemny motyw, który idealnie sprawdza się w słabo oświetlonych pomieszczeniach.
Więcej informacji o stylach trybu jasnego i ciemnego znajdziesz w artykule Więcej informacji o trybach i typach map.
(Opcjonalnie) Aby zastosować monochromatyczną odmianę stylu mapy, kliknij Monochromatyczny.
Możesz też kliknąć kartę JSON, aby zaimportować styl mapy w formacie JSON.
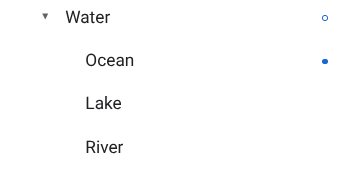
Aby utworzyć nowy styl bez nazwy, kliknij Dostosuj.
Wybierz elementy mapy i zmień ich styl, aby utworzyć odpowiedni styl mapy.
Funkcje mapy ze stylami niestandardowymi mają obok siebie niebieską kropkę. Jeśli dostosujesz styl podrzędny, styl nadrzędny będzie oznaczony niebieskim kółkiem. Więcej informacji o hierarchii stylów map znajdziesz w artykule Hierarchia i dziedziczenie stylów map.
Kliknij Zapisz.
W polu Zapisz i opublikuj styl mapy wpisz nazwę stylu i opcjonalnie opis, a następnie kliknij Zapisz.
Styl zostanie automatycznie opublikowany i zobaczysz stronę ze szczegółami nowego stylu.
Kopiowanie stylu
Otwórz Style mapy i w razie potrzeby wybierz projekt.
Wybierz jeden z istniejących stylów.
Na stronie stylu kliknij Utwórz kopię.
W oknie dialogowym Utwórz kopię wpisz nową nazwę stylu mapy i opcjonalnie opis.
(Opcjonalnie) Aby utworzyć uzupełniającą wersję skopiowanego stylu w trybie jasnym lub ciemnym, zaznacz pole wyboru w sekcji Opcje trybu stylu.
Kliknij Zapisz.
Styl zostanie automatycznie opublikowany i zobaczysz stronę główną nowego stylu. Powiąż go z identyfikatorem mapy, aby używać go na swoich mapach. Szczegółowe informacje znajdziesz w artykule Powiązywanie identyfikatora mapy ze stylem mapy.
Jeśli chcesz zmodyfikować styl, kliknij Dostosuj, wprowadź zmiany i kliknij Zapisz.
Publikowanie stylu
Gdy po raz pierwszy utworzysz nowy styl mapy, pierwsza instancja nowego stylu mapy zostanie automatycznie opublikowana. Następnie zapisujesz zmiany jako wersję roboczą, a gdy uznasz, że są one odpowiednie, musisz je opublikować.
Wprowadź zmiany w stylu mapy lub zduplikowanym stylu mapy. Więcej informacji znajdziesz w artykule Zmiana stylu.
Aby zapisać zmiany jako wersję roboczą, kliknij Zapisz.
Gdy wszystko będzie gotowe do opublikowania i zastosowania zmian we wszystkich identyfikatorach map korzystających z tego stylu mapy, kliknij Opublikuj.
Opublikowane i robocze style mapy
Opublikowano: opublikowany styl mapy jest aktywny. Wszystkie mapy, które korzystają ze stylu mapy, wyświetlają jego opublikowaną wersję.
Wersja robocza: wersje robocze stylu mapy są w trakcie tworzenia i nie są wyświetlane na mapach, dopóki ich nie opublikujesz.
Zmienianie stylu
Jeśli chcesz wprowadzić zmiany w stylu mapy, możesz to zrobić bezpośrednio w edytorze stylów. Podczas aktualizowania stylu masz do wyboru 2 opcje:
Jeśli chcesz, aby zmiany zostały wprowadzone od razu, gdy będą gotowe: kliknij Dostosuj i wprowadź zmiany. Kliknij Zapisz, aby zapisać zmiany jako wersję roboczą, a potem kliknij Opublikuj, gdy wszystko będzie gotowe.
Jeśli chcesz najpierw przetestować zmiany w środowisku testowym: zamiast wprowadzać zmiany bezpośrednio w stylu mapy, najpierw go zduplikuj. Więcej informacji znajdziesz w sekcjach Kopiowanie stylu i Testowanie aktualizacji stylu mapy.
Po utworzeniu stylu mapy możesz wprowadzić w nim zmiany na stronie szczegółów stylu w jeden z tych sposobów:
Edytuj: kliknij Dostosuj.
Utwórz kopię: więcej informacji znajdziesz w artykule Kopiowanie stylu.
Zmień nazwę: zmień nazwę stylu mapy.
Usuń: usuwa styl mapy.
Powiązywanie stylu z identyfikatorem mapy
Powiąż styl z identyfikatorem mapy, aby wyświetlać niestandardowy styl w witrynie i aplikacji. Z identyfikatorem mapy można powiązać tylko 1 styl w trybie jasnym i 1 styl w trybie ciemnym.
Aby zmienić style powiązane z identyfikatorem mapy, wykonaj te czynności w konsoli Google Cloud:
Kliknij Zarządzanie mapami i wybierz identyfikator mapy.
W sekcji Style mapy kliknij Edytuj w przypadku trybu jasnego lub ciemnego.
W panelu wybierz styl, który chcesz powiązać z tym identyfikatorem mapy.
Kliknij Gotowe.
(Opcjonalnie) Zastosuj styl do różnych typów map.
Domyślnie styl jest stosowany do wszystkich dostępnych typów map (
roadmap,terrain,2D hybrid,3D hybrd,navigation). Aby zastosować styl do konkretnych typów map, kliknij Pokaż więcej i zaznacz pole wyboru przy każdym typie mapy wymienionym w przypadku trybu jasnego i ciemnego. Aby zamiast tego zastosować domyślny styl mapy Google dla tego trybu, odznacz pole wyboru typu mapy.Więcej informacji o typach map znajdziesz w artykule Więcej informacji o trybach i typach map.
Aby zastosować wszystkie zmiany, kliknij Zapisz.
Aby używać stylu mapy w Google Cloud, dodaj identyfikator mapy do aplikacji.

