تعرَّف على كيفية استخدام محرِّر أنماط الخرائط في Google Cloud Console.
تكون تخصيصات نمط الخريطة دائمًا ذات أولوية على أي تعديلات قد تجريها Google على نمط الخريطة، مثل التعديلات على النمط التلقائي لمحاولة تحسين الخريطة حسب المجال أو الخريطة الأساسية من Google.
محرِّر "أنماط الخريطة" (الصفحة الرئيسية)
تعرض لك الصفحة الرئيسية لخدمة "أنماط الخرائط" جميع أنماطك المختلفة وتشير إلى تلك التي تحتوي على مسودات غير منشورة. تتيح لك هذه الصفحة أيضًا خيار إنشاء نمط جديد.
صفحة نمط خريطة فردية
عند النقر على نمط في الصفحة الرئيسية لنمط الخريطة، يتم فتحه في صفحة نمط الخريطة الخاصة به، مع عرض اسم ذلك النمط ووصفه وصوره. من هذه الصفحة، يمكنك تخصيص نمط أو إعادة تسميته أو تكراره أو حذفه، بالإضافة إلى ربط أرقام تعريف الخرائط بالنمط المحدّد. قد يكون لأسلوب واحد معرّفات خرائط متعددة مرتبطة به (مثل معرّف واحد لتطبيقات منصة Android ومعرّف آخر لتطبيقات منصة iOS ومعرّف آخر لتطبيقات منصة الويب)، ولكن لا يمكن ربط كل معرّف خريطة إلا بأسلوب واحد.
عناصر التحكّم في الأنماط
عند تخصيص أيّ تصميم، تظهر وظائف التصميم الأساسية في أعلى النافذة على الجانب الأيمن. يظهر كل عنصر تحكّم باللون الرمادي الفاتح في البداية، عندما يكون عنصر التحكّم غير قابل للاستخدام، ويظهر باللون الأزرق الداكن عندما يكون متاحًا.

يتوفّر عنصر التحكّم التراجع من أول تغيير تجريه. يتوفّر عنصر التحكّم إعادة بعد التراجع عن الإجراء الأول في جلسة تعديل نمط معيّنة. يظلّ كلا التحكّمَين متاحَين إلى أن يتم حفظ نمط بشكل صريح، أو إلى أن تنتهي جلسة وحدة تحكّم Cloud.
يتوفّر عنصر التحكّم نشر بعد أول عملية حفظ مقصودة، عندما يكون لديك نسخة مسودة محفوظة واحدة على الأقل.
سجلّ نُسخ التصميم
بعد إجراء أي تغييرات على أحد الأنماط وحفظها، تصبح هذه التغييرات نُسخًا محفوظة يمكنك عرضها أو استعادتها أو نسخها. يمكنك الاطّلاع على أيّ من نُسخ أحد الأنماط والعمل بها في لوحة سجلّ التعديلات.
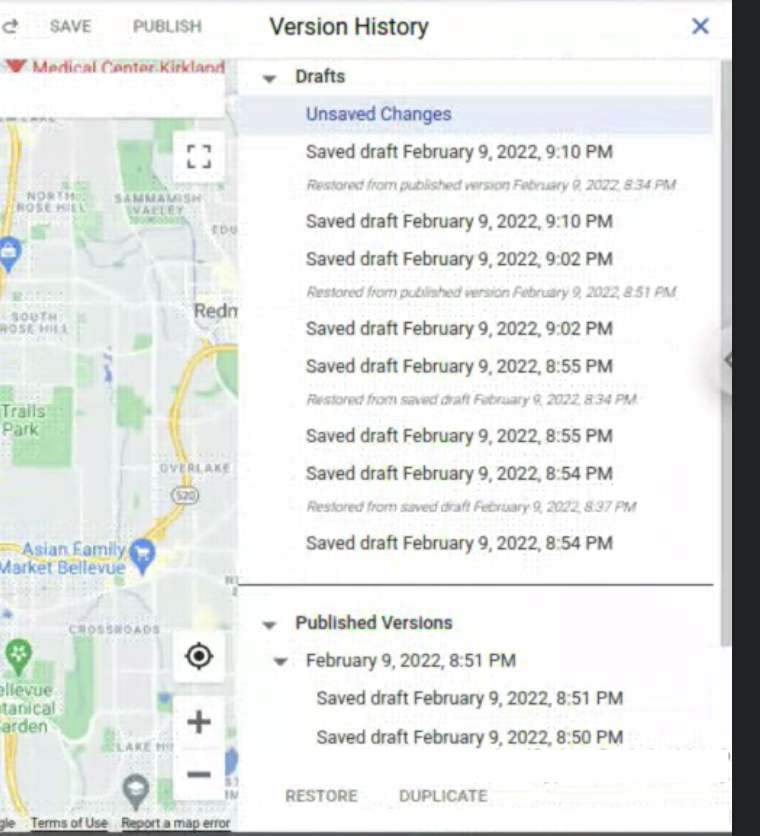
لعرض جميع إصدارات أي نمط واحد:
- انتقِل إلى صفحة أنماط الخريطة.
- اختَر نمطًا حاليًا.
- اختَر تخصيص النمط.
- انقر على الإعدادات > سجلّ الإصدارات.
يمكنك العثور على زرَّي حفظ أو نشر التغييرات التي أجريتها على النمط في أعلى يسار الشاشة، ويكونان غير مفعَّلَين عندما تكون لوحة سجلّ التعديلات مفتوحة. يمكنك العثور على زرَّي استعادة أو تكرار إصدار محدّد في أسفل لوحة سجلّ الإصدارات.
تؤدي عمليات الحفظ المختلفة إلى إنشاء أنواع مختلفة من نُسخ الأنماط، ويتوفر كلّ نوع في مكان مختلف:
- كـ مسودّات
- يؤدي إجراء تغييرات على التصميم بدون حفظها صراحةً إلى إنشاء تغييرات غير محفوظة.
لا يمكن استعادة هذه الإصدارات أو نسخها، ويتم فقدانها عند إغلاق علامة التبويب في المتصفّح أو عند انتهاء جلسة وحدة تحكّم Cloud. - يؤدي اختيار حفظ إلى إنشاء نُسخ جديدة بتاريخ محدّد. لا يمكن استخدام المسودات المحفوظة في تطبيقاتك إلى أن يتم نشرها صراحةً.
- يؤدي إجراء تغييرات على التصميم بدون حفظها صراحةً إلى إنشاء تغييرات غير محفوظة.
- كـ الإصدارات المنشورة
- عند إنشاء نمط جديد للخريطة أو تكرار نمط حالي أو استيراد نمط JSON، يتم نشر النمط الجديد تلقائيًا.
- يؤدي اختيار نشر إلى إنشاء نُسخ جديدة بتاريخ محدّد تكون متاحة للاستخدام في تطبيقاتك. يتم تطبيق أحدث إصدار منشور على أي تطبيقات تتضمن أرقام تعريف الخرائط المرتبطة.
على الرغم من أنّه يمكنك عرض أي إصدار سابق، لا يمكنك إجراء تغييرات عليه. لإعادة استخدام إصدار محفوظ أو منشور وإجراء تغييرات عليه، يمكنك استعادة الإصدار، ما يؤدي إلى ضبط هذا الإصدار على أنّه الإصدار الحالي النشط بأسلوبه، أو تكراره، ما يؤدي إلى إنشاء أسلوب جديد منفصل استنادًا إلى هذا الإصدار.
إذا كانت لديك تغييرات لم يتم حفظها عند استعادة أي إصدار، تصبح هذه التغييرات تلقائيًا مسودة جديدة بتاريخ محدّد.
الميزات والعناصر
يؤدي اختيار نوع العنصر من لوحة التعديل في أقصى يمين الصفحة إلى فتح لوحة نوع العنصر، والتي تعرض خيارات تعديل هذا العنصر المحدّد. إنّ معظم عناصر الميزة القابلة للتعديل هي الشكل الهندسي (اللون والمخطط) والتصنيفات (النص والرمز).
يؤدي اختيار أحد الخيارات في لوحة نوع العنصر إلى فتح لوحة أدوات التنسيق، وعرض خيارات تعديل هذا العنصر المحدّد.
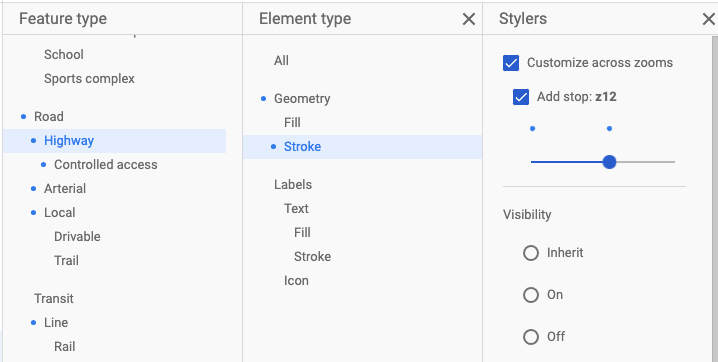
لإزالة الأنماط لأي ميزة معيّنة، أزِل العلامة من جميع مربّعات الاختيار في لوحة أدوات التنسيق لكل عنصر.
مستويات التكبير أو التصغير
يمكنك تطبيق تغييرات مختلفة على الأنماط في مستويات التكبير/التصغير المختلفة في لوحة أدوات التنسيق.
لا تظهر العديد من العناصر أو الأنماط للعناصر على الخريطة إلا في مستويات تكبير/تصغير معيّنة. على سبيل المثال، لا تظهر المباني الثلاثية الأبعاد عند تكبير المشهد بقدر كافٍ للاطّلاع على منطقة مترو كاملة، ولا يظهر نص اسم البلد عند تكبير المشهد بقدر كافٍ للاطّلاع على الطرق الرئيسية المحلية. لا يظهر التنسيق على الطرق إلا عندما تكون الطرق نفسها مرئية، ولا يظهر التنسيق باستخدام مخطط أو نسيج على أي طريق معيّن إلى أن يقرّب المشاهد الطريق المعنيّ.
اختيار اللون
عند اختيار لون لعنصر، يمكنك استخدام أداة اختيار الألوان المرئية أو إدخال قيم RGB أو قيم HSV أو الرموز السداسية العشرية مباشرةً.
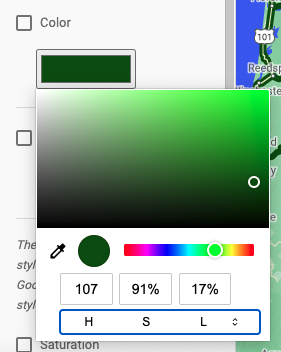
نصائح حول "أداة تعديل التصاميم"
أنشئ "مساحة اختبار للنمط" حيث يمكنك تعديل أنماط العناصر وتحسينها في جميع مستويات التكبير/التصغير قبل تكرار الأنماط في نمط "عملي" للخريطة.
عند بدء استخدام "أداة تصميم الأنماط في خرائط Google" لأول مرة، أضِف نمط العنصر فقط إلى أعلى مستوى الشكل الهندسي، أو أضِف نمطًا للتعبئة والخط، وليس كليهما. وينطبق الأمر نفسه على النص: يمكنك إضفاء نمط على التصنيف بأكمله من المستوى الأعلى النص أو إضفاء نمط على الملء والخط بشكل منفصل، ولكن لا تُضِف أنماطًا على كليهما. من المُمكن منح نمط لجميع مستويات عنصر معيّن، ولكن قد يصبح من الصعب إدارته، خاصةً إذا كنت تحدّد نمطًا لكل من الحشو والخط، أو إذا كنت تضيف نقاط توقف متعددة لمستوى التكبير/التصغير.
يمكنك التكبير والتصغير لمعرفة كيف تبدو أنماطك عند تكبيرها أو تصغيرها بعدة مستويات.

