با ویرایشگر Map Styles در کنسول Google Cloud راه خود را بیاموزید.
سفارشیسازیهای سبک نقشه همیشه نسبت به بهروزرسانیهایی که ممکن است Google برای سبک نقشه شما انجام دهد، اولویت دارند، مانند بهروزرسانیهای سبک پیشفرض نقشههای بهینهشده برای صنعت یا نقشه پایه Google.
ویرایشگر سبک نقشه (صفحه اصلی)
صفحه اصلی Map Styles همه سبکهای مختلف شما را به شما نشان میدهد و آنهایی را که پیشنویسهای منتشر نشده دارند را نشان میدهد. این صفحه همچنین به شما امکان ایجاد یک سبک جدید را می دهد.
صفحه سبک نقشه فردی
هنگامی که روی یک سبک در صفحه اصلی Map Styles کلیک می کنید، در صفحه سبک نقشه خود باز می شود و نام، توضیحات و تصویر آن سبک را نمایش می دهد. از این صفحه، میتوانید یک سبک را سفارشی کنید، نام آن را تغییر دهید، کپی یا حذف کنید، و همچنین شناسههای نقشه را با سبک خاص مرتبط کنید. یک سبک ممکن است چندین شناسه نقشه مرتبط با آن داشته باشد (مانند یکی برای برنامههای پلتفرم Android، یکی برای برنامههای پلتفرم iOS و دیگری برای برنامههای پلتفرم مبتنی بر وب)، اما هر شناسه نقشه فقط میتواند با یک سبک مرتبط باشد. .
کنترل های سبک
هنگام سفارشی کردن هر سبک، توابع سبک اصلی در بالای پنجره، در سمت راست قرار دارند. هر کنترل برای شروع، زمانی که کنترل قابل استفاده نیست، خاکستری روشن تر به نظر می رسد و زمانی که در دسترس باشد، آبی تیره تر به نظر می رسد.

کنترل Undo از اولین تغییری که انجام می دهید در دسترس است. هنگامی که اولین اقدام خود را در جلسه ویرایش سبک معین لغو کردید، کنترل Redo در دسترس است. هر دو کنترل تا زمانی که یک سبک صریحاً ذخیره نشود یا تا زمانی که جلسه کنسول Cloud شما به پایان برسد، در دسترس باقی میمانند.
کنترل انتشار پس از اولین ذخیره عمدی شما در دسترس است، زمانی که حداقل یک نسخه پیش نویس ذخیره شده داشته باشید.
تاریخچه نسخه سبک
پس از ایجاد و ذخیره هر گونه تغییر در یک سبک، آن تغییرات به نسخه های ذخیره شده تبدیل می شوند که می توانید آنها را مشاهده، بازیابی یا تکرار کنید. مشاهده و کار با هر یک از نسخه های یک سبک در صفحه تاریخچه نسخه .
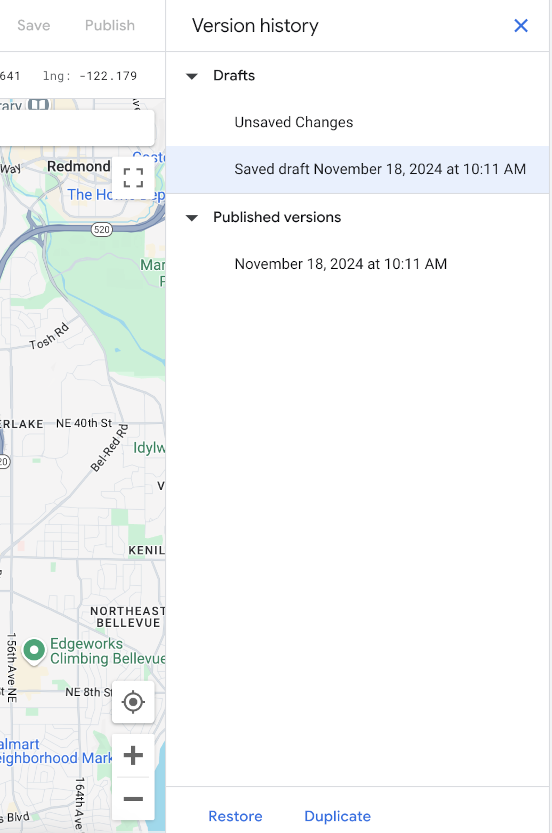
برای مشاهده تمام نسخه های هر سبک واحد:
- به صفحه Map Styles بروید.
- یک سبک موجود را انتخاب کنید.
- Customize Style را انتخاب کنید.
- تنظیمات > تاریخچه نسخه را انتخاب کنید.
دکمه های ذخیره یا انتشار تغییرات سبک شما در سمت راست بالای صفحه قرار دارند و زمانی که صفحه تاریخچه نسخه باز است غیرفعال می شوند. دکمه های بازیابی یا تکرار نسخه انتخاب شده در پایین صفحه تاریخچه نسخه قرار دارند.
ذخیرههای مختلف انواع مختلفی از نسخههای سبک را ایجاد میکنند که هر کدام در مکانی متفاوت در دسترس هستند:
- به عنوان پیش نویس
- ایجاد تغییرات در سبک اما ذخیره نکردن صریح آنها باعث ایجاد تغییرات ذخیره نشده می شود.
این نسخهها قابل بازیابی یا تکرار نیستند و با بستن برگه مرورگر یا پایان جلسه کنسول Cloud از بین میروند. - با انتخاب Save نسخه های جدید با تاریخ ایجاد می شود. پیش نویس های ذخیره شده تا زمانی که به صراحت منتشر نشوند در برنامه های شما قابل استفاده نیستند.
- ایجاد تغییرات در سبک اما ذخیره نکردن صریح آنها باعث ایجاد تغییرات ذخیره نشده می شود.
- به عنوان نسخه های منتشر شده
- هنگامی که یک سبک نقشه جدید ایجاد می کنید، یک سبک موجود را کپی می کنید یا یک سبک JSON را وارد می کنید، سبک جدید به طور خودکار منتشر می شود.
- با انتخاب انتشار، نسخههای قدیمی جدیدی ایجاد میشوند که برای استفاده در برنامههای شما در دسترس هستند. جدیدترین نسخه منتشر شده برای هر برنامه ای با شناسه نقشه مرتبط اعمال می شود.
در حالی که می توانید هر نسخه قبلی را مشاهده کنید، نمی توانید تغییراتی در آن ایجاد کنید. برای استفاده مجدد از یک نسخه ذخیره شده یا منتشر شده و ایجاد تغییرات در آن، نسخه را بازیابی کنید ، که آن نسخه را به عنوان نسخه فعلی و فعال در سبک خود تنظیم می کند، یا آن را Duplicate کنید ، که یک سبک جدید و جداگانه بر اساس آن نسخه ایجاد می کند.
اگر هنگام بازیابی هر نسخه، تغییرات ذخیره نشده ای داشته باشید، آن تغییرات ذخیره نشده به طور خودکار به یک نسخه پیش نویس با تاریخ جدید تبدیل می شوند.
ویژگی ها و عناصر
با انتخاب یک نوع ویژگی از سمت چپ ترین پنجره ویرایش، پنجره نوع عنصر باز می شود و گزینه های ویرایش آن ویژگی خاص را نشان می دهد. بیشتر عناصر ویژگی قابل ویرایش هندسه (رنگ و طرح کلی) و برچسب ها (متن و نماد) هستند.
با انتخاب یکی از گزینهها در قسمت Element Type ، پنجره Stylers باز میشود و گزینههای ویرایش آن عنصر خاص را نشان میدهد.
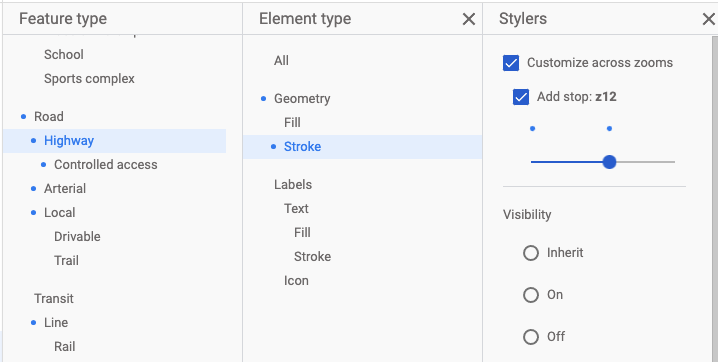
برای حذف استایلها برای هر ویژگی، تمام چک باکسهای موجود در پنجره Stylers را برای هر عنصر پاک کنید.
سطوح بزرگنمایی
تغییرات سبک های مختلف را در سطوح مختلف زوم در صفحه Stylers اعمال کنید.
بسیاری از عناصر یا سبکهای عناصر فقط در سطوح زوم خاصی روی نقشه ظاهر میشوند. به عنوان مثال، ساختمانهای سهبعدی زمانی که نما به اندازه کافی بزرگنمایی میشوند برای دیدن کل منطقه مترو ظاهر نمیشوند، و وقتی بیننده به اندازه کافی بزرگنمایی میکند تا جادههای شریانی محلی را ببیند، متن نام کشور قابل مشاهده نیست. استایلسازی در جادهها فقط زمانی قابل مشاهده است که خود جادهها قابل مشاهده باشند، و استایلسازی با طرح کلی یا بافت در هیچ جاده مشخصی قابل مشاهده نیست تا زمانی که بیننده به اندازه کافی در جاده مورد نظر زوم نشود.
انتخاب رنگ
هنگام انتخاب رنگ برای یک عنصر، میتوانید از انتخابگر رنگ بصری استفاده کنید یا مقادیر RGB، مقادیر HSV یا کدهای Hex را مستقیماً وارد کنید.
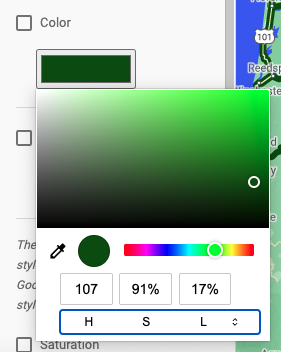
نکات ویرایشگر سبک
یک «جعبه ماسهبازی سبک» ایجاد کنید که در آن میتوانید استایلهای یک عنصر را در تمام سطوح بزرگنمایی تغییر داده و کامل کنید و سپس استایلها را در یک سبک نقشه «کاربردی» کپی کنید.
هنگامی که برای اولین بار استفاده از ویرایشگر سبک نقشه ها را شروع می کنید، استایل عنصر را فقط به هندسه سطح بالا اضافه کنید، یا به پر کردن و استروک استایل دهید - نه هر دو. همین موضوع در مورد متن نیز صدق می کند: به کل برچسب از بالاترین سطح استایل دهید. امکان استایل دادن به تمام سطوح یک عنصر مشخص وجود دارد، اما مدیریت آن میتواند به هم ریختهتر شود، بهویژه اگر در حال استایلبندی به پر کردن و استروک هستید، یا اگر چندین توقف در سطح زوم اضافه میکنید.
بزرگنمایی و کوچکنمایی کنید تا ببینید سبک های شما در سطوح بزرگنمایی چندگانه چگونه به نظر می رسند.
با ویرایشگر Map Styles در کنسول Google Cloud راه خود را بیاموزید.
سفارشیسازیهای سبک نقشه همیشه نسبت به بهروزرسانیهایی که ممکن است Google برای سبک نقشه شما انجام دهد، اولویت دارند، مانند بهروزرسانیهای سبک پیشفرض نقشههای بهینهشده برای صنعت یا نقشه پایه Google.
ویرایشگر سبک نقشه (صفحه اصلی)
صفحه اصلی Map Styles همه سبکهای مختلف شما را به شما نشان میدهد و آنهایی را که پیشنویسهای منتشر نشده دارند را نشان میدهد. این صفحه همچنین به شما امکان ایجاد یک سبک جدید را می دهد.
صفحه سبک نقشه فردی
هنگامی که روی یک سبک در صفحه اصلی Map Styles کلیک می کنید، در صفحه سبک نقشه خود باز می شود و نام، توضیحات و تصویر آن سبک را نمایش می دهد. از این صفحه، میتوانید یک سبک را سفارشی کنید، نام آن را تغییر دهید، کپی یا حذف کنید، و همچنین شناسههای نقشه را با سبک خاص مرتبط کنید. یک سبک ممکن است چندین شناسه نقشه مرتبط با آن داشته باشد (مانند یکی برای برنامههای پلتفرم Android، یکی برای برنامههای پلتفرم iOS و دیگری برای برنامههای پلتفرم مبتنی بر وب)، اما هر شناسه نقشه فقط میتواند با یک سبک مرتبط باشد. .
کنترل های سبک
هنگام سفارشی کردن هر سبک، توابع سبک اصلی در بالای پنجره، در سمت راست قرار دارند. هر کنترل برای شروع، زمانی که کنترل قابل استفاده نیست، خاکستری روشن تر به نظر می رسد و زمانی که در دسترس باشد، آبی تیره تر به نظر می رسد.

کنترل Undo از اولین تغییری که انجام می دهید در دسترس است. هنگامی که اولین اقدام خود را در جلسه ویرایش سبک معین لغو کردید، کنترل Redo در دسترس است. هر دو کنترل تا زمانی که یک سبک صریحاً ذخیره نشود یا تا زمانی که جلسه کنسول Cloud شما به پایان برسد، در دسترس باقی میمانند.
کنترل انتشار پس از اولین ذخیره عمدی شما در دسترس است، زمانی که حداقل یک نسخه پیش نویس ذخیره شده داشته باشید.
تاریخچه نسخه سبک
پس از ایجاد و ذخیره هر گونه تغییر در یک سبک، آن تغییرات به نسخه های ذخیره شده تبدیل می شوند که می توانید آنها را مشاهده، بازیابی یا تکرار کنید. مشاهده و کار با هر یک از نسخه های یک سبک در صفحه تاریخچه نسخه .
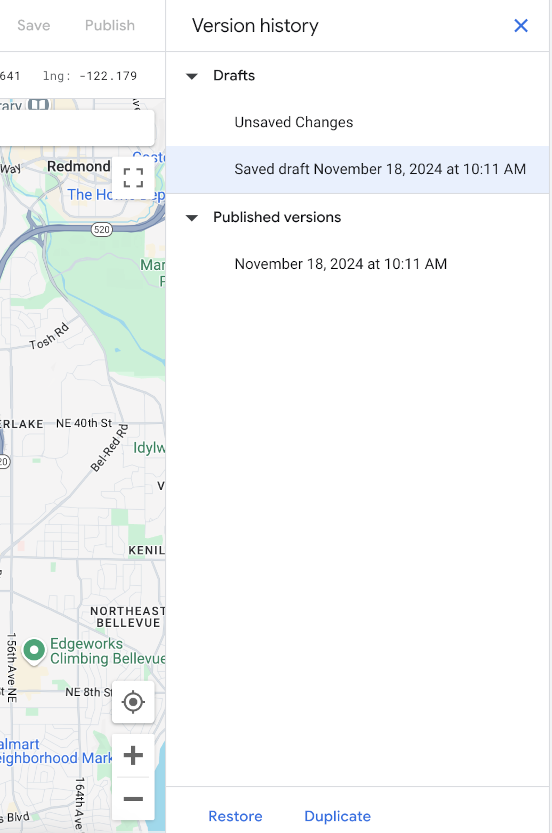
برای مشاهده تمام نسخه های هر سبک واحد:
- به صفحه Map Styles بروید.
- یک سبک موجود را انتخاب کنید.
- Customize Style را انتخاب کنید.
- تنظیمات > تاریخچه نسخه را انتخاب کنید.
دکمه های ذخیره یا انتشار تغییرات سبک شما در سمت راست بالای صفحه قرار دارند و زمانی که صفحه تاریخچه نسخه باز است غیرفعال می شوند. دکمه های بازیابی یا تکرار نسخه انتخاب شده در پایین صفحه تاریخچه نسخه قرار دارند.
ذخیرههای مختلف انواع مختلفی از نسخههای سبک را ایجاد میکنند که هر کدام در مکانی متفاوت در دسترس هستند:
- به عنوان پیش نویس
- ایجاد تغییرات در سبک اما ذخیره نکردن صریح آنها باعث ایجاد تغییرات ذخیره نشده می شود.
این نسخهها قابل بازیابی یا تکرار نیستند و با بستن برگه مرورگر یا پایان جلسه کنسول Cloud از بین میروند. - با انتخاب Save نسخه های جدید با تاریخ ایجاد می شود. پیش نویس های ذخیره شده تا زمانی که به صراحت منتشر نشوند در برنامه های شما قابل استفاده نیستند.
- ایجاد تغییرات در سبک اما ذخیره نکردن صریح آنها باعث ایجاد تغییرات ذخیره نشده می شود.
- به عنوان نسخه های منتشر شده
- هنگامی که یک سبک نقشه جدید ایجاد می کنید، یک سبک موجود را کپی می کنید یا یک سبک JSON را وارد می کنید، سبک جدید به طور خودکار منتشر می شود.
- با انتخاب انتشار، نسخههای قدیمی جدیدی ایجاد میشوند که برای استفاده در برنامههای شما در دسترس هستند. جدیدترین نسخه منتشر شده برای هر برنامه ای با شناسه نقشه مرتبط اعمال می شود.
در حالی که می توانید هر نسخه قبلی را مشاهده کنید، نمی توانید تغییراتی در آن ایجاد کنید. برای استفاده مجدد از یک نسخه ذخیره شده یا منتشر شده و ایجاد تغییرات در آن، نسخه را بازیابی کنید ، که آن نسخه را به عنوان نسخه فعلی و فعال در سبک خود تنظیم می کند، یا آن را Duplicate کنید ، که یک سبک جدید و جداگانه بر اساس آن نسخه ایجاد می کند.
اگر هنگام بازیابی هر نسخه، تغییرات ذخیره نشده ای داشته باشید، آن تغییرات ذخیره نشده به طور خودکار به یک نسخه پیش نویس با تاریخ جدید تبدیل می شوند.
ویژگی ها و عناصر
با انتخاب یک نوع ویژگی از سمت چپ ترین پنجره ویرایش، پنجره نوع عنصر باز می شود و گزینه های ویرایش آن ویژگی خاص را نشان می دهد. بیشتر عناصر ویژگی قابل ویرایش هندسه (رنگ و طرح کلی) و برچسب ها (متن و نماد) هستند.
با انتخاب یکی از گزینهها در قسمت Element Type ، پنجره Stylers باز میشود و گزینههای ویرایش آن عنصر خاص را نشان میدهد.
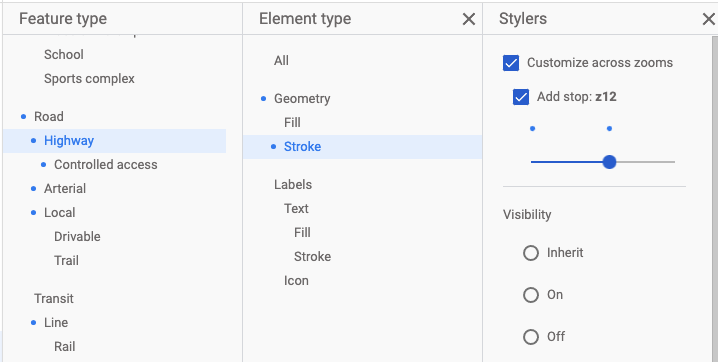
برای حذف استایلها برای هر ویژگی، تمام چک باکسهای موجود در پنجره Stylers را برای هر عنصر پاک کنید.
سطوح بزرگنمایی
تغییرات سبک های مختلف را در سطوح مختلف زوم در صفحه Stylers اعمال کنید.
بسیاری از عناصر یا سبکهای عناصر فقط در سطوح زوم خاصی روی نقشه ظاهر میشوند. به عنوان مثال، ساختمانهای سهبعدی زمانی که نما به اندازه کافی بزرگنمایی میشوند برای دیدن کل منطقه مترو ظاهر نمیشوند، و وقتی بیننده به اندازه کافی بزرگنمایی میکند تا جادههای شریانی محلی را ببیند، متن نام کشور قابل مشاهده نیست. استایلسازی در جادهها فقط زمانی قابل مشاهده است که خود جادهها قابل مشاهده باشند، و استایلسازی با طرح کلی یا بافت در هیچ جاده مشخصی قابل مشاهده نیست تا زمانی که بیننده به اندازه کافی در جاده مورد نظر زوم نشود.
انتخاب رنگ
هنگام انتخاب رنگ برای یک عنصر، میتوانید از انتخابگر رنگ بصری استفاده کنید یا مقادیر RGB، مقادیر HSV یا کدهای Hex را مستقیماً وارد کنید.
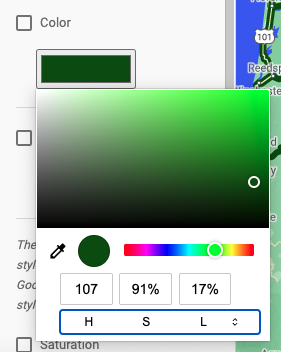
نکات ویرایشگر سبک
یک «جعبه ماسهبازی سبک» ایجاد کنید که در آن میتوانید استایلهای یک عنصر را در تمام سطوح بزرگنمایی تغییر داده و کامل کنید و سپس استایلها را در یک سبک نقشه «کاربردی» کپی کنید.
هنگامی که برای اولین بار استفاده از ویرایشگر سبک نقشه ها را شروع می کنید، استایل عنصر را فقط به هندسه سطح بالا اضافه کنید، یا به پر کردن و استروک استایل دهید - نه هر دو. همین موضوع در مورد متن نیز صدق می کند: به کل برچسب از بالاترین سطح استایل دهید. امکان استایل دادن به تمام سطوح یک عنصر مشخص وجود دارد، اما مدیریت آن میتواند به هم ریختهتر شود، بهویژه اگر در حال استایلبندی به پر کردن و استروک هستید، یا اگر چندین توقف در سطح زوم اضافه میکنید.
بزرگنمایی و کوچکنمایی کنید تا ببینید سبک های شما در سطوح بزرگنمایی چندگانه چگونه به نظر می رسند.

