Google Cloud Console'daki harita stilleri düzenleyicisini kullanmayı öğrenin.
Harita stili özelleştirmeleri, Google'ın harita stilinizde yapabileceği güncellemelere (ör. sektöre göre optimize edilmiş bir haritanın veya Google ana haritasının varsayılan stilindeki güncellemeler) göre her zaman önceliklidir.
Harita Stilleri düzenleyicisi (ana sayfa)
Harita Stilleri ana sayfasında, farklı stillerinizin tümü gösterilir ve yayınlanmamış taslakları olan stiller belirtilir. Bu sayfada yeni bir stil oluşturma seçeneği de sunulur.
Bağımsız harita stili sayfası
Harita Stilleri ana sayfasında bir stili tıkladığınızda, ilgili stilin adı, açıklaması ve resminin gösterildiği kendi harita stili sayfasında açılır. Bu sayfada, bir stili özelleştirebilir, yeniden adlandırabilir, kopyalayabilir veya silebilir, ayrıca harita kimliklerini belirli bir stil ile ilişkilendirebilirsiniz. Tek bir stilin birden fazla harita kimliği olabilir (ör. Android platformu uygulamaları için bir, iOS platformu uygulamaları için bir ve web tabanlı platform uygulamaları için bir). Ancak her harita kimliği yalnızca tek bir stil ile ilişkilendirilebilir.
Stil kontrolleri
Herhangi bir stili özelleştirirken birincil stil işlevleri pencerenin üst kısmındaki sağ tarafta bulunur. Her kontrol, kullanılamadığında açık gri, kullanılabilir olduğunda koyu mavi görünür.

Geri al denetimi, yaptığınız ilk değişiklikten itibaren kullanılabilir. Belirli bir stil düzenleme oturumunda ilk işleminizi geri aldıktan sonra Yeniden yap denetimi kullanılabilir. Her iki kontrol de bir stil açıkça kaydedilene veya Cloud Console oturumunuz sona erene kadar kullanılabilir durumda kalır.
Yayınla denetimi, ilk kasıtlı kaydınızdan sonra, en az bir kaydedilmiş taslak sürümünüz olduğunda kullanılabilir.
Stil sürümü geçmişi
Bir stilde yaptığınız ve kaydettiğiniz değişiklikler, görüntüleyebileceğiniz, geri yükleyebileceğiniz veya kopyalayabildiğiniz kayıtlı sürümler haline gelir. Sürüm Geçmişi bölmesinde bir stilin tüm sürümlerini görüntüleyebilir ve bunlarla çalışabilirsiniz.
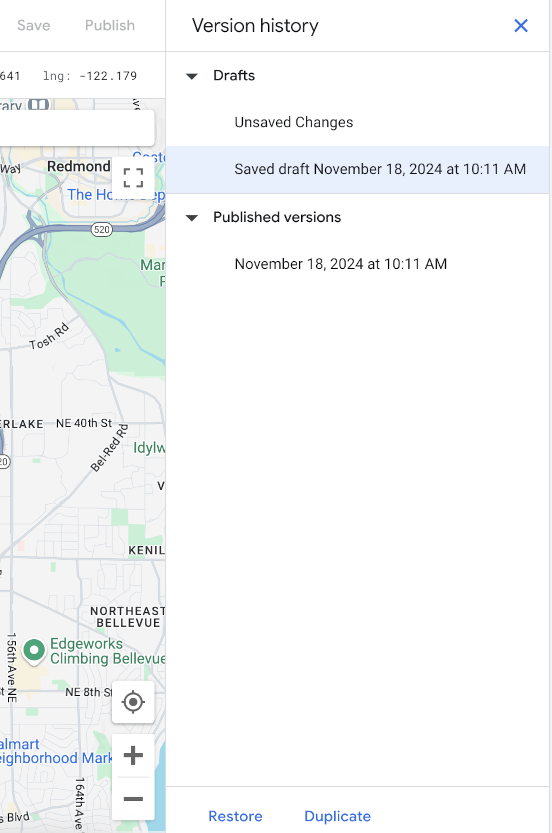
Bir stilin tüm sürümlerini görüntülemek için:
- Harita Stilleri sayfasına gidin.
- Mevcut bir stili seçin.
- Stili Özelleştir'i seçin.
- Ayarlar > Sürüm Geçmişi'ni seçin.
Stilinizdeki değişiklikleri Kaydetme veya Yayınlama düğmeleri ekranın sağ üst kısmında bulunur ve Sürüm Geçmişi bölmesi açıkken devre dışıdır. Seçilen bir sürümü Geri Yükleme veya Kopyala düğmeleri, Sürüm Geçmişi bölmesinin alt kısmında yer alır.
Farklı kayıtlar, her biri farklı bir yerde bulunan farklı stil versiyonları oluşturur:
- Taslak olarak
- Stil değişiklikleri yapmak ancak bunları açıkça kaydetmemek Kaydedilmemiş Değişiklikler'e neden olur.
Bu sürümler geri yüklenemez veya kopyalanamaz. Tarayıcı sekmesini kapattığınızda veya Cloud Console oturumunuz sona erdiğinde kaybolur. - Kaydet'i seçtiğinizde yeni tarihli sürümler oluşturulur. Kayıtlı taslaklar, açıkça yayınlanana kadar uygulamalarınızda kullanılamaz.
- Stil değişiklikleri yapmak ancak bunları açıkça kaydetmemek Kaydedilmemiş Değişiklikler'e neden olur.
- Yayınlanan Sürümler olarak
- Yeni bir harita stili oluşturduğunuzda, mevcut bir stili kopyaladığınızda veya JSON stili içe aktardığınızda yeni stil otomatik olarak yayınlanır.
- Yayınla'yı seçtiğinizde, uygulamalarınızda kullanılabilen yeni tarihli sürümler oluşturulur. İlişkili harita kimliklerine sahip tüm uygulamalara, yayınlanan en son sürüm uygulanır.
Önceki sürümleri görüntüleyebilirsiniz ancak bu sürümlerde değişiklik yapamazsınız. Kayıtlı veya yayınlanmış bir sürümü yeniden kullanmak ve üzerinde değişiklik yapmak için sürümü Geri yükleyin. Bu işlem, sürümü stilindeki mevcut ve etkin sürüm olarak ayarlar. Alternatif olarak, sürümü Kopyalayın. Bu işlem, söz konusu sürüme dayalı yeni ve ayrı bir stil oluşturur.
Herhangi bir sürümü geri yüklerken kaydedilmemiş değişiklikleriniz varsa bu kaydedilmemiş değişiklikler otomatik olarak yeni bir tarihli taslak sürüm haline gelir.
Özellikler ve öğeler
En soldaki düzenleme bölmesinden bir Özellik Türü seçtiğinizde, söz konusu özelliği düzenleme seçeneklerini gösteren Öğe Türü bölmesi açılır. Düzenlenebilir özellik öğelerinin çoğu Geometri (renk ve ana hat) ve Etiketler'dir (metin ve simge).
Öğe Türü bölmesinde bulunan seçeneklerden birini belirlediğinizde, söz konusu öğeyi düzenleme seçeneklerini gösteren Stiller bölmesi açılır.
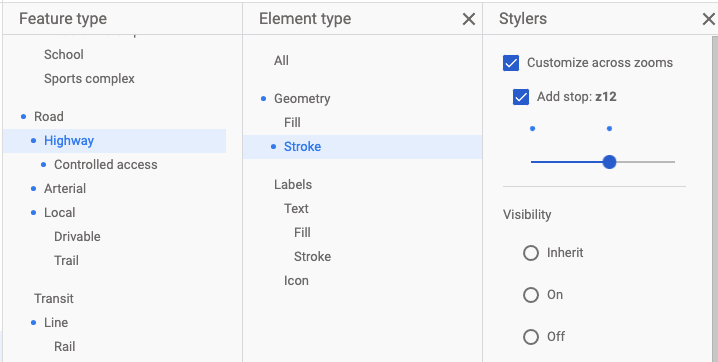
Belirli bir özelliğin stillerini kaldırmak için her öğenin Stiline uygulayıcılar bölmesinde tüm onay kutularını temizleyin.
Yakınlaştırma seviyeleri
Stiline uygulayıcı bölmesinde farklı stil değişikliklerini farklı yakınlaştırma düzeylerine uygulayın.
Birçok öğe veya öğe stili haritada yalnızca belirli yakınlaştırma düzeylerinde görünür. Örneğin, görünüm bir metropol alanının tamamını görecek şekilde uzaklaştırıldığında 3D binalar görünmez ve görüntüleyen yerel ana yolları görecek şekilde yakınlaştırdığında ülke adı metni görünmez. Yollardaki stil yalnızca yolların kendisi görünür olduğunda görünür. İzleyici, söz konusu yola yeterince yakınlaşıncaya kadar yollarda dış çizgi veya doku stili görünmez.
Renk seçimi
Bir öğe için renk seçerken görsel renk seçiciyi kullanabilir veya doğrudan RGB değerleri, HSV değerleri ya da onaltılık renk kodları girebilirsiniz.
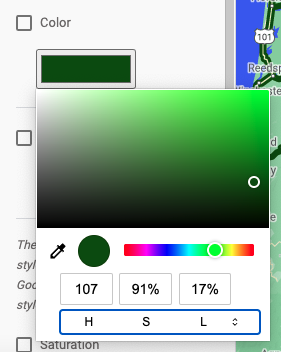
Stil düzenleyiciyle ilgili ipuçları
Bir öğenin stillerini tüm yakınlaştırma düzeylerinde ayarlayıp mükemmelleştirebileceğiniz ve ardından stilleri "çalışan" bir harita stilinde kopyalayabildiğiniz bir "stil korumalı alanı" oluşturun.
Haritalar Stil Düzenleyici'yi kullanmaya ilk başladığınızda öğe stilini yalnızca üst düzey Geometri'ye ekleyin veya dolgu ve konturu birlikte değil, bunlardan birini biçimlendirin. Metin için de aynı şey geçerlidir: Etiketin tamamını en üst düzeyden Metin olarak biçimlendirin veya dolguyu ve konturu ayrı olarak biçimlendirin ancak her ikisine de stil eklemeyin. Belirli bir öğenin tüm seviyelerine stil uygulamak mümkündür ancak özellikle hem dolguya hem de kontura stil uyguluyorsanız veya birden fazla yakınlaştırma seviyesi durak noktası ekliyorsanız yönetimi daha karmaşık hale gelebilir.
Stillerinizin birden fazla yakınlaştırma düzeyinde nasıl göründüğünü görmek için yakınlaştırıp uzaklaştırın.

