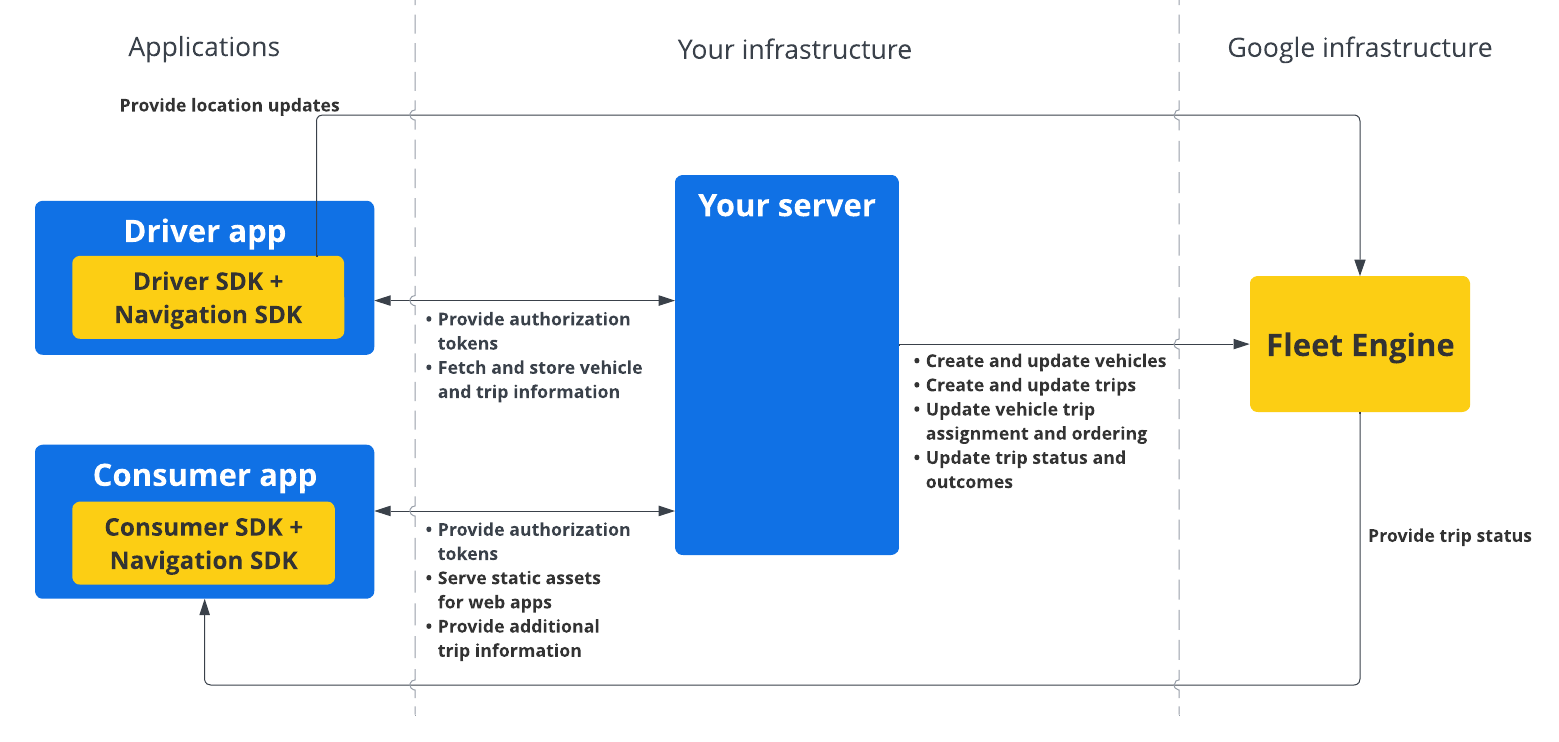Обзор навигационного SDK
Оптимизируйте свои подборки
Сохраняйте и классифицируйте контент в соответствии со своими настройками.
Navigation SDK позволяет интегрировать пошаговую навигацию Google Карт в ваши мобильные приложения. Важно отметить, что он предоставляет данные о текущем участке маршрута и конечном пункте назначения, которые вместе с обновлениями местоположения и координатами широты/долготы из Driver SDK отправляются в Fleet Engine, когда водитель начинает движение. Это обеспечивает полноценный опыт вождения.
Why use the Navigation SDK?
Навигационный SDK упрощает интеграцию с Fleet Engine для обновления маршрутов водителя. Использование Navigation SDK вместе с Driver SDK позволяет водителю использовать одно приложение для управления заданиями и навигации, как в обычной версии Google Карт, без необходимости переключаться на другое приложение.
Что можно сделать с помощью Navigation SDK?
Используйте Navigation SDK для связи с Fleet Engine следующим образом.
- Надежные пошаговые навигационные инструкции на основе Google Maps.
- Индивидуальные маршруты на основе координат широты/долготы, предоставленных Driver SDK.
- Настраиваемые элементы карты, такие как пользовательские маркеры, наложения и элементы пользовательского интерфейса, для выделения ключевой навигационной информации и персонализации навигации.
Как работает Navigation SDK
Навигационный SDK предоставляет Fleet Engine информацию о маршруте и пункте назначения, а Driver SDK предоставляет поток обновлений местоположения, координат широты/долготы, оставшегося расстояния и ожидаемого времени прибытия. Все остальные обновления данных об автомобиле должны быть отправлены в серверную часть клиента, которая затем передаёт их Fleet Engine.
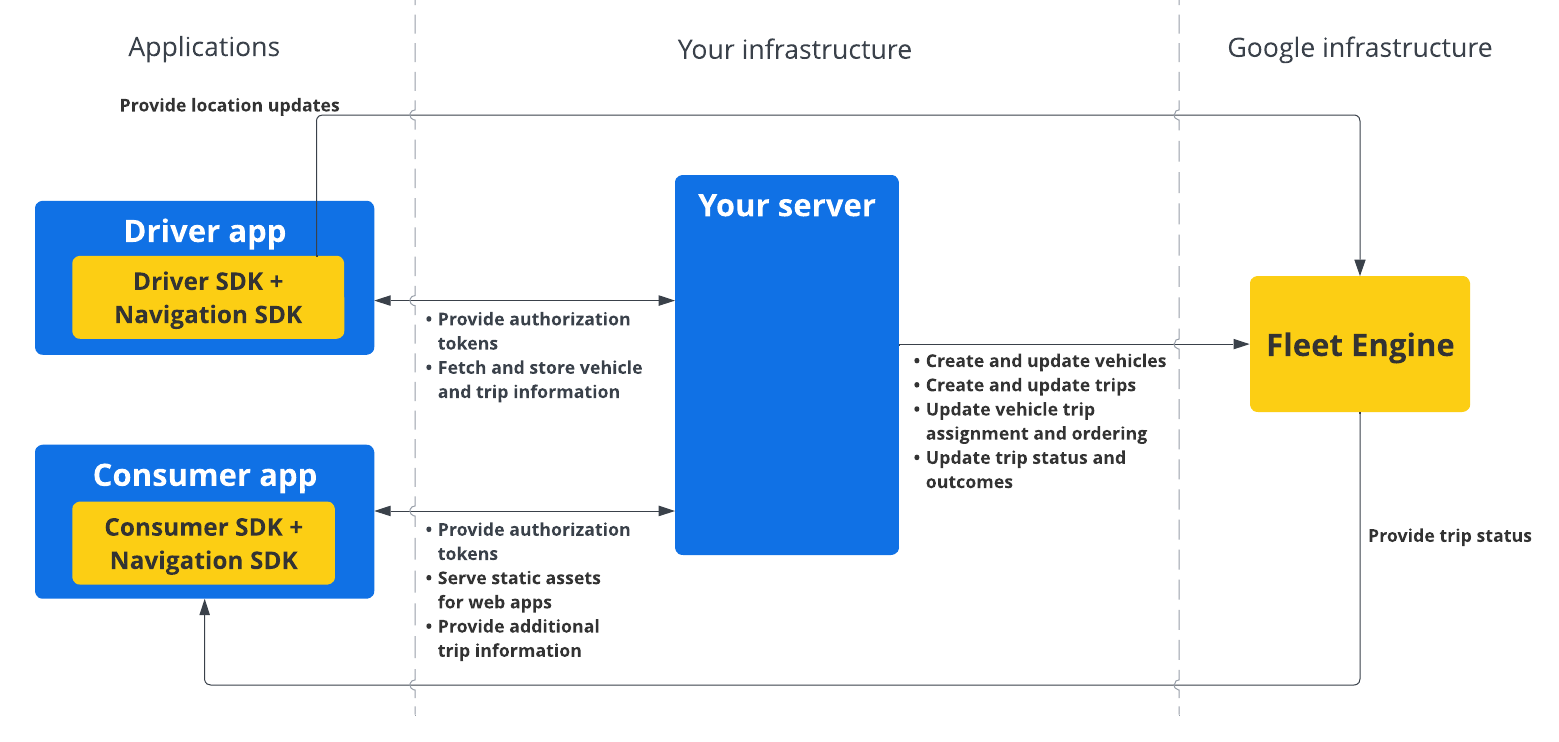
Как использовать Navigation SDK
Приведенные ниже шаги охватывают типичный сценарий использования для включения Navigation SDK в приложение драйвера:
Дополнительную информацию о функциях Navigation SDK см. в полной документации по Navigation SDK для Android и iOS .
Если не указано иное, контент на этой странице предоставляется по лицензии Creative Commons "С указанием авторства 4.0", а примеры кода – по лицензии Apache 2.0. Подробнее об этом написано в правилах сайта. Java – это зарегистрированный товарный знак корпорации Oracle и ее аффилированных лиц.
Последнее обновление: 2025-08-29 UTC.
[null,null,["Последнее обновление: 2025-08-29 UTC."],[[["\u003cp\u003eThe Navigation SDK enables turn-by-turn navigation within your mobile apps, seamlessly integrating with Google Maps and Fleet Engine for real-time route and location updates.\u003c/p\u003e\n"],["\u003cp\u003eWhen used with the Driver SDK, it provides a comprehensive driving experience within a single app, eliminating the need for drivers to switch between navigation and task management.\u003c/p\u003e\n"],["\u003cp\u003eThe SDK offers customizable routes, map elements, and navigation instructions powered by Google Maps, ensuring a tailored and efficient navigation experience for drivers.\u003c/p\u003e\n"],["\u003cp\u003eTo utilize the Navigation SDK, developers need to set up a Google Cloud project, integrate the SDK into their Android or iOS project, and add the Driver SDK for comprehensive Fleet Engine functionality.\u003c/p\u003e\n"]]],[],null,["The Navigation SDK lets you to integrate Google Maps turn-by-turn navigation\ninto your mobile applications. Crucially, it provides\ncurrent route segment and final destination data, which, along with location\nupdates and latitude/longitude coordinates from the Driver SDK, are sent to the\nFleet Engine when your driver begins driving. This results in a complete driving\nexperience.\n\nWhy use the Navigation SDK?\n\nThe Navigation SDK enables easier integration with Fleet Engine for updates to\nthe driver's routes. Using the Navigation SDK along with the Driver SDK enables\nyour driver can use a single app to manage assignments and navigate as they\nwould using their consumer version of Google Maps, without having to switch to\nanother app.\n\nWhat can you do with the Navigation SDK?\n\nUse the Navigation SDK to communicate the following with Fleet Engine.\n\n- Reliable turn-by-turn navigation instructions powered by Google Maps.\n- Customized routes based on the latitude/longitude coordinates provided by the Driver SDK.\n- Customized map elements, such as custom markers, overlays, and UI elements to highlight key navigation information and to personalize the navigation experience.\n\nHow the Navigation SDK works\n\nThe Navigation SDK provides routing information and destination to Fleet Engine,\nwhile the Driver SDK provides a stream of location updates, latitude/longitude\ncoordinates, remaining distance, and ETAs. All other vehicle data updates must\nbe sent to the customer backend, which relays the data to Fleet Engine.\n\nHow to use the Navigation SDK\n\nThe steps below cover a typical use-case scenario for incorporating the\nNavigation SDK into your driver application: \n\nAndroid\n\n|---|--------------------------------------------|-----------------------------------------------------------------------------------------------------------------------------------------------------------------------------------------------------------------------------------------------------------------------------------------------------------------------------------------------------------------------------------|\n| 1 | **Set up your Google Cloud project** | Create a Google Cloud project before using the Navigation SDK. For more information, see [Set up your Google Cloud project](/maps/documentation/navigation/android-sdk/cloud-setup). |\n| 2 | **Add the Navigation SDK to your API key** | The API key is a unique identifier that authenticates your requests, associate at least one API key with your project to use the Navigation SDK. For more information, see [Using API keys](/maps/documentation/navigation/android-sdk/get-api-key). |\n| 3 | **Set up your Android Studio project** | Create an Android project and integrate the Navigation SDK into it. For more information, see [Set up your Android Studio project](/maps/documentation/navigation/android-sdk/android-studio-setup). |\n| 4 | **Add the Driver SDK to your project** | Install and configure the Driver SDK to start taking advantage of all the Fleet Engine features. For more information, see [Get the Driver SDK for on-demand trips](/maps/documentation/mobility/driver-sdk/on-demand/android/minimum-requirements) and [Get the Driver SDK for scheduled tasks](/maps/documentation/mobility/driver-sdk/scheduled/android/minimum-requirements). |\n\niOS\n\n|---|--------------------------------------------|---------------------------------------------------------------------------------------------------------------------------------------------------------------------------------------------------------------------------------------------------------------------------------------------------------------------------------------------------------------------------|\n| 1 | **Set up your Google Cloud project** | Create a Google Cloud project before using the Navigation SDK. For more information, see [Set up your Google Cloud project](/maps/documentation/navigation/ios-sdk/cloud-setup). |\n| 2 | **Add the Navigation SDK to your API key** | The API key is a unique identifier that authenticates your requests, associate at least one API key with your project to use the Navigation SDK. For more information, see [Using API keys](/maps/documentation/navigation/ios-sdk/get-api-key). |\n| 3 | **Set up your Xcode project** | Create an Xcode project and install the Navigation SDK into it. For more information, see [Set up your Xcode project](/maps/documentation/navigation/ios-sdk/xcode-setup). |\n| 4 | **Add the Driver SDK to your project** | Install and configure the Driver SDK to start taking advantage of all the Fleet Engine features. For more information, see [Get the Driver SDK for on-demand trips](/maps/documentation/mobility/driver-sdk/on-demand/ios/minimum-requirements) and [Get the Driver SDK for scheduled tasks](/maps/documentation/mobility/driver-sdk/scheduled/ios/minimum-requirements). |\n\nFor more information about the Navigation SDK features, see the complete\ndocumentation for Navigation SDK for\n[Android](/maps/documentation/navigation/android-sdk) and\n[iOS](/maps/documentation/navigation/ios-sdk)."]]