L'API Google Code Scanner fornisce una soluzione completa per la scansione del codice senza richiedere alla tua app l'autorizzazione della fotocamera, preservando al contempo la privacy dell'utente. Ciò viene ottenuto delegando l'attività di scansione del codice a
Google Play Services e restituendo alla tua app solo i risultati della scansione (video 1).
Tutta l'elaborazione delle immagini avviene sul dispositivo e Google non memorizza i risultati
o i dati delle immagini. L'API supporta gli stessi formati di codice dell'API ML Kit Barcode Scanning e restituisce lo stesso oggetto Barcode.
Questa API è ideale per le app che richiedono una scansione del codice senza interruzioni senza la necessità di un'esperienza personalizzata con la UI o la fotocamera. L'implementazione si trova interamente all'interno di Google Play Services, garantendo un impatto minimo sulle dimensioni dell'app.
A partire dalla versione 16.1.0, puoi attivare lo zoom automatico per consentire allo scanner di codici Google di scansionare automaticamente i codici a barre lontani dalla videocamera. Quando gli utenti puntano i propri dispositivi verso un codice a barre, lo scanner lo rileva e lo ingrandisce in modo intelligente. In questo modo non è più necessario regolare manualmente lo zoom, rendendo la scansione dei codici a barre più rapida, precisa e accessibile (vedi Video 2).
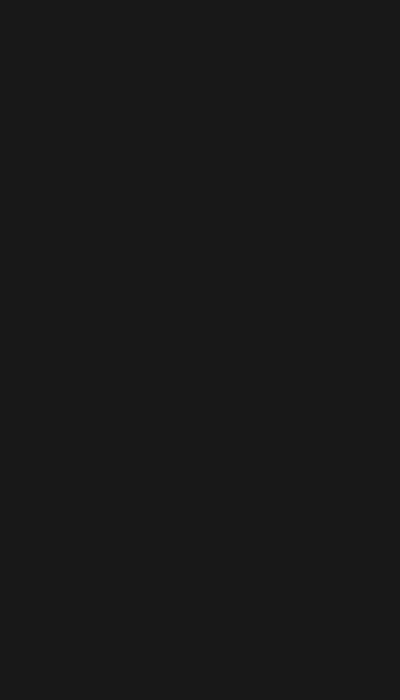 |
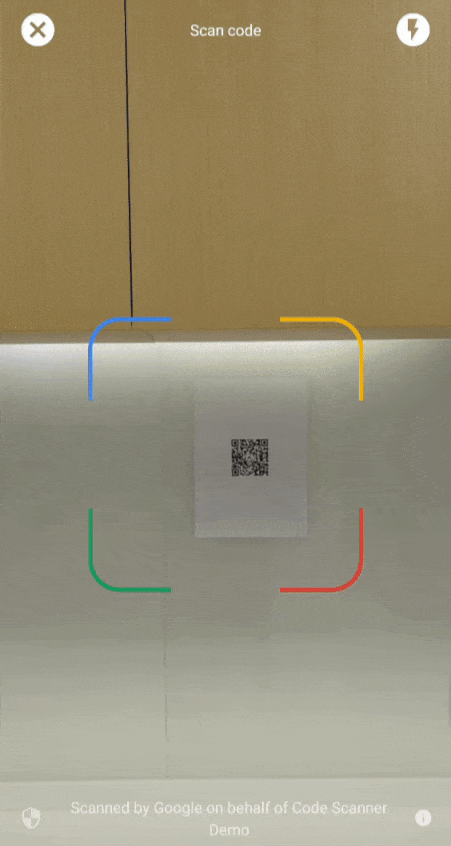 |
| Video 1. Integrazione dello scanner di codici Google | Video 2. Effetto di zoom automatico |
Per casi d'uso più complessi che richiedono un'interfaccia utente personalizzata, ti consigliamo di utilizzare direttamente l'API ML Kit Barcode Scanning.
Se hai domande, vuoi segnalare un bug o hai bisogno di assistenza, consulta la pagina della community di ML Kit.
Prima di iniziare
Per preparare l'app, completa i passaggi descritti nelle sezioni seguenti.
Configura la tua app
Nel file
settings.gradledi primo livello, includi il repository Maven di Google e il repository centrale Maven nel bloccodependencyResolutionManagement:dependencyResolutionManagement { repositories { google() mavenCentral() } }Aggiungi la dipendenza dei servizi Google Play per l'SDK
play-services-code-scanneral file di build Gradle del modulo, che in genere èapp/build.gradle:dependencies { implementation 'com.google.android.gms:play-services-code-scanner:16.1.0' }Puoi configurare la tua app in modo che Google Play Services scarichi automaticamente il modulo dello scanner sul dispositivo durante l'installazione dell'app dal Play Store.
<application ...> ... <meta-data android:name="com.google.mlkit.vision.DEPENDENCIES" android:value="barcode_ui"/> ... </application>Puoi anche controllare esplicitamente la disponibilità del modulo scanner e richiedere il download tramite l'API ModuleInstallClient dei servizi Google Play.
Se non attivi i download dei moduli in fase di installazione o non richiedi download espliciti e il modulo scanner non è già installato per un altro caso d'uso, Google Play Services scarica il modulo scanner la prima volta che viene utilizzato.
Scansionare un codice
Per scansionare un codice a barre, segui questi passaggi.
(Facoltativo) Configura lo scanner di codici.
Se sai quali formati di codici a barre prevedi di leggere, puoi migliorare la velocità del rilevatore di codici a barre configurandolo in modo che rilevi solo questi formati. Ad esempio, per rilevare solo il codice Aztec e i codici QR, crea un oggetto
GmsBarcodeScannerOptionscome nel seguente esempio:Kotlin
val options = GmsBarcodeScannerOptions.Builder() .setBarcodeFormats( Barcode.FORMAT_QR_CODE, Barcode.FORMAT_AZTEC) .build()
Java
GmsBarcodeScannerOptions options = new GmsBarcodeScannerOptions.Builder() .setBarcodeFormats( Barcode.FORMAT_QR_CODE, Barcode.FORMAT_AZTEC) .build();
Per impostazione predefinita, lo zoom automatico è disattivato. Per attivare la funzionalità di zoom automatico a partire dalla versione 16.1.0, chiama
enableAutoZoom()come mostrato nell'esempio di codice seguente.Kotlin
val options = GmsBarcodeScannerOptions.Builder() .setBarcodeFormats(...) .enableAutoZoom() // available on 16.1.0 and higher .build()
Java
GmsBarcodeScannerOptions options = new GmsBarcodeScannerOptions.Builder() .setBarcodeFormats(...) .enableAutoZoom() // available on 16.1.0 and higher .build();
Ottieni un'istanza di
GmsBarcodeScanner, come mostrato nell'esempio di codice:Kotlin
val scanner = GmsBarcodeScanning.getClient(this) // Or with a configured options // val scanner = GmsBarcodeScanning.getClient(this, options)
Java
GmsBarcodeScanner scanner = GmsBarcodeScanning.getClient(this); // Or with a configured options // GmsBarcodeScanner scanner = GmsBarcodeScanning.getClient(context, options);
Richiedi la scansione di un codice chiamando il numero
startScan().Kotlin
scanner.startScan() .addOnSuccessListener { barcode -> // Task completed successfully } .addOnCanceledListener { // Task canceled } .addOnFailureListener { e -> // Task failed with an exception }
Java
scanner .startScan() .addOnSuccessListener( barcode -> { // Task completed successfully }) .addOnCanceledListener( () -> { // Task canceled }) .addOnFailureListener( e -> { // Task failed with an exception });
Gestisci il
Barcoderisultante.Kotlin
val rawValue: String? = barcode.rawValue
Java
String rawValue = barcode.getRawValue();

