La API de Presentaciones de Google te permite crear y editar un recurso PageElement, incluidos cuadros de texto, imágenes, tablas, formas básicas, líneas y videos incorporados. En los ejemplos de esta página, se muestran algunas operaciones comunes de elementos de página con el método presentations.batchUpdate.
En estos ejemplos, se usan las siguientes variables:
- PRESENTATION_ID: Indica dónde proporcionas el ID de la presentación. Puedes recuperar el valor de este ID desde la URL de la presentación.
- PAGE_ID: Indica dónde proporcionas el ID del objeto de página. Puedes recuperar el valor de esto desde la URL o mediante una solicitud de lectura de la API.
- PAGE_ELEMENT_ID: Indica dónde proporcionas el ID del objeto del elemento de página. Puedes especificar este ID para los elementos que crees (con algunas restricciones) o permitir que la API de Slides cree uno automáticamente. Los IDs de elementos se pueden recuperar a través de una solicitud de lectura de la API.
Estos ejemplos se presentan como solicitudes HTTP para que sean independientes del idioma. Para aprender a implementar una actualización por lotes en diferentes idiomas con las bibliotecas cliente de la API de Google, consulta las siguientes guías:
Cómo agregar una lista con viñetas a un cuadro de texto
En la siguiente muestra de código de presentations.batchUpdate, se muestra cómo usar el método InsertTextRequest para insertar texto en un cuadro de texto vacío especificado por PAGE_ELEMENT_ID. Luego, la muestra usa el método CreateParagraphBulletsRequest para convertir todo el texto del cuadro de texto en una lista con viñetas. Los elementos de la lista se separan con caracteres \n, mientras que la sangría se controla con caracteres \t.
El siguiente es el protocolo de solicitud para crear una presentación:
POST https://slides.googleapis.com/v1/presentations/PRESENTATION_ID:batchUpdate
{ "requests": [ { "insertText": { "objectId": PAGE_ELEMENT_ID, "text": "My List\n\tItem 1\n\t\tItem 2\n\t\t\tItem 3", "insertionIndex": 0 }, "createParagraphBullets": { "objectId": PAGE_ELEMENT_ID, "bulletPreset": "BULLET_ARROW_DIAMOND_DISC", "textRange": { "type": "ALL" } } } ] }
Esta solicitud puede crear una lista con viñetas que se ve de la siguiente manera:
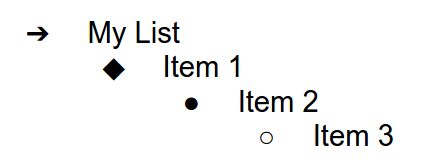
Agrega una forma a una diapositiva
En la siguiente muestra de código de presentations.batchUpdate, se muestra cómo usar el método CreateShapeRequest para agregar una forma de onda a una diapositiva especificada por PAGE_ID.
Esta solicitud especifica el tipo de forma y, luego, ajusta la escala y la posición de la forma en la diapositiva. Luego, usa el método InsertTextRequest para agregar texto a esa forma. La solicitud establece el ID de la línea en PAGE_ELEMENT_ID.
El siguiente es el protocolo de solicitud para agregar una forma a una diapositiva:
POST https://slides.googleapis.com/v1/presentations/PRESENTATION_ID:batchUpdate
{
"requests": [
{
"createShape": {
"objectId": PAGE_ELEMENT_ID,
"elementProperties": {
"pageObjectId": PAGE_ID,
"size": {
"width": {
"magnitude": 3000000,
"unit": "EMU"
},
"height": {
"magnitude": 3000000,
"unit": "EMU"
}
},
"transform": {
"scaleX": 0.6807,
"scaleY": 0.4585,
"translateX": 6583050,
"translateY": 1673950,
"unit": "EMU"
}
},
"shapeType": "WAVE"
}
},
{
"insertText": {
"objectId": PAGE_ELEMENT_ID,
"text": "My Wave Shape",
"insertionIndex": 0
}
}
]
}Cómo agregar un video a una diapositiva
En la siguiente muestra de código de presentations.batchUpdate, se muestra cómo usar el método CreateVideoRequest para incorporar un video en una diapositiva especificada por PAGE_ID.
Esta solicitud escala y posiciona el video en la diapositiva, y establece su ID en PAGE_ELEMENT_ID. El identificador único del video de origen se establece en VIDEO_ID. Por ejemplo, el video de YouTube en https://www.youtube.com/watch?v=7U3axjORYZ0 tiene el ID 7U3axjORYZ0.
El siguiente es el protocolo de solicitud para agregar un video a una diapositiva:
POST https://slides.googleapis.com/v1/presentations/PRESENTATION_ID:batchUpdate
{
"requests": [
{
"createVideo": {
"objectId": PAGE_ELEMENT_ID,
"elementProperties": {
"pageObjectId": PAGE_ID,
"size": {
"width": {
"magnitude": 12000,
"unit": "EMU"
},
"height": {
"magnitude": 9000,
"unit": "EMU"
}
},
"transform": {
"scaleX": 381,
"scaleY": 381,
"translateX": 152400,
"translateY": 152400,
"unit": "EMU"
}
},
"source": "YOUTUBE",
"id": VIDEO_ID
}
}
]
}Cómo copiar y editar un elemento
En la siguiente muestra de código de presentations.batchUpdate, se muestra cómo usar el método DuplicateObjectRequest para tomar una forma existente (especificada por PAGE_ELEMENT_ID) y hacer una copia (especificada por COPY_ELEMENT_ID).
Las solicitudes posteriores realizan los siguientes cambios en el objeto duplicado:
- Establece el color de fondo en el color del tema
LIGHT2. - Mueve el texto hacia abajo en la página (desde la posición de la forma original).
- Establece la fuente del texto en Georgia de 18 puntos.
- Edita el texto para que diga “Mi copia de la forma”.
Las solicitudes aquí usan máscaras de campo para preservar las propiedades de forma que no se cambian (como el estilo del contorno). El uso de máscaras de campo también mejora el rendimiento.
Para obtener más información sobre cómo copiar una diapositiva, consulta la muestra Cómo copiar una diapositiva.
El siguiente es el protocolo de solicitud para copiar y editar un elemento:
POST https://slides.googleapis.com/v1/presentations/PRESENTATION_ID:batchUpdate
{ "requests": [ { "duplicateObject": { "objectId": PAGE_ELEMENT_ID, "objectIds": { PAGE_ELEMENT_ID: COPY_ELEMENT_ID } } }, { "updateShapeProperties": { "objectId": COPY_ELEMENT_ID, "fields": "shapeBackgroundFill.solidFill.color", "shapeProperties": { "shapeBackgroundFill": { "solidFill": { "color": { "themeColor": "LIGHT2" } } } } } }, { "updatePageElementTransform": { "objectId": COPY_ELEMENT_ID, "applyMode": "RELATIVE", "transform": { "scaleX": 1, "scaleY": 1, "translateX": 0, "translateY": 1250000, "unit": "EMU" } } }, { "updateTextStyle": { "objectId": COPY_ELEMENT_ID, "fields": "fontFamily,fontSize", "textRange": { "type": "ALL" }, "style": { "fontFamily": "Georgia", "fontSize": { "magnitude": 18, "unit": "PT" } } } }, { "deleteText": { "objectId": COPY_ELEMENT_ID, "textRange": { "type": "ALL" } } }, { "insertText": { "objectId": COPY_ELEMENT_ID, "text": "My Shape Copy", "insertionIndex": 0 } } ] }
Este es el aspecto que podrían tener una forma y su copia después de estas actualizaciones:
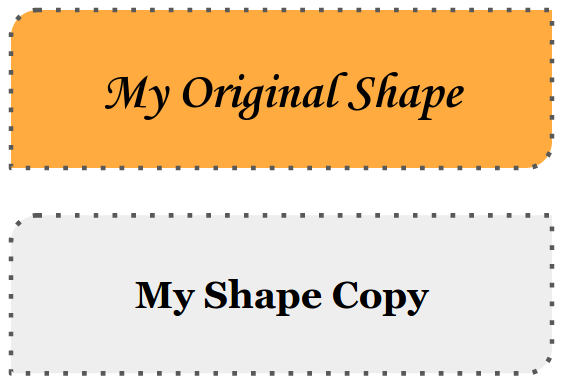
Cómo editar el contorno de una imagen o un video
En la siguiente muestra de código de presentations.batchUpdate, se muestra cómo usar el método UpdateImagePropertiesRequest para actualizar el aspecto del contorno de una imagen especificada por IMAGE_ELEMENT_ID. También usa el método UpdateVideoPropertiesRequest para actualizar el aspecto del esquema de un video incorporado que especifica VIDEO_ELEMENT_ID.
Las solicitudes realizan los siguientes cambios en el objeto:
- Establece el color del contorno de la imagen en el color del tema
ACCENT5con transparencia parcial. - Establece el color del contorno del video en el color del tema
ACCENT1sin transparencia. - Establece los grosores del contorno en 3 puntos para ambos.
- Establece el estilo del contorno de la imagen en
SOLID. - Establece el estilo del contorno del video en
DASH_DOT.
Tanto el método UpdateImagePropertiesRequest como el método UpdateVideoPropertiesRequest solo pueden cambiar el aspecto de los contornos de imágenes y videos. Todas las demás propiedades son de solo lectura. Las solicitudes aquí usan máscaras de campo para especificar que solo se debe cambiar el esquema para proteger el código contra futuros cambios en la API. El uso de máscaras de campo también mejora el rendimiento.
El siguiente es el protocolo de solicitud para editar el esquema de una imagen o un video:
POST https://slides.googleapis.com/v1/presentations/PRESENTATION_ID:batchUpdate
{
"requests": [
{
"updateImageProperties": {
"objectId": IMAGE_ELEMENT_ID,
"fields": "outline",
"imageProperties": {
"outline": {
"dashStyle": "SOLID",
"outlineFill": {
"solidFill": {
"alpha": 0.8,
"color": {
"themeColor": "ACCENT5"
}
}
},
"weight": {
"magnitude": 3,
"unit": "PT"
}
}
}
}
},
{
"updateVideoProperties": {
"objectId": VIDEO_ELEMENT_ID,
"fields": "outline",
"videoProperties": {
"outline": {
"dashStyle": "DASH_DOT",
"outlineFill": {
"solidFill": {
"alpha": 0.8,
"color": {
"themeColor": "ACCENT1"
}
}
},
"weight": {
"magnitude": 3,
"unit": "PT"
}
}
}
}
}
]
}A continuación, se muestra cómo se verían una imagen y un video incorporado después de estas actualizaciones:
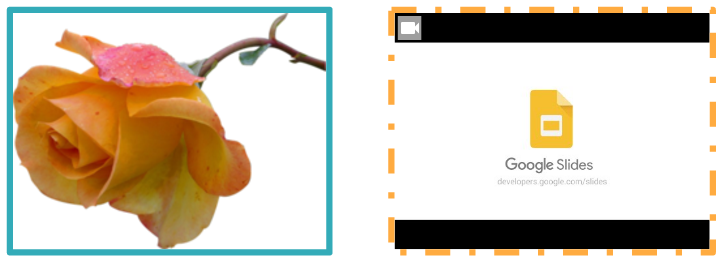
Cómo editar el contorno de una forma
En la siguiente muestra de código de presentations.batchUpdate, se muestra cómo usar el método UpdateShapePropertiesRequest para tomar una forma existente (especificada por PAGE_ELEMENT_ID) y actualizar el aspecto de su contorno.
Las solicitudes realizan los siguientes cambios en el objeto:
- Establece el color del contorno en el color del tema
ACCENT5con transparencia parcial. - Establece el grosor del contorno en 3 puntos.
- Establece el estilo de contorno en
LONG_DASH.
Las solicitudes aquí usan máscaras de campo para preservar las propiedades de la forma que no se cambian (como el color de relleno de la forma). El uso de máscaras de campo también mejora el rendimiento.
El siguiente es el protocolo de solicitud para editar el contorno de una forma:
POST https://slides.googleapis.com/v1/presentations/PRESENTATION_ID:batchUpdate
{
"requests": [
{
"updateShapeProperties": {
"objectId": PAGE_ELEMENT_ID,
"fields": "outline",
"shapeProperties": {
"outline": {
"dashStyle": "LONG_DASH",
"outlineFill": {
"solidFill": {
"alpha": 0.6,
"color": {
"themeColor": "ACCENT5"
}
}
},
"weight": {
"magnitude": 3,
"unit": "PT"
}
}
}
}
}
]
}Este es el aspecto que podría tener una forma después de estas actualizaciones:
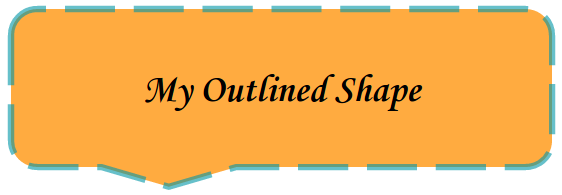
Cómo dar formato al texto en una forma o un cuadro de texto
En la siguiente muestra de código de presentations.batchUpdate, se muestra cómo usar el método UpdateTextStyleRequest para tomar una forma existente (especificada por PAGE_ELEMENT_ID) y actualizar el aspecto de su texto.
Las solicitudes realizan los siguientes cambios en el objeto:
- Establece el color del texto en el color del tema
ACCENT5. - Establece la fuente en negrita, cursiva y 18 puntos.
- Subraya el texto.
Las solicitudes aquí usan máscaras de campo para preservar las propiedades de estilo de texto que no se cambian (como el color de fondo, los vínculos o los desplazamientos de línea base). El uso de máscaras de campo también mejora el rendimiento.
El siguiente es el protocolo de solicitud para dar formato al texto en una forma o un cuadro de texto:
POST https://slides.googleapis.com/v1/presentations/PRESENTATION_ID:batchUpdate
{ "requests": [ { "updateTextStyle": { "objectId": PAGE_ELEMENT_ID, "fields": "foregroundColor,bold,italic,fontFamily,fontSize,underline", "style": { "foregroundColor": { "opaqueColor": { "themeColor": "ACCENT5" } }, "bold": true, "italic": true, "underline": true, "fontFamily": "Corsiva", "fontSize": { "magnitude": 18, "unit": "PT" } }, "textRange": { "type": "ALL" } } } ] }
Este es el aspecto que podría tener el texto con forma después de estas actualizaciones:
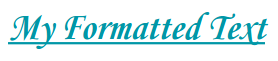
Importa un gráfico de Hojas de cálculo de Google
En la siguiente muestra de código de presentations.batchUpdate, se muestra cómo usar el método CreateSheetsChartRequest para importar un gráfico de una hoja y colocarlo en una diapositiva especificada por PAGE_ID.
La solicitud requiere el ID de la hoja de cálculo (especificado por SPREADSHEET_ID) y el ID del gráfico de la hoja de cálculo (especificado por SPREADSHEET_CHART_ID). El ID del gráfico dentro de la presentación de diapositivas se especifica con PRESENTATION_CHART_ID.
La solicitud también establece el LinkingMode del gráfico de Presentaciones en LINKED para que puedas actualizar el gráfico incorporado si se actualiza el gráfico de la hoja de cálculo de origen.
El siguiente es el protocolo de solicitud para importar un gráfico desde Hojas de cálculo:
POST https://slides.googleapis.com/v1/presentations/PRESENTATION_ID:batchUpdate
{
"requests": [
{
"createSheetsChart": {
"objectId": PRESENTATION_CHART_ID,
"spreadsheetId": SPREADSHEET_ID,
"chartId": SPREADSHEET_CHART_ID,
"linkingMode": "LINKED",
"elementProperties": {
"pageObjectId": PAGE_ID,
"size": {
"width": {
"magnitude": 4000000,
"unit": "EMU"
},
"height": {
"magnitude": 4000000,
"unit": "EMU"
}
},
"transform": {
"scaleX": 1,
"scaleY": 1,
"translateX": 100000,
"translateY": 100000,
"unit": "EMU"
}
}
}
]
}Cómo actualizar un gráfico de Hojas de cálculo
En la siguiente muestra de código presentations.batchUpdate, se muestra cómo usar el método RefreshSheetsChartRequest para actualizar un gráfico vinculado en una presentación y reemplazarlo por la versión más reciente de ese gráfico de la hoja de cálculo de origen de Hojas de cálculo. La solicitud requiere el ID del gráfico dentro de la presentación de diapositivas (especificado por PRESENTATION_CHART_ID).
El siguiente es el protocolo de solicitud para actualizar un gráfico desde Hojas de cálculo:
POST https://slides.googleapis.com/v1/presentations/PRESENTATION_ID:batchUpdate
{
"requests": [
{
"refreshSheetsChart": {
"objectId": PRESENTATION_CHART_ID
}
}
]
}