Google Slides API を使用すると、ページ上の表を作成、編集できます。このページの例では、presentations.batchUpdate メソッドを使用した一般的なテーブル オペレーションを示します。
これらの例では、次の変数を使用します。
- PRESENTATION_ID - プレゼンテーション ID を指定する場所を示します。この ID の値は、プレゼンテーションの URL から確認できます。
- PAGE_ID - ページ オブジェクト ID を指定する場所を示します。この値は、URL から取得することも、API 読み取りリクエストを使用して取得することもできます。
- TABLE_ID - 操作するテーブルのページ要素オブジェクト ID を指定する場所を示します。この ID は、作成する要素に指定できます(一部の制限あり)。また、Slides API で自動的に作成することもできます。要素 ID は、API 読み取りリクエストで取得できます。
これらの例は、言語に依存しない HTTP リクエストとして示されています。Google API クライアント ライブラリを使用して、さまざまな言語でバッチ アップデートを実装する方法については、シェイプとテキストを追加するをご覧ください。
テーブルを作成する
次の presentations.batchUpdate コードサンプルは、CreateTableRequest メソッドを使用して、PAGE_ID で指定されたスライドに表を追加する方法を示しています。
この表には 8 行と 5 列があります。Slides API は、elementProperties の一部として指定された size フィールドまたは transform フィールドを無視します。代わりに、API はスライドのほぼ中央に表を作成し、可能な場合は指定された行と列の数に対応するようにサイズを調整します。
テーブルを作成するリクエスト プロトコルは次のとおりです。
POST https://slides.googleapis.com/v1/presentations/PRESENTATION_ID:batchUpdate
{
"requests": [
{
"createTable": {
"objectId": TABLE_ID,
"elementProperties": {
"pageObjectId": PAGE_ID,
},
"rows": 8,
"columns": 5
}
}
]
}表の行または列を削除する
次の presentations.batchUpdate コードサンプルは、DeleteTableRowRequest メソッドを使用して 6 行目を削除する方法を示しています。次に、DeleteTableColumnRequest メソッドを使用して 4 列目を削除します。テーブルは TABLE_ID で指定します。cellLocation 内の rowIndex と columnIndex はどちらもゼロベースです。
テーブルの行または列を削除するリクエスト プロトコルは次のとおりです。
POST https://slides.googleapis.com/v1/presentations/PRESENTATION_ID:batchUpdate
{
"requests": [
{
"deleteTableRow": {
"tableObjectId": TABLE_ID,
"cellLocation": {
"rowIndex": 5
}
}
},
{
"deleteTableColumn": {
"tableObjectId": TABLE_ID,
"cellLocation": {
"columnIndex": 3
}
}
}
]
}テーブルデータを編集する
次の presentations.batchUpdate コードサンプルは、DeleteTextRequest メソッドを使用して textRange 内のセル内のテキストをすべて削除する方法を示しています。次に、InsertTextRequest メソッドを使用して、新しいテキスト「Kangaroo」に置き換えます。
テーブルは TABLE_ID で指定します。影響を受けるセルは 5 行目と 3 列目にあります。cellLocation 内の rowIndex と columnIndex はどちらもゼロベースです。
テーブルデータを編集するリクエスト プロトコルは次のとおりです。
POST https://slides.googleapis.com/v1/presentations/PRESENTATION_ID:batchUpdate
{ "requests": [ { "deleteText": { "objectId": TABLE_ID, "cellLocation": { "rowIndex": 4, "columnIndex": 2 }, "textRange": { "type": "ALL", } } }, { "insertText": { "objectId": TABLE_ID, "cellLocation": { "rowIndex": 4, "columnIndex": 2 }, "text": "Kangaroo", "insertionIndex": 0 } } ] }
表のヘッダー行の書式を設定する
次の presentations.batchUpdate コードサンプルは、UpdateTableCellPropertiesRequest メソッドを使用して、TABLE_ID で指定された tableRange 内のテーブル要素のヘッダー行をフォーマットする方法を示しています。次に、TableCellProperties メソッドを使用して、ヘッダー行の背景色を黒に設定します。
以降のリクエストでは、UpdateTextStyleRequest メソッドを使用して、ヘッダー行の 1 つのセルのテキスト形式を、textRange 内の太字の白色 18 ポイント Cambria フォントとして設定します。ヘッダー内の追加のセルごとに、このリクエストを繰り返す必要があります。
location と cellLocation 内の rowIndex と columnIndex はどちらもゼロベースです。
表のヘッダー行をフォーマットするリクエスト プロトコルは次のとおりです。
POST https://slides.googleapis.com/v1/presentations/PRESENTATION_ID:batchUpdate
{ "requests": [ { "updateTableCellProperties": { "objectId": TABLE_ID, "tableRange": { "location": { "rowIndex": 0, "columnIndex": 0 }, "rowSpan": 1, "columnSpan": 3 }, "tableCellProperties": { "tableCellBackgroundFill": { "solidFill": { "color": { "rgbColor": { "red": 0.0, "green": 0.0, "blue": 0.0 } } } } }, "fields": "tableCellBackgroundFill.solidFill.color" } }, { "updateTextStyle": { "objectId": TABLE_ID, "cellLocation": { "rowIndex": 0, "columnIndex": 0 }, "style": { "foregroundColor": { "opaqueColor": { "rgbColor": { "red": 1.0, "green": 1.0, "blue": 1.0 } } }, "bold": true, "fontFamily": "Cambria", "fontSize": { "magnitude": 18, "unit": "PT" } }, "textRange": { "type": "ALL" }, "fields": "foregroundColor,bold,fontFamily,fontSize" } }, // Repeat the above request for each additional cell in the header row.... ] }
更新後の、フォーマットされたヘッダー行は次のようになります。
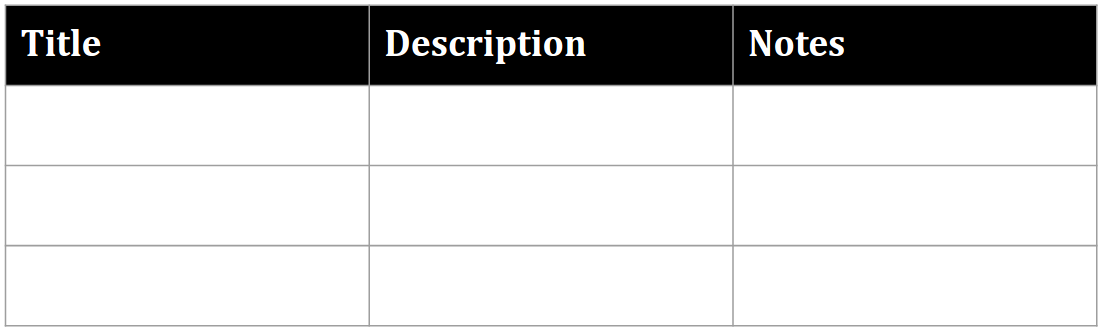
表に行または列を挿入する
次の presentations.batchUpdate コードサンプルは、InsertTableRowsRequest メソッドを使用して 6 行目の下に 3 行を追加する方法を示しています。次に、InsertTableColumnsRequest メソッドを使用して、同じテーブルの 4 番目の列の左側に 2 つの列を追加します。
テーブルは TABLE_ID で指定します。cellLocation 内の rowIndex と columnIndex はどちらもゼロベースです。
テーブルの行または列を挿入するリクエスト プロトコルは次のとおりです。
POST https://slides.googleapis.com/v1/presentations/PRESENTATION_ID:batchUpdate
{
"requests": [
{
"insertTableRows": {
"tableObjectId": TABLE_ID,
"cellLocation": {
"rowIndex": 5
},
"insertBelow": true,
"number": 3
}
},
{
"insertTableColumns": {
"tableObjectId": TABLE_ID,
"cellLocation": {
"columnIndex": 3
},
"insertRight": false,
"number": 2
}
}
]
}