Google Slides API की मदद से, पेजों पर टेबल बनाई जा सकती हैं और उनमें बदलाव किया जा सकता है. इस पेज पर दिए गए उदाहरणों में, presentations.batchUpdate तरीके का इस्तेमाल करके टेबल पर किए जाने वाले कुछ सामान्य काम दिखाए गए हैं.
इन उदाहरणों में इन वैरिएबल का इस्तेमाल किया गया है:
- PRESENTATION_ID—यह बताता है कि प्रज़ेंटेशन आईडी कहां दिया जाता है. प्रज़ेंटेशन के यूआरएल से, इस आईडी की वैल्यू देखी जा सकती है.
- PAGE_ID—यह बताता है कि पेज ऑब्जेक्ट के आईडी कहां दिए जाते हैं. इसके लिए, यूआरएल से या एपीआई रीड रिक्वेस्ट का इस्तेमाल करके वैल्यू हासिल की जा सकती है.
- TABLE_ID—यह बताता है कि जिस टेबल पर काम किया जा रहा है उसके लिए, पेज एलिमेंट ऑब्जेक्ट आईडी कहां दिया जाता है. आपके पास अपने बनाए गए एलिमेंट के लिए, यह आईडी तय करने का विकल्प होता है. हालांकि, इसके लिए कुछ पाबंदियां लागू होती हैं. इसके अलावा, Slides API को अपने-आप आईडी बनाने की अनुमति भी दी जा सकती है. एलिमेंट आईडी को एपीआई के रीड रिक्वेस्ट की मदद से पाया जा सकता है.
ये उदाहरण, एचटीटीपी अनुरोधों के तौर पर दिए गए हैं, ताकि किसी भी भाषा में अनुरोध किया जा सके. Google API क्लाइंट लाइब्रेरी का इस्तेमाल करके, अलग-अलग भाषाओं में एक साथ कई बदलाव करने का तरीका जानने के लिए, आकार और टेक्स्ट जोड़ना लेख पढ़ें.
टेबल बनाना
यहां दिए गए presentations.batchUpdate कोड सैंपल में, PAGE_ID से तय की गई स्लाइड में टेबल जोड़ने के लिए, CreateTableRequest तरीके का इस्तेमाल करने का तरीका बताया गया है.
इस टेबल में आठ लाइनें और पांच कॉलम हैं. ध्यान दें कि Slides API, elementProperties के हिस्से के तौर पर दिए गए किसी भी size या transform फ़ील्ड को अनदेखा करता है.
इसके बजाय, एपीआई एक ऐसी टेबल बनाता है जो स्लाइड के बीच में होती है. साथ ही, अगर संभव हो, तो तय की गई पंक्तियों और कॉलम को इसमें शामिल करने के लिए, टेबल का साइज़ भी तय किया जाता है.
टेबल बनाने के लिए अनुरोध का प्रोटोकॉल यहां दिया गया है:
POST https://slides.googleapis.com/v1/presentations/PRESENTATION_ID:batchUpdate
{
"requests": [
{
"createTable": {
"objectId": TABLE_ID,
"elementProperties": {
"pageObjectId": PAGE_ID,
},
"rows": 8,
"columns": 5
}
}
]
}
टेबल की पंक्तियां या कॉलम मिटाना
यहां दिए गए presentations.batchUpdate कोड सैंपल में, छठी पंक्ति हटाने के लिए DeleteTableRowRequest तरीके का इस्तेमाल करने का तरीका बताया गया है. इसके बाद, चौथे कॉलम को हटाने के लिए, DeleteTableColumnRequest वाला तरीका इस्तेमाल किया जाता है. टेबल के बारे में जानकारी TABLE_ID से मिलती है. cellLocation में मौजूद rowIndex और columnIndex, दोनों एट्रिब्यूट की वैल्यू शून्य से शुरू होती है.
टेबल की पंक्तियों या कॉलम को मिटाने के लिए, अनुरोध का प्रोटोकॉल यहां दिया गया है:
POST https://slides.googleapis.com/v1/presentations/PRESENTATION_ID:batchUpdate
{
"requests": [
{
"deleteTableRow": {
"tableObjectId": TABLE_ID,
"cellLocation": {
"rowIndex": 5
}
}
},
{
"deleteTableColumn": {
"tableObjectId": TABLE_ID,
"cellLocation": {
"columnIndex": 3
}
}
}
]
}
टेबल के डेटा में बदलाव करना
यहां दिए गए presentations.batchUpdate कोड सैंपल में, textRange में मौजूद किसी सेल में मौजूद सारा टेक्स्ट हटाने के लिए, DeleteTextRequest तरीके का इस्तेमाल करने का तरीका बताया गया है. इसके बाद, यह "कंगारू" के नए टेक्स्ट से बदलने के लिए, InsertTextRequest वाले तरीके का इस्तेमाल करता है.
टेबल को TABLE_ID से तय किया जाता है. जिस सेल पर असर पड़ा है वह पांचवीं पंक्ति और तीसरे कॉलम में है. cellLocation में मौजूद rowIndex और columnIndex, दोनों एट्रिब्यूट की वैल्यू शून्य से शुरू होती है.
टेबल डेटा में बदलाव करने के लिए, अनुरोध का प्रोटोकॉल यहां दिया गया है:
POST https://slides.googleapis.com/v1/presentations/PRESENTATION_ID:batchUpdate
{
"requests": [
{
"deleteText": {
"objectId": TABLE_ID,
"cellLocation": {
"rowIndex": 4,
"columnIndex": 2
},
"textRange": {
"type": "ALL",
}
}
},
{
"insertText": {
"objectId": TABLE_ID,
"cellLocation": {
"rowIndex": 4,
"columnIndex": 2
},
"text": "Kangaroo",
"insertionIndex": 0
}
}
]
}
टेबल की हेडर लाइन को फ़ॉर्मैट करना
यहां दिए गए presentations.batchUpdate कोड सैंपल में, TABLE_ID के ज़रिए तय किए गए tableRange में, टेबल एलिमेंट की हेडर लाइन को फ़ॉर्मैट करने के लिए, UpdateTableCellPropertiesRequest तरीके का इस्तेमाल करने का तरीका बताया गया है. इसके बाद, हेडर लाइन के बैकग्राउंड को काले रंग में सेट करने के लिए, TableCellProperties वाले तरीके का इस्तेमाल किया जाता है.
यहां दिए गए हर अनुरोध में, हेडर लाइन की एक सेल में टेक्स्ट फ़ॉर्मैट को बोल्ड, सफ़ेद 18-पॉइंट के textRange में सेट करने के लिए, UpdateTextStyleRequest के तरीके का इस्तेमाल किया गया है. इसके बाद, आपको हेडर में मौजूद हर अतिरिक्त सेल के लिए, यह अनुरोध दोहराना होगा.
location और
cellLocation में मौजूद rowIndex और columnIndex, दोनों एट्रिब्यूट की वैल्यू शून्य से शुरू होती है.
टेबल के हेडर की लाइन को फ़ॉर्मैट करने के लिए, अनुरोध का प्रोटोकॉल यहां दिया गया है:
POST https://slides.googleapis.com/v1/presentations/PRESENTATION_ID:batchUpdate
{
"requests": [
{
"updateTableCellProperties": {
"objectId": TABLE_ID,
"tableRange": {
"location": {
"rowIndex": 0,
"columnIndex": 0
},
"rowSpan": 1,
"columnSpan": 3
},
"tableCellProperties": {
"tableCellBackgroundFill": {
"solidFill": {
"color": {
"rgbColor": {
"red": 0.0,
"green": 0.0,
"blue": 0.0
}
}
}
}
},
"fields": "tableCellBackgroundFill.solidFill.color"
}
},
{
"updateTextStyle": {
"objectId": TABLE_ID,
"cellLocation": {
"rowIndex": 0,
"columnIndex": 0
},
"style": {
"foregroundColor": {
"opaqueColor": {
"rgbColor": {
"red": 1.0,
"green": 1.0,
"blue": 1.0
}
}
},
"bold": true,
"fontFamily": "Cambria",
"fontSize": {
"magnitude": 18,
"unit": "PT"
}
},
"textRange": {
"type": "ALL"
},
"fields": "foregroundColor,bold,fontFamily,fontSize"
}
},
// Repeat the above request for each additional cell in the header row....
]
}
इन अपडेट के बाद, फ़ॉर्मैट की गई हेडर लाइन कैसी दिखती है, यहां देखें:
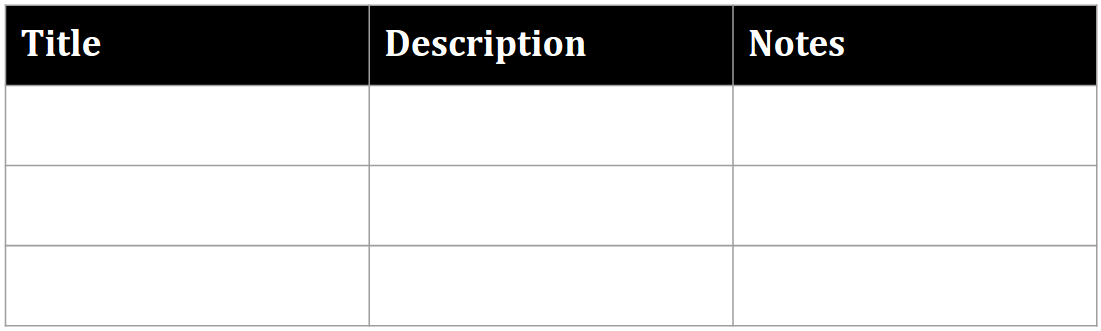
टेबल की पंक्तियां या कॉलम डालना
यहां दिए गए presentations.batchUpdate कोड सैंपल में, छठी लाइन के नीचे तीन लाइनें जोड़ने के लिए, InsertTableRowsRequest तरीके का इस्तेमाल करने का तरीका बताया गया है. इसके बाद, यह उसी टेबल में चौथे कॉलम की बाईं ओर दो कॉलम जोड़ने के लिए, InsertTableColumnsRequest तरीके का इस्तेमाल करता है.
टेबल को TABLE_ID से तय किया जाता है. cellLocation में मौजूद rowIndex और columnIndex, दोनों एट्रिब्यूट की वैल्यू शून्य से शुरू होती है.
टेबल की पंक्तियां या कॉलम शामिल करने के लिए, अनुरोध का प्रोटोकॉल यहां दिया गया है:
POST https://slides.googleapis.com/v1/presentations/PRESENTATION_ID:batchUpdate
{
"requests": [
{
"insertTableRows": {
"tableObjectId": TABLE_ID,
"cellLocation": {
"rowIndex": 5
},
"insertBelow": true,
"number": 3
}
},
{
"insertTableColumns": {
"tableObjectId": TABLE_ID,
"cellLocation": {
"columnIndex": 3
},
"insertRight": false,
"number": 2
}
}
]
}
