Per eseguire il provisioning di un nuovo badge aziendale, l'utente deve completare un flusso di autenticazione e associazione sul proprio dispositivo. In questo modo, l'account utente esterno viene collegato a un account Google Wallet. Questo documento descrive il processo a livello generale su piattaforme diverse.
Aggiungere a Google Wallet da un'app per Android
In questa sezione, descriviamo il flusso per salvare una carta in Google Wallet dall'app per Android di un fornitore di servizi.
Procedura
Queste cifre illustrano il flusso utente per il provisioning di un badge aziendale dal punto di vista di Google Wallet.
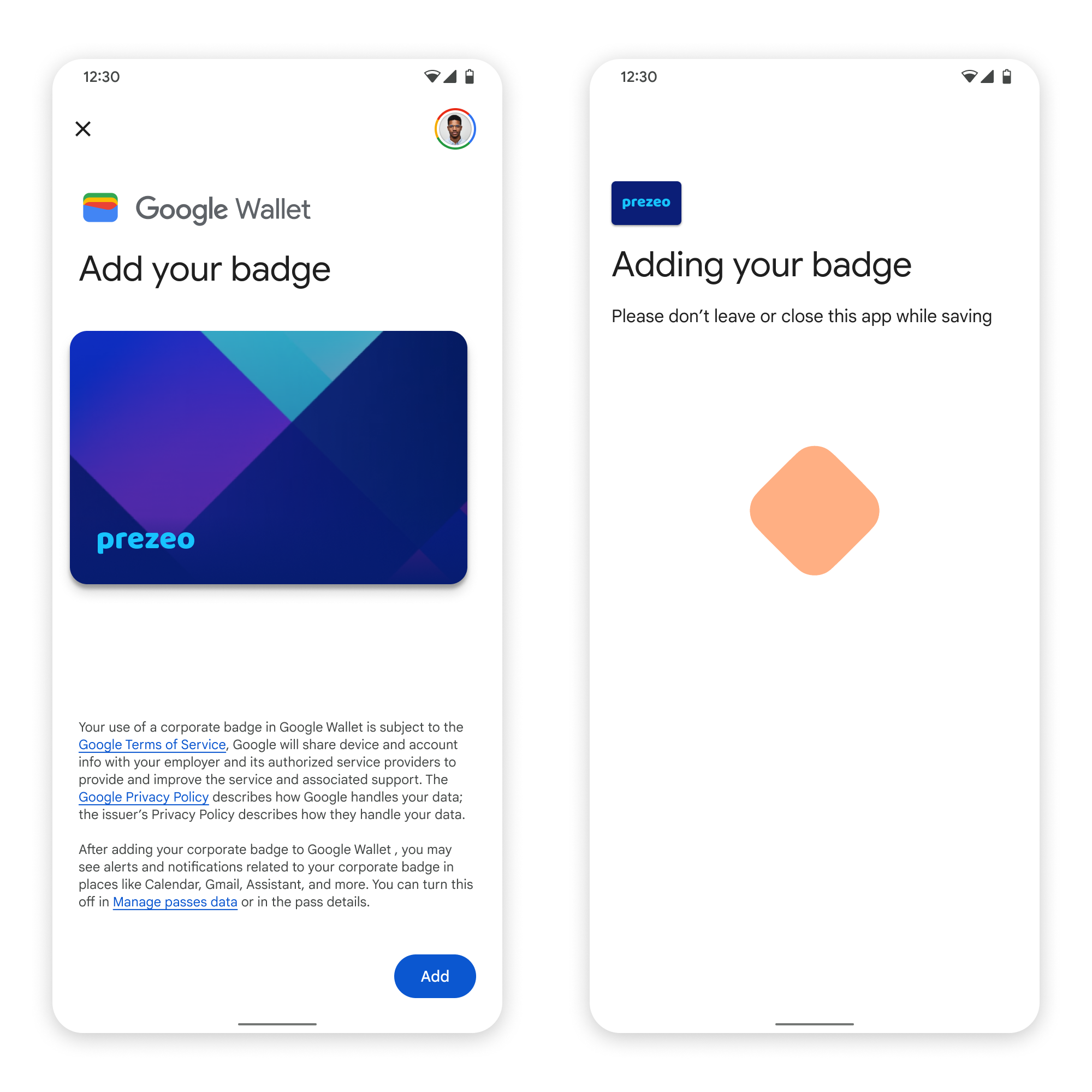
- All'utente viene mostrata un'animazione di connessione rotante mentre vengono configurati la connettività di rete e i servizi iniziali.
- Al termine, l'utente accetta i Termini di servizio e continua con il flusso.
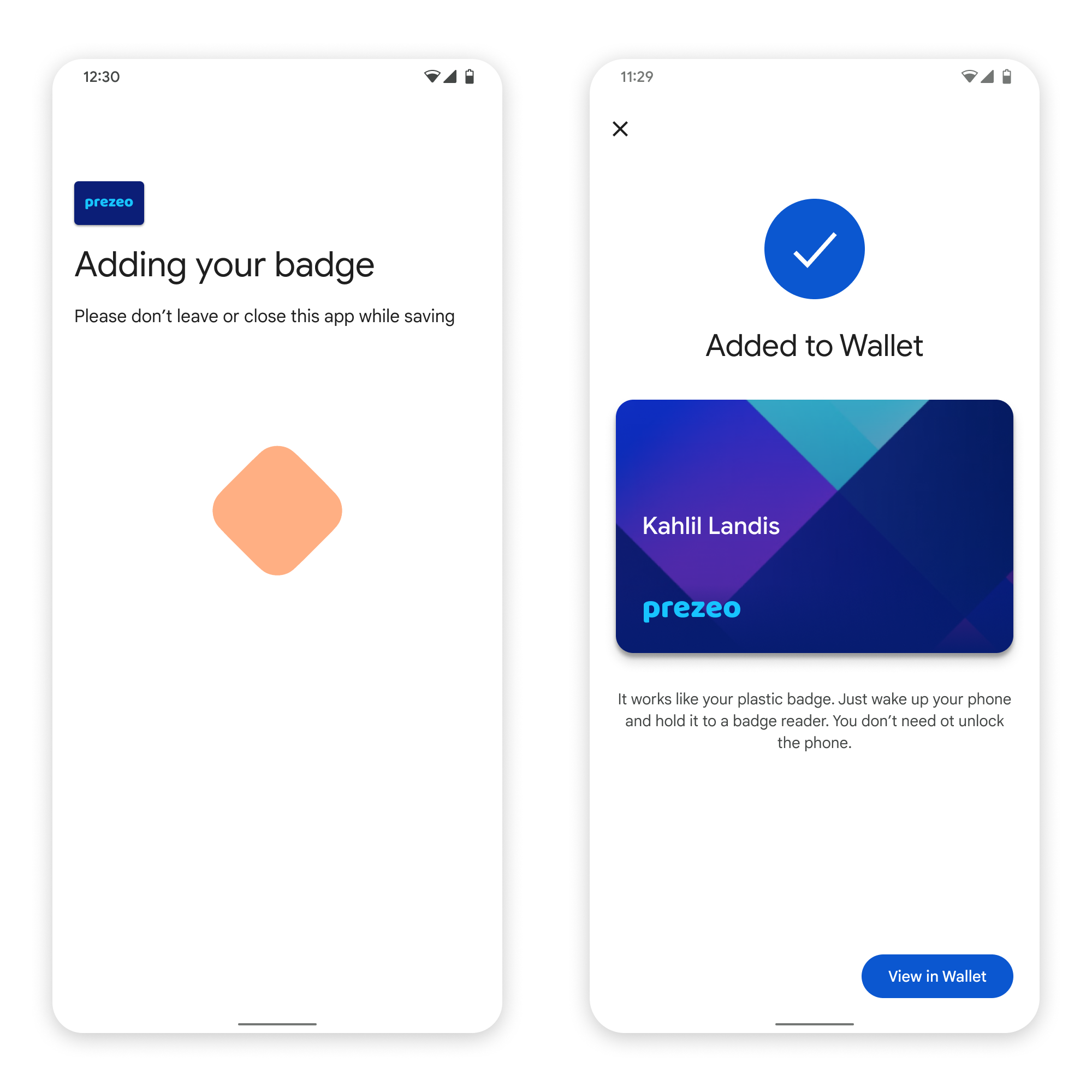
- All'utente viene mostrata un'animazione di salvataggio rotante mentre i servizi in background eseguono il provisioning dell'account sul dispositivo.
- Al termine dei servizi, viene visualizzata una schermata di operazione riuscita.
- Nelle schermate successive, all'utente potrebbe essere richiesto di scaricare l'app Google Wallet, se non è già presente sul suo dispositivo.
Punti chiave
- Se la carta è già salvata nell'Account Google selezionato, all'utente viene mostrato un link per aprire la carta nell'app Google Wallet, dove può visualizzare i dettagli della carta.
- Se la carta è salvata in un Account Google diverso da quello a cui l'utente ha eseguito l'accesso, l'utente riceve un messaggio che indica che un altro Account Google ha già salvato la carta.
- Se l'utente tenta di aggiungere una carta e non ha un Account Google, viene visualizzato un invito a creare un account. Dopo la creazione dell'Account Google, il flusso continua normalmente.
- Le app che supportano i flussi dei badge aziendali devono integrarsi con le API Google Play Services. Tuttavia, le chiamate ai metodi dall'app del fornitore di servizi a Google Play Services non sono disponibili nella versione di Google Play Services distribuita pubblicamente. Lo sviluppatore dell'app del fornitore di servizi deve aggiungere e ottenere l'accesso a moduli personalizzati per chiamare determinati metodi. Per maggiori informazioni, rivolgiti al tuo fornitore di servizi.
Aggiungere a Google Wallet su un dispositivo indossabile da un'app per Android
Gli utenti possono eseguire il provisioning sui propri dispositivi indossabili avviando il flusso di provisioning sul proprio smartphone e selezionando un singolo dispositivo indossabile, come mostrato in questa figura:
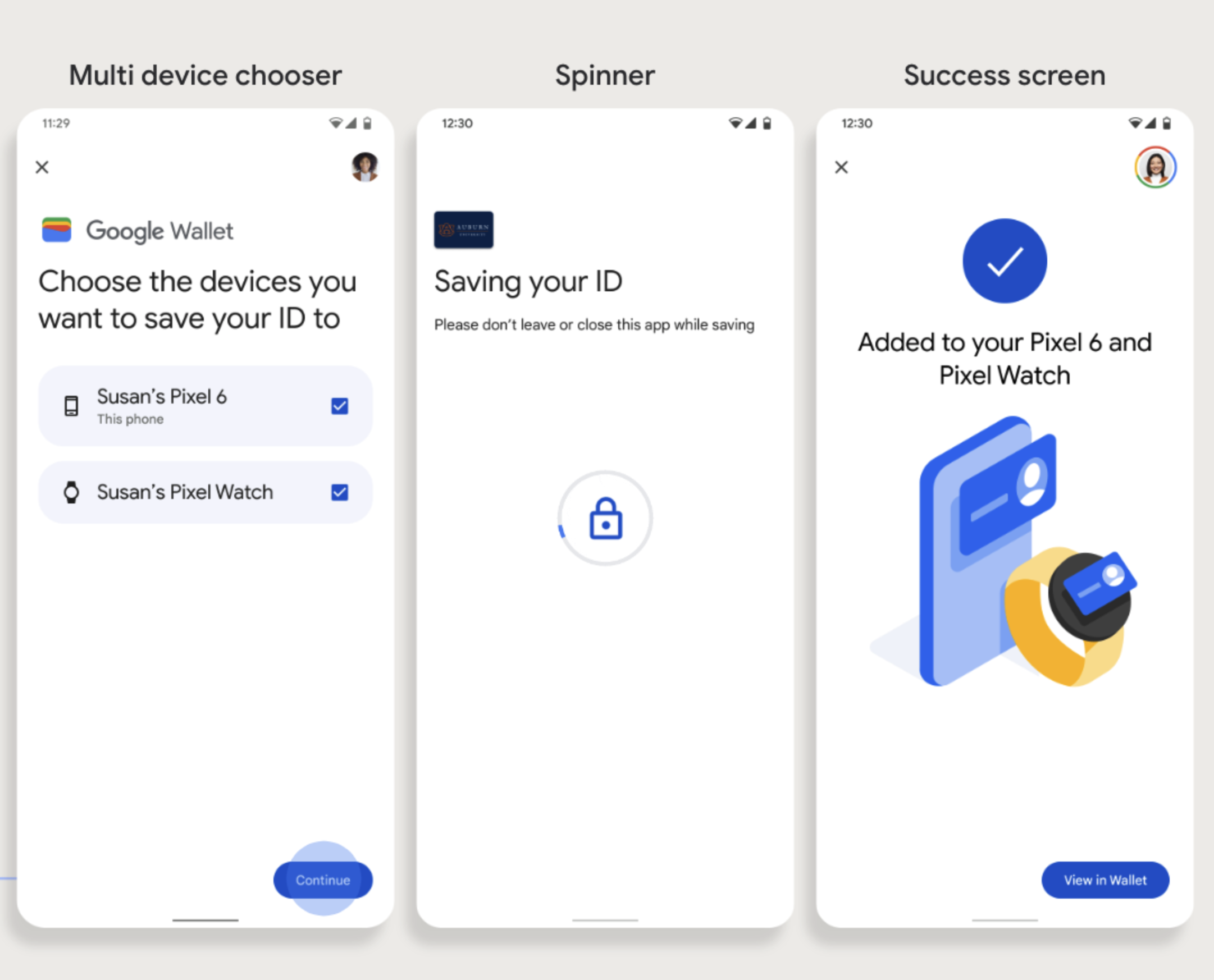
Punti chiave
- Il provisioning su un dispositivo indossabile richiede uno smartphone in grado di eseguire il provisioning di una carta.
- Gli utenti possono eseguire il provisioning sullo smartphone e sul dispositivo indossabile in un unico flusso oppure possono riavviare il flusso per aggiungerla a un dispositivo indossabile dopo aver completato il primo provisioning sullo smartphone.
- Gli utenti devono essere limitati dal fornitore di servizi al provisioning di un solo dispositivo indossabile.
- Chiedi al tuo fornitore di servizi informazioni sulla disponibilità del provisioning dei dispositivi indossabili.
- Le app che supportano i flussi dei badge aziendali devono integrarsi con le API Google Play Services. Tuttavia, le chiamate ai metodi dall'app del fornitore di servizi a Google Play Services non sono disponibili nella versione di Google Play Services distribuita pubblicamente. Lo sviluppatore dell'app del fornitore di servizi deve aggiungere e ottenere l'accesso a moduli personalizzati per chiamare determinati metodi. Per maggiori informazioni, rivolgiti al tuo fornitore di servizi.
Aggiungere una tessera a Google Wallet da un sito web
Questa sezione descrive il flusso per salvare una carta in Google Wallet dal sito web di un emittente.
Passaggio 1: accedi al sito web
Il primo passaggio del flusso consiste nell'accedere al sito web dell'emittente e selezionare il pulsante Aggiungi a Google Wallet.
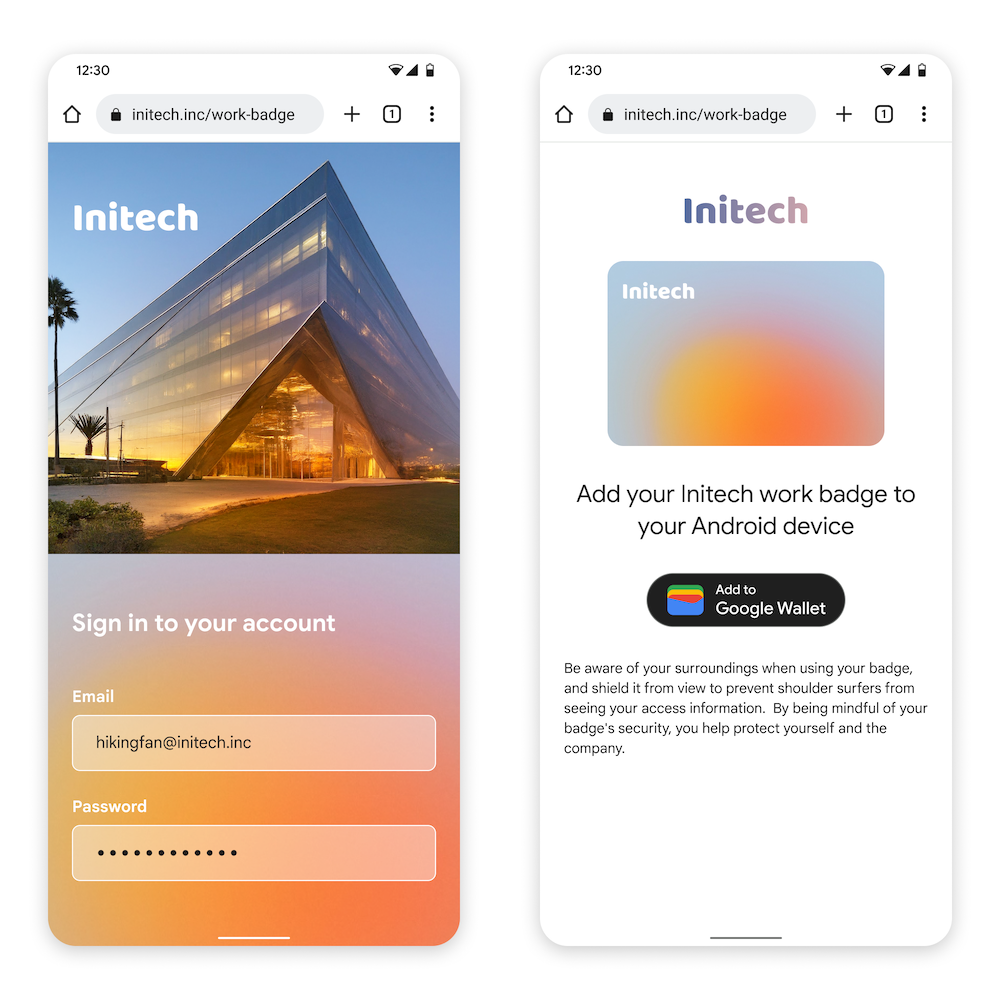
Passaggio 2: accedi con Google
L'utente completa l'accesso con Google e poi vede una schermata di caricamento sul sito web dell'emittente prima di essere reindirizzato a Google Wallet nel passaggio successivo.
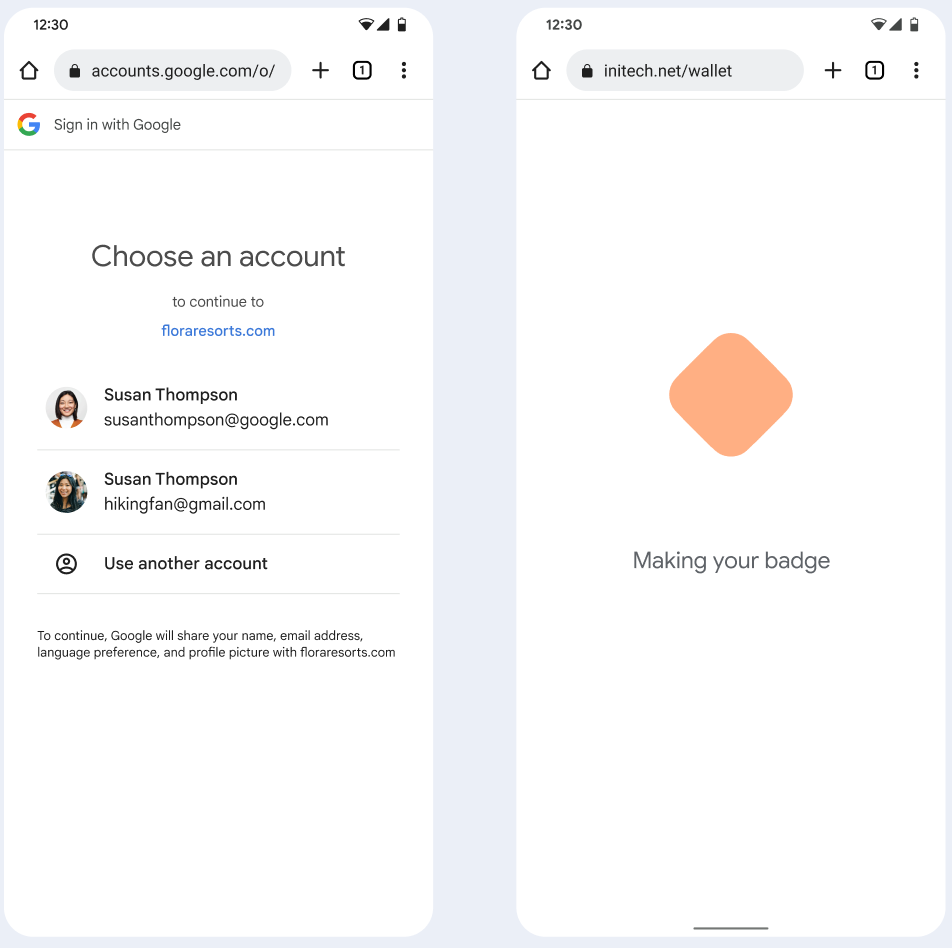
Passaggio 3: completa il provisioning
L'utente completa il flusso di provisioning in Google Wallet.
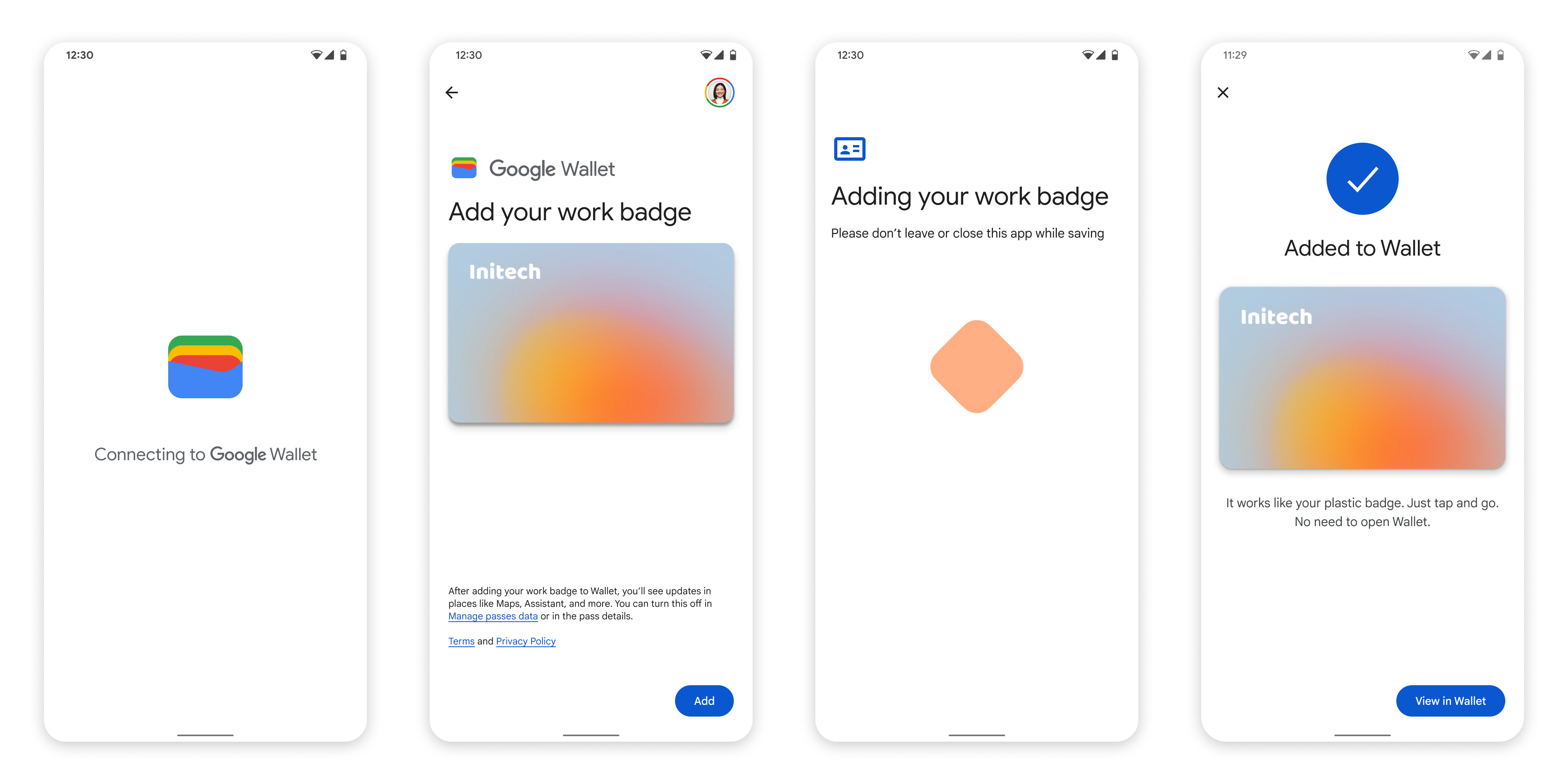
Aggiungere a Google Wallet da un'app nel profilo di lavoro
Se un utente ha installato l'app del fornitore di servizi nel proprio profilo di lavoro Android, può comunque aggiungere il badge aziendale a Google Wallet, che viene eseguito nel suo profilo personale. Quando l'utente tocca il pulsante Aggiungi a Google Wallet da un'app in un profilo di lavoro, Google Wallet indirizza l'utente all'app Google Wallet nel profilo personale, dove può continuare ad aggiungere la sua carta. Il resto della gestione delle carte è coerente con la modalità di gestione delle carte quando la carta viene salvata direttamente dal profilo personale.

