Para provisionar um novo selo corporativo, o usuário precisa concluir um fluxo de autenticação e associação no dispositivo. Isso vincula a conta externa do usuário a uma conta da Carteira do Google. Este documento descreve esse processo de forma geral em diferentes plataformas.
Adicionar à Carteira do Google usando um app Android
Nesta seção, descrevemos o fluxo para salvar um cartão na Carteira do Google usando o app Android de um provedor de serviços.
Fluxo de usuário
As imagens mostram o fluxo do usuário para provisionar um selo corporativo com a Carteira do Google.
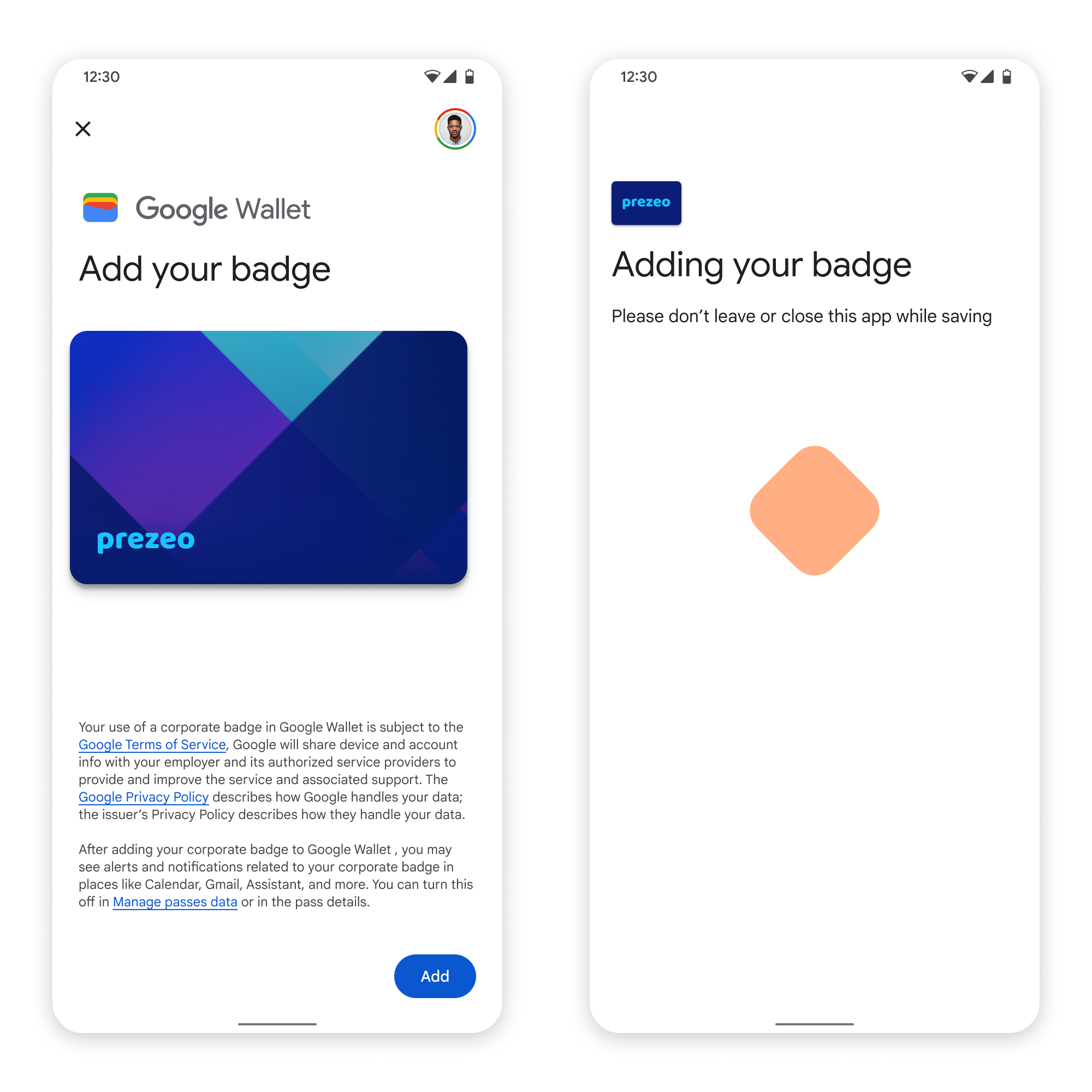
- Uma animação de conexão é exibida para o usuário durante a configuração da conectividade de rede e dos serviços iniciais.
- Depois disso, o usuário aceita os Termos de Serviço e continua o fluxo.
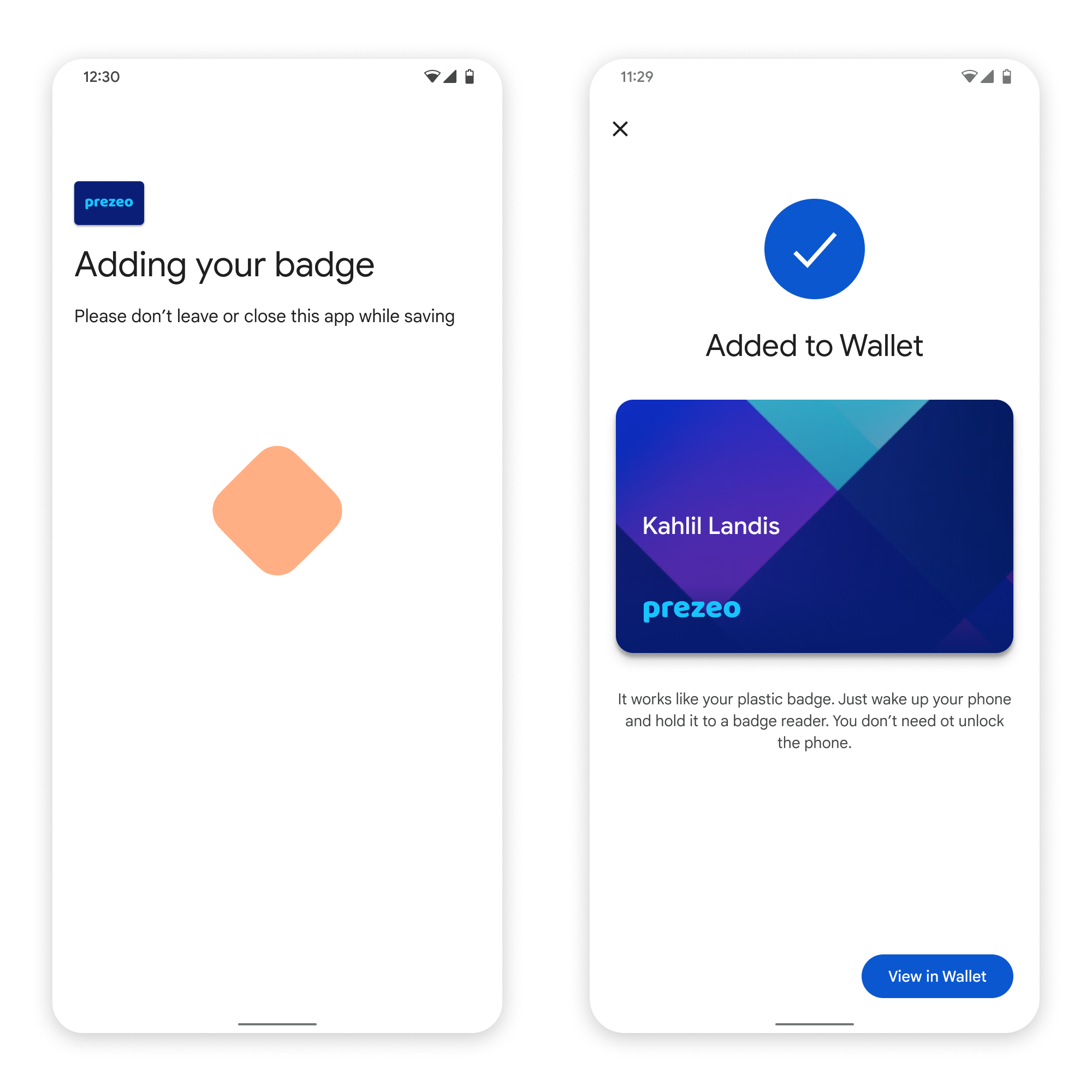
- Uma animação de salvamento é mostrada ao usuário enquanto os serviços em segundo plano provisionam a conta no dispositivo.
- Após a conclusão dos serviços, uma tela de êxito é mostrada.
- Se o dispositivo ainda não tiver o app Carteira do Google, o usuário poderá receber nas próximas telas a instrução de fazer o download do app.
Pontos principais
- Se o cartão já estiver salvo na Conta do Google selecionada, o usuário vai receber um link para abrir o cartão no app Carteira do Google, onde pode ver os detalhes do cartão.
- Se o cartão estiver salvo em uma Conta do Google diferente da que o usuário está conectado, ele vai receber uma mensagem indicando que esse cartão já está salvo em outra Conta do Google.
- Se o usuário tentar adicionar um cartão e não tiver uma Conta do Google, será exibida uma instrução para criar uma conta. Após a criação da Conta do Google, o fluxo continua normalmente.
- Os apps com suporte para fluxos de selo corporativos precisam se integrar às APIs do Google Play Services. No entanto, as chamadas de método do app do provedor de serviços para o Google Play Services não estão disponíveis na versão distribuída publicamente do Google Play Services. O desenvolvedor do app do provedor de serviços precisa adicionar e ter acesso aos módulos personalizados para chamar determinados métodos. Entre em contato com seu provedor de serviços para receber mais informações.
Adicionar à Carteira do Google em um dispositivo wearable usando um app Android
Os usuários podem fazer o provisionamento para wearables iniciando o fluxo no smartphone e selecionando um único wearable, conforme mostrado nesta figura:
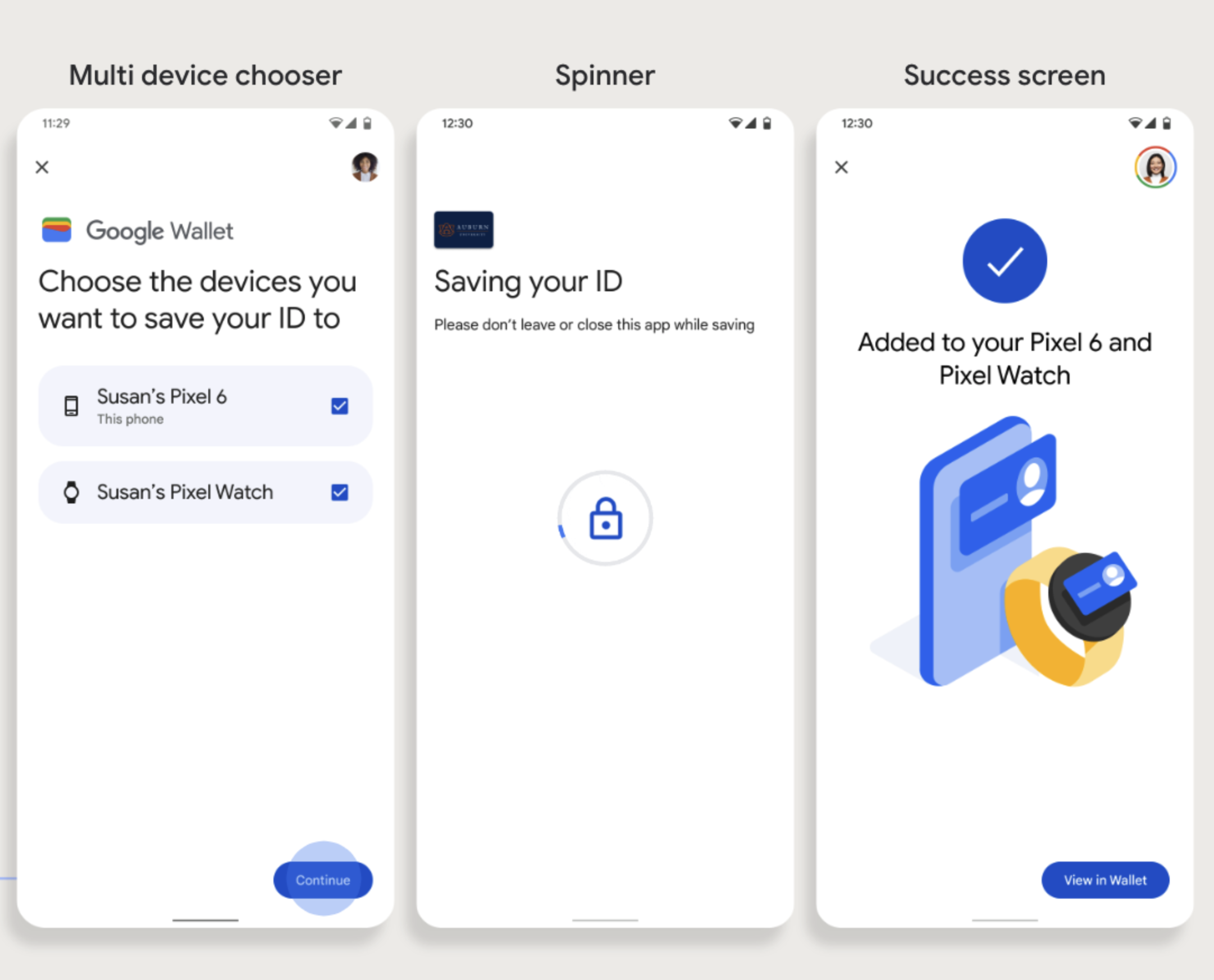
Pontos principais
- O provisionamento para um wearable exige um smartphone capaz de provisionar um cartão.
- Os usuários podem provisionar o smartphone e o wearable em um único fluxo ou reiniciar o fluxo para adicionar o wearable depois que o primeiro provisionamento do smartphone for concluído.
- Os usuários devem ser limitados pelo provedor de serviços a provisionar apenas um dispositivo wearable.
- Pergunte ao seu provedor de serviços sobre a disponibilidade do provisionamento de dispositivos wearable.
- Os apps com suporte para fluxos de selo corporativos precisam se integrar às APIs do Google Play Services. No entanto, as chamadas de método do app do provedor de serviços para o Google Play Services não estão disponíveis na versão distribuída publicamente do Google Play Services. O desenvolvedor do app do provedor de serviços precisa adicionar e ter acesso aos módulos personalizados para chamar determinados métodos. Entre em contato com seu provedor de serviços para receber mais informações.
Adicionar à Carteira do Google usando um site
Nesta seção, descrevemos o fluxo para salvar um cartão na Carteira do Google usando o site de um emissor.
Etapa 1: fazer login no site
A primeira etapa do fluxo é fazer login no site do emissor e selecionar o botão "Adicionar à Carteira do Google".
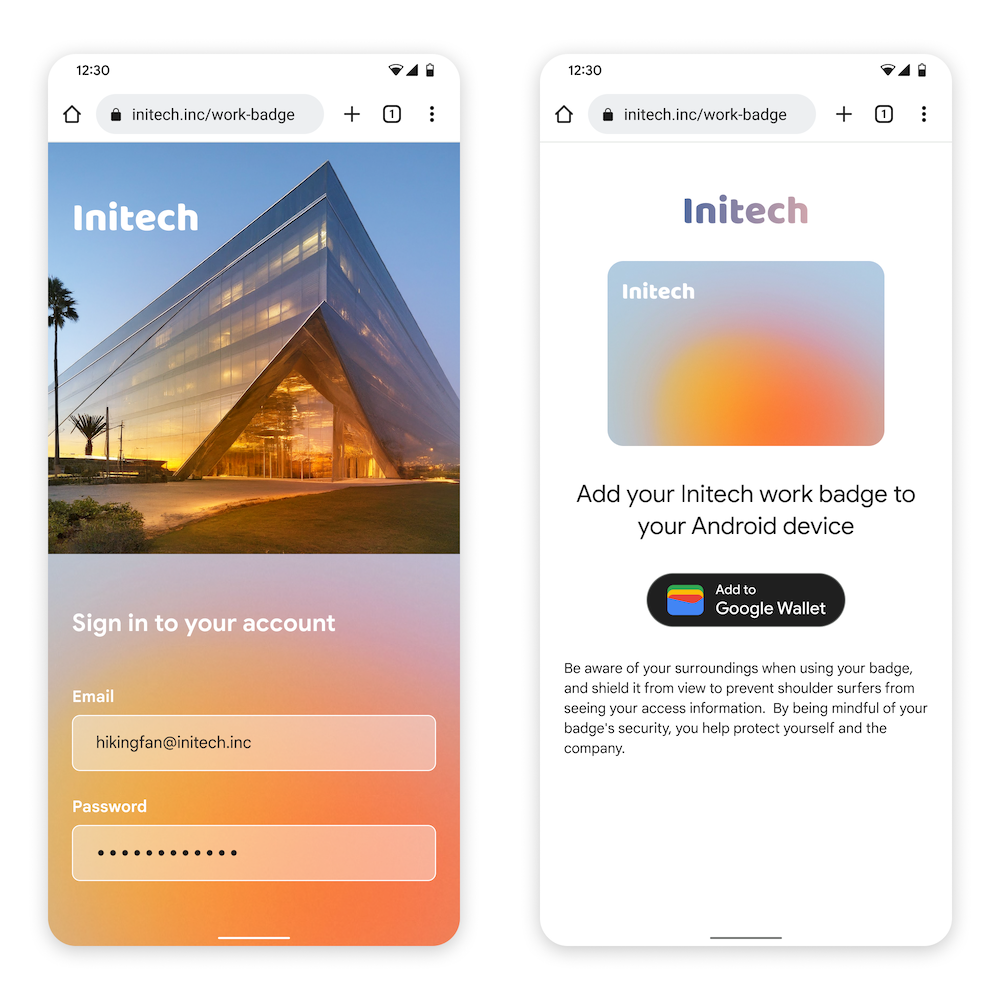
Etapa 2: fazer login com o Google
O usuário conclui o login com o Google e vê uma tela de carregamento no site do emissor antes de ser redirecionado para a Carteira do Google na próxima etapa.
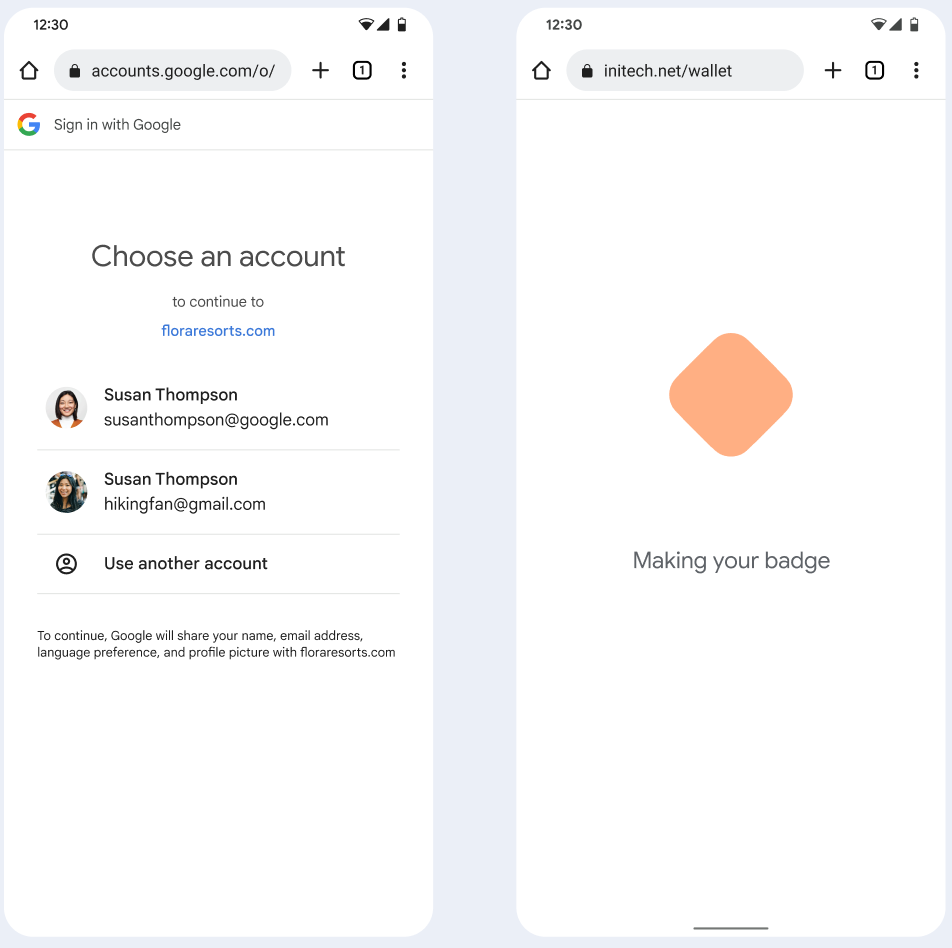
Etapa 3: concluir o provisionamento
O usuário conclui o fluxo de provisionamento na Carteira do Google.
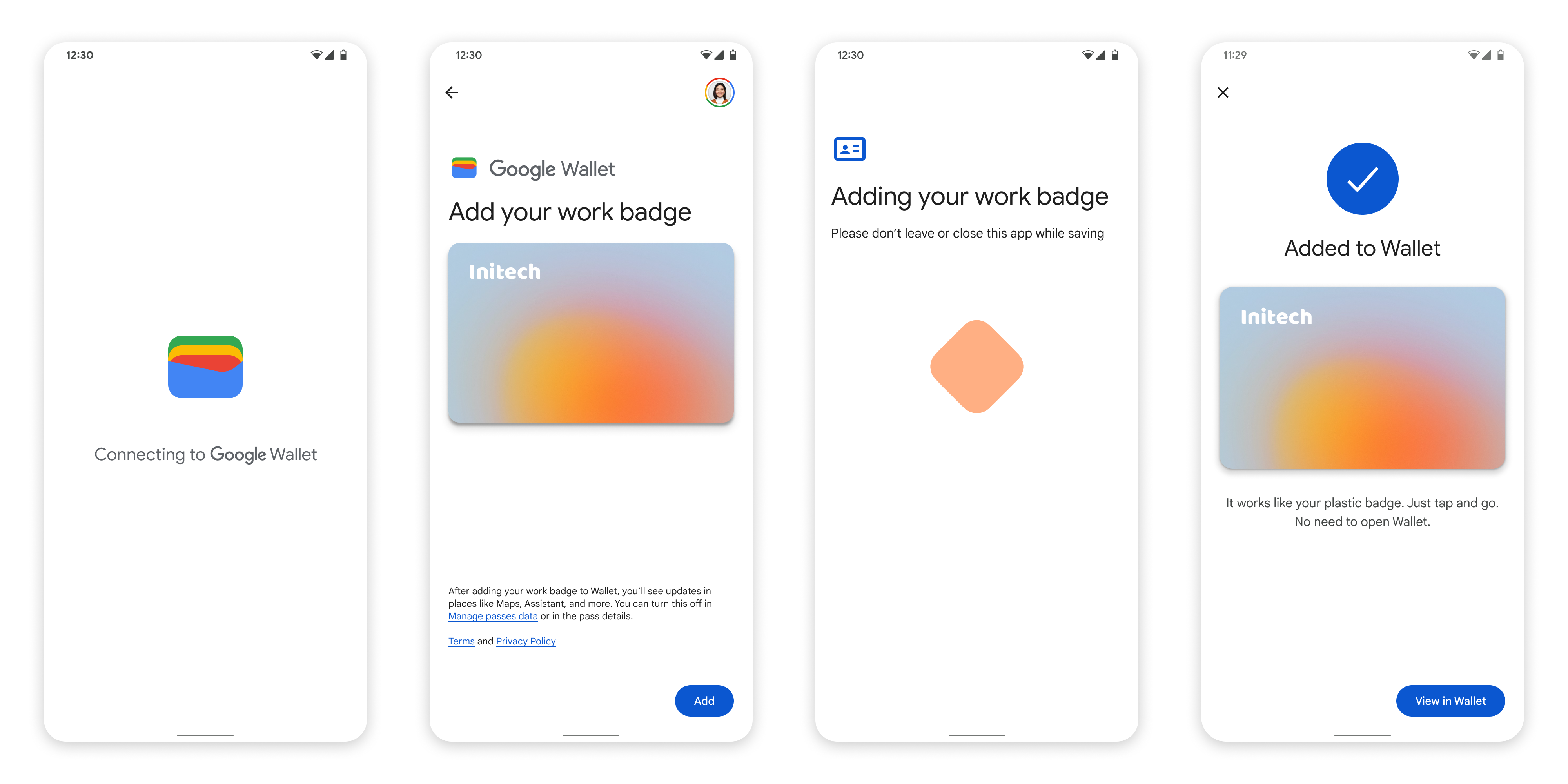
Adicionar à Carteira do Google usando um app no perfil de trabalho
Se um usuário tiver o app do provedor de serviços instalado no perfil de trabalho do Android, ainda poderá adicionar o selo corporativo à Carteira do Google, que é executada no perfil pessoal. Quando o usuário toca no botão Adicionar à Carteira do Google em um app de um perfil de trabalho, a Carteira do Google direciona o usuário para o app Carteira do Google no perfil pessoal, onde ele pode continuar adicionando o cartão. O restante do gerenciamento de cartão é consistente com a forma como ele é feito quando o cartão é salvo diretamente do perfil pessoal.

