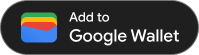Bir kart oluşturup JWT'de kodladıktan sonra Android uygulamanızda kartı vermeye hazırsınız demektir. Bunu yapmak için Google Cüzdan API'sinin kullanıcının cihazında kullanılabilir olduğunu kontrol etmeniz, kullanıcıya "Google Cüzdan'a ekle" düğmesini göstermeniz ve düğmeye dokunduktan sonra kartı kullanıcının Google Cüzdan'ına kaydetmeniz gerekir.
Ön koşullar
Kart verme işlemini denemeden önce aşağıdakileri yaptığınızdan emin olun:
- İlk katılım rehberindeki tüm adımları tamamlamış olmanız gerekir.
- En az bir Kart Sınıfı oluşturun.
- En az bir Passes nesnesi oluşturun.
- Geçiş sınıfınızı ve Geçiş nesnenizi JWT'de kodlayın.
1. Google Cüzdan Android SDK'sını yükleme
Google Cüzdan Android SDK'sını kullanmak için uygulama düzeyindeki build.gradle dosyanızın dependencies bölümüne com.google.android.gms:play-services-pay öğesini ekleyin:
implementation "com.google.android.gms:play-services-pay:16.5.0"
2. Google Cüzdan API'sinin kullanılabilirliğini kontrol etme
Yeni nesneyi kaydetmeden önce, getPayApiAvailabilityStatus sınıfındaki PayClient yöntemini çağırarak Google Cüzdan API'nin hedef cihazda kullanılabilir olduğundan emin olun.
Öncelikle, düğmeyi göstereceğiniz etkinliğe bir üye değişkeni ekleyerek başlayın ve etkinlik oluşturulduğunda bu değişkeni örnekleyin:
Kotlin
import com.google.android.gms.pay.PayClient
private lateinit var walletClient: PayClient
override fun onCreate(savedInstanceState: Bundle?) {
super.onCreate(savedInstanceState)
walletClient = Pay.getClient(this)
// Additional logic in your onCreate method
}Java
import com.google.android.gms.pay.PayClient;
private final PayClient walletClient;
@Override
protected void onCreate(Bundle savedInstanceState) {
super.onCreate(savedInstanceState);
walletClient = Pay.getClient(application);
// Additional logic in your onCreate method
}Başka tasarım kalıpları kullanıyorsanız alana özgü iş mantığını uygun şekilde yerleştirmeyi düşünün. Örneğin, MVVM kalıbını kullanıyorsanız kullanıcı arayüzüyle ilgili iş mantığını Etkinliğinize veya Parçanıza yerleştirin (ör. Görünüm modelinizdeki kullanıcı arayüzü öğeleri, etkinlik sonucu ve operasyonel mantık (ör. istemci oluşturma, ağ çağrısı tetikleyicileri).
Ardından, API'nin kullanılabilir olup olmadığını kontrol etmek için PayClient simgesini kullanın:
Kotlin
import com.google.android.gms.pay.PayApiAvailabilityStatus
private fun fetchCanUseGoogleWalletApi() {
walletClient
.getPayApiAvailabilityStatus(PayClient.RequestType.SAVE_PASSES)
.addOnSuccessListener { status ->
if (status == PayApiAvailabilityStatus.AVAILABLE) {
// The API is available, show the button in your UI
} else {
// The user or device is not eligible for using the Pay API
}
}
.addOnFailureListener {
// Hide the button and optionally show an error message
}
}Java
import com.google.android.gms.pay.PayApiAvailabilityStatus;
private void fetchCanAddPassesToGoogleWallet() {
walletClient
.getPayApiAvailabilityStatus(PayClient.RequestType.SAVE_PASSES)
.addOnSuccessListener(status -> {
if (status == PayApiAvailabilityStatus.AVAILABLE) {
// The API is available, show the button in your UI
} else {
// The user or device is not eligible for using the Pay API
};
})
.addOnFailureListener(exception -> {
// Google Play Services is too old, or API availability not verified
// Hide the button and optionally show an error message
});
}Son olarak, API'nin kullanılabilirliğini belirlemeniz gerektiğinde uygulamanızda tanımladığınız yöntemi çağırın.
API kullanılamadığında yapılacak işlemler
API'nin kullanılamamasının bazı nedenleri arasında Android veya Google Play Hizmetleri sürümlerinin güncel olmaması ya da Google Cüzdan'ın kullanıcının ülkesinde kullanılamaması yer alır.
API kullanılamıyorsa düğmeyi gizlemeyi ve farklı bir entegrasyona geri dönmeyi (ör. JWT bağlantısı kullanma) düşünebilirsiniz. Kullanıcının gelecekte API'yi kullanmaya uygun olabileceğini unutmayın.
3. "Google Cüzdan'a ekle" düğmesini ekleme
Google Cüzdan, uygulamanızda Google Cüzdan'a ekleme akışını tetiklemek için kullanabileceğiniz tanıdık bir düğme sağlar. Düğme için vektör öğeleri Düğme yönergeleri'nde yer alır.
Android Studio'da File > New > Vector Asset bölümünden vektör öğeleri içe aktarabilirsiniz. Sihirbazda "Yerel dosya"yı seçin, bir ad ekleyin (ör.
add_to_google_wallet_button.xml) seçeneğini tıklayın ve içe aktarmak için yerel sürücünüzde dosyayı bulun.
Artık içe aktarılan çizilebilir öğeyi kullanarak kullanıcı arayüzünüze düğme ekleyebilirsiniz:
<ImageButton android:id="@+id/addToGoogleWalletButton" android:layout_width="match_parent" android:layout_height="48dp" android:minWidth="200dp" android:clickable="true" android:src="@drawable/add_to_google_wallet_button" />
Düğmenin layout_height değeri 48 dp'dir ve genişliği en az 200 dp olmalıdır.
4. Kullanıcının Google Cüzdan'ına kart ekleme
OfferObject, savePasses yöntemine imzalanmamış bir JWT iletilerek eklenebilir.
Google Cüzdan düğmesini tıkladığınızda ekleme işlemini başlatabilirsiniz.
Kotlin
import android.os.Bundle
import android.view.View
import com.google.android.gms.samples.wallet.databinding.ActivityCheckoutBinding
private val addToGoogleWalletRequestCode = 1000
private lateinit var layout: ActivityCheckoutBinding
private lateinit var addToGoogleWalletButton: View
override fun onCreate(savedInstanceState: Bundle?) {
super.onCreate(savedInstanceState)
// Use view binding to access the UI elements
layout = ActivityCheckoutBinding.inflate(layoutInflater)
setContentView(layout.root)
addToGoogleWalletButton = layout.addToGoogleWalletButton
addToGoogleWalletButton.setOnClickListener {
walletClient.savePasses(newObjectJson, this, addToGoogleWalletRequestCode)
}
// Additional logic in your onCreate method
}Java
import android.os.Bundle;
import android.view.View;
import com.google.android.gms.samples.wallet.databinding.ActivityCheckoutBinding;
private static final int ADD_TO_GOOGLE_WALLET_REQUEST_CODE = 999;
private ActivityCheckoutBinding layout:
private View addToGoogleWalletButton;
@Override
protected void onCreate(Bundle savedInstanceState) {
super.onCreate(savedInstanceState);
// Use view binding to access the UI elements
layout = ActivityCheckoutBinding.inflate(getLayoutInflater());
setContentView(layout.getRoot());
addToGoogleWalletButton = layout.addToGoogleWalletButton;
addToGoogleWalletButton.setOnClickListener(v -> {
walletClient.savePasses(newObjectJson, this, ADD_TO_GOOGLE_WALLET_REQUEST_CODE);
});
// Additional logic in your onCreate method
}Sonuç işleme
savePasses yöntemi, kaydetme akışını tetikler ve kaydetme akışı tamamlandıktan sonra onActivityResult yöntemini çağırır. onActivityResult öğesinin uygulanması aşağıdaki gibi olmalıdır:
Kotlin
import android.content.Intent
override fun onActivityResult(requestCode: Int, resultCode: Int, data: Intent?) {
super.onActivityResult(requestCode, resultCode, data)
if (requestCode == addToGoogleWalletRequestCode) {
when (resultCode) {
RESULT_OK -> {
// Pass saved successfully
}
RESULT_CANCELED -> {
// Save operation canceled
}
PayClient.SavePassesResult.SAVE_ERROR -> data?.let { intentData ->
val errorMessage = intentData.getStringExtra(PayClient.EXTRA_API_ERROR_MESSAGE)
// Handle error
}
else -> {
// Handle unexpected (non-API) exception
}
}
}
}Java
import android.content.Intent;
@Override
protected void onActivityResult(int requestCode, int resultCode, @Nullable Intent data) {
super.onActivityResult(requestCode, resultCode, data);
if (requestCode == ADD_TO_GOOGLE_WALLET_REQUEST_CODE) {
switch (resultCode) {
case RESULT_OK: {
// Pass saved successfully
break;
}
case RESULT_CANCELED: {
// Save operation canceled
break;
}
case PayClient.SavePassesResult.SAVE_ERROR: {
if (data != null) {
String apiErrorMessage = data.getStringExtra(PayClient.EXTRA_API_ERROR_MESSAGE);
// Handle error
}
break;
}
default: {
// Handle unexpected (non-API) exception
}
}
}
}Kart başarıyla eklendiğinde resultCode, Activity.RESULT_OK değerini içerir.