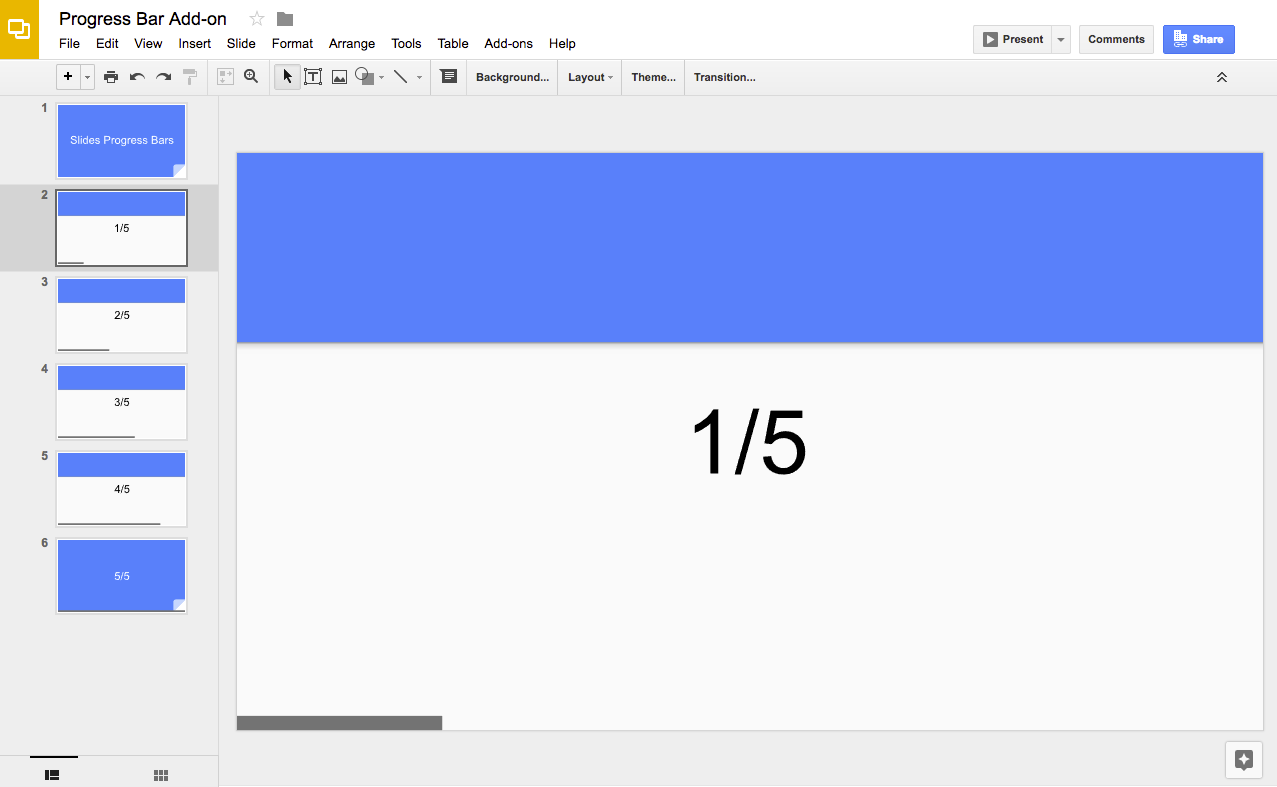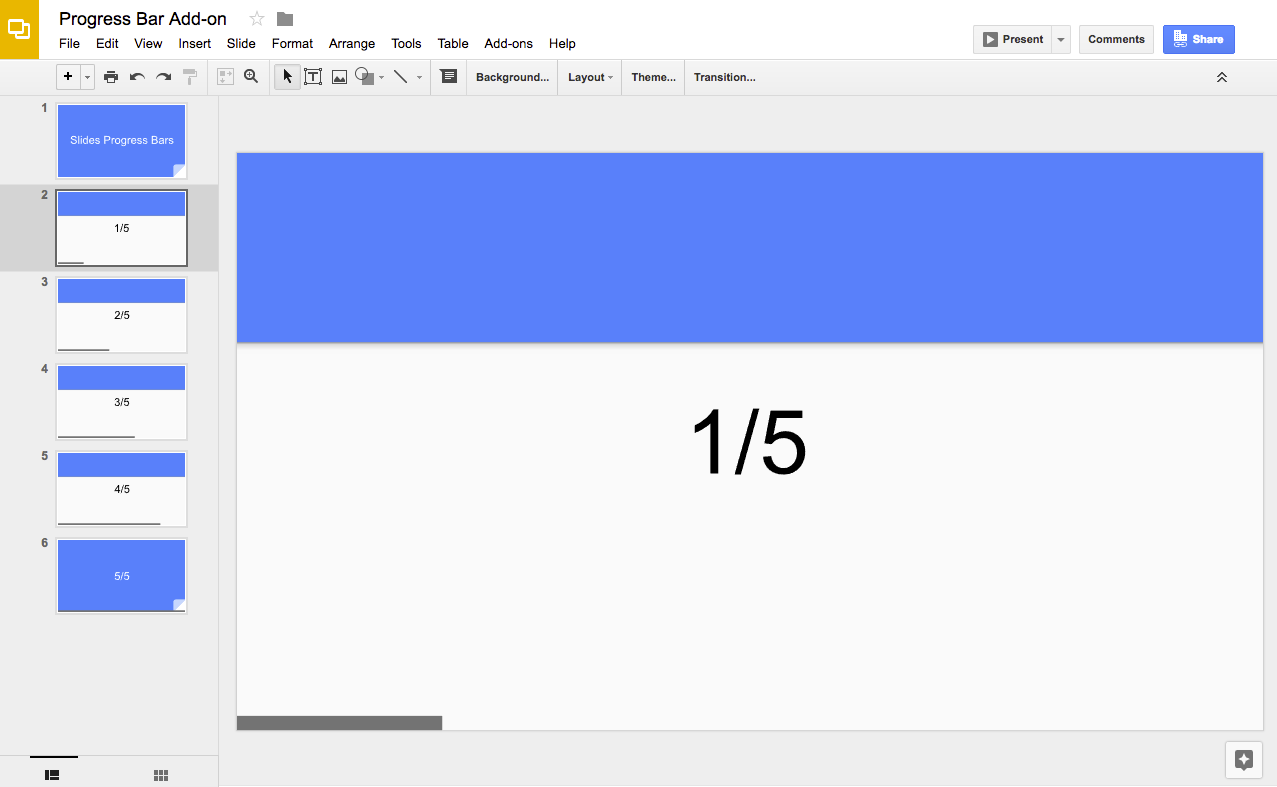Menampilkan status progres di presentasi Google Slide
Tetap teratur dengan koleksi
Simpan dan kategorikan konten berdasarkan preferensi Anda.
Tingkat coding: Menengah
Durasi: 15 menit
Jenis project: Add-on editor
Tujuan
- Pahami fungsi solusi.
- Pahami fungsi layanan Apps Script dalam solusi.
- Siapkan skrip.
- Jalankan skrip.
Tentang solusi ini
Gunakan solusi ini untuk menambahkan status progres di bagian bawah slide dalam presentasi Anda.
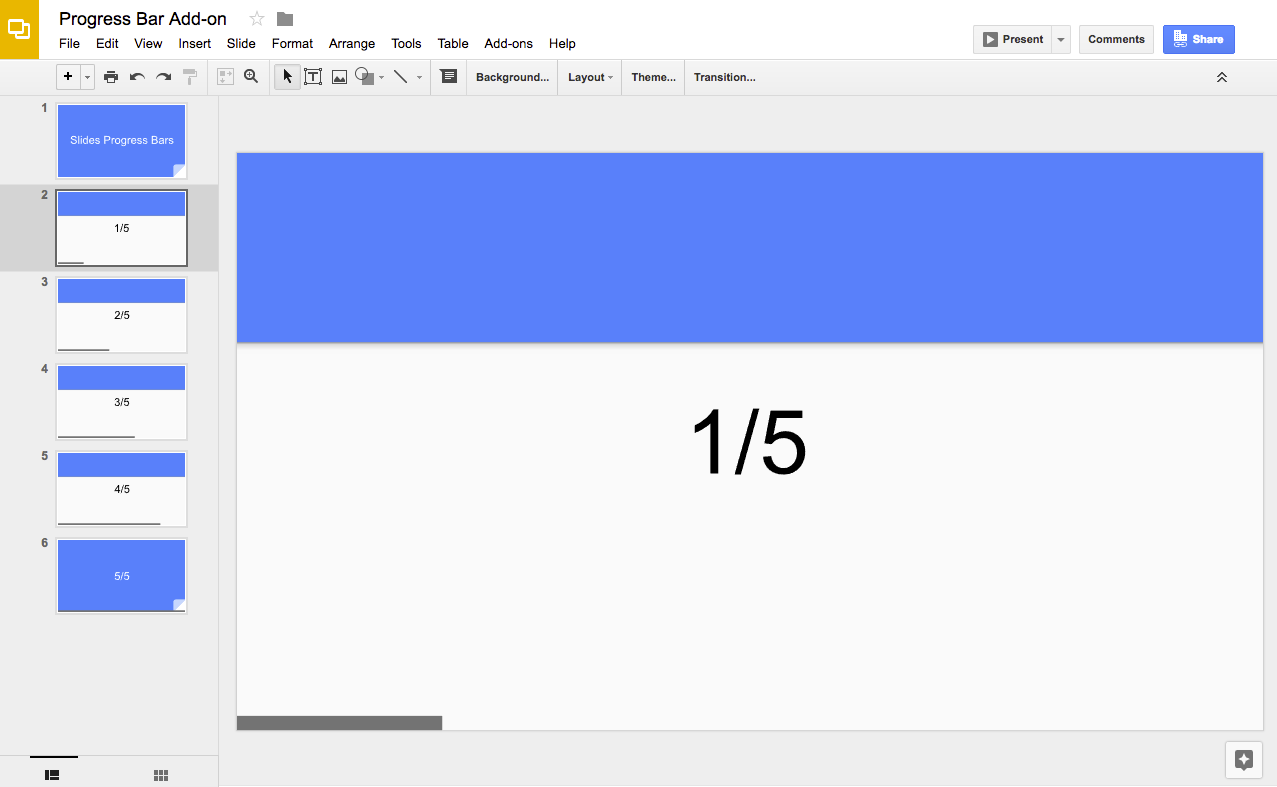
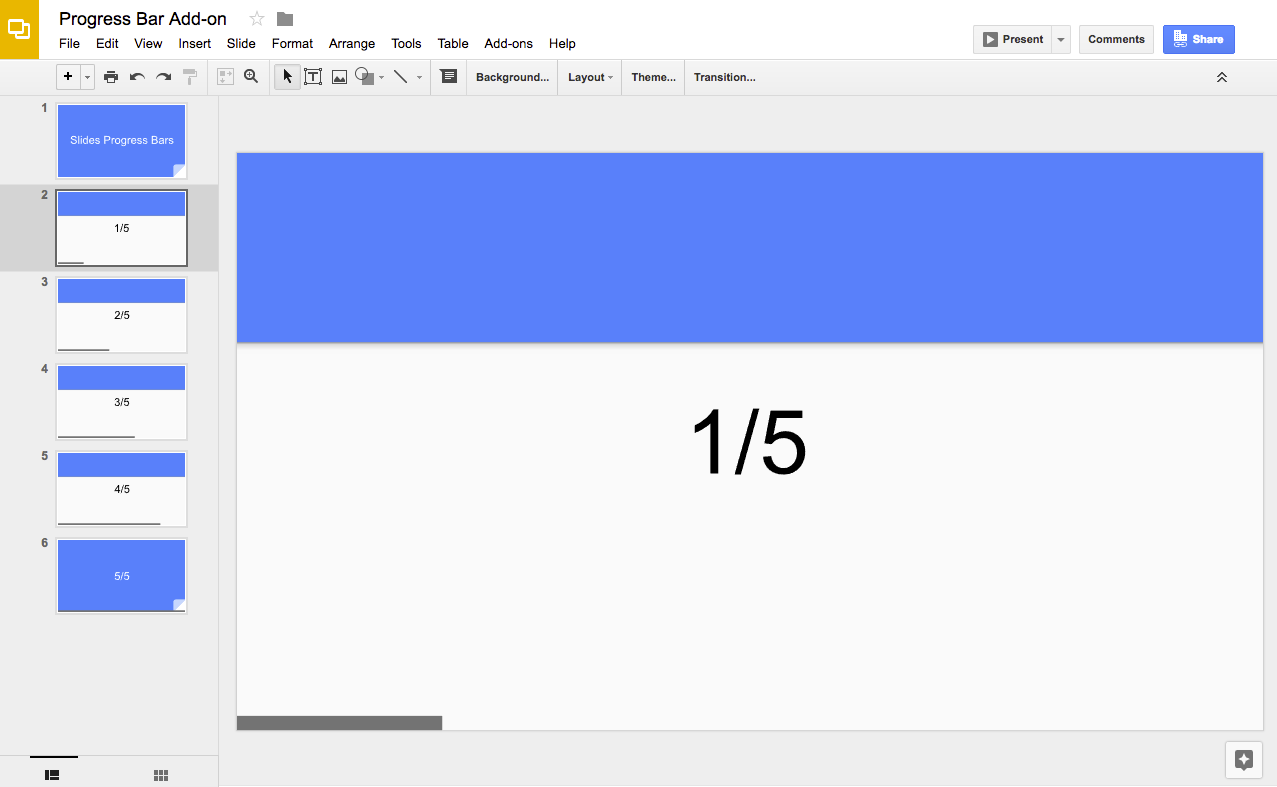
Cara kerjanya
Skrip menghitung jumlah slide dalam presentasi dan menambahkan bentuk persegi panjang di bagian bawah setiap slide. Skrip ini memperlebar setiap bentuk persegi panjang untuk menampilkan progres dalam slide.
Layanan Apps Script
Solusi ini menggunakan layanan berikut:
- Layanan Slide–Mendapatkan
slide presentasi dan menambahkan bentuk persegi panjang ke setiap slide.
Prasyarat
Untuk menggunakan sampel ini, Anda memerlukan prasyarat berikut:
- Akun Google (akun Google Workspace mungkin memerlukan persetujuan administrator).
- Browser web dengan akses ke internet.
Menyiapkan skrip
- Klik tombol berikut untuk menyalin presentasi Slide Status progres. Project Apps Script untuk solusi ini dilampirkan ke presentasi.
Buat salinan
- Dalam presentasi, klik Ekstensi
>
Status progres >
Tampilkan status progres.
Saat diminta, izinkan skrip.
Jika layar izin OAuth menampilkan peringatan Aplikasi ini belum diverifikasi,
lanjutkan dengan memilih Lanjutan >
Buka {Project Name} (tidak aman).
Sekali lagi, klik Ekstensi >
Status progres > Tampilkan status progres.
Untuk menghapus status progres, klik Ekstensi
>
Status progres > Sembunyikan status progres.
Meninjau kode
Untuk meninjau kode Apps Script untuk solusi ini, klik
Lihat kode sumber di bawah:
Kontributor
Contoh ini dikelola oleh Google dengan bantuan Pakar Developer Google.
Langkah berikutnya
Kecuali dinyatakan lain, konten di halaman ini dilisensikan berdasarkan Lisensi Creative Commons Attribution 4.0, sedangkan contoh kode dilisensikan berdasarkan Lisensi Apache 2.0. Untuk mengetahui informasi selengkapnya, lihat Kebijakan Situs Google Developers. Java adalah merek dagang terdaftar dari Oracle dan/atau afiliasinya.
Terakhir diperbarui pada 2025-07-25 UTC.
[null,null,["Terakhir diperbarui pada 2025-07-25 UTC."],[[["\u003cp\u003eThis Google Apps Script solution adds a progress bar to the bottom of Google Slides presentations to visually track progress through the slides.\u003c/p\u003e\n"],["\u003cp\u003eThe script uses the Slides service to calculate the number of slides, add a rectangle shape to each slide, and dynamically adjust the rectangle's width to represent progress.\u003c/p\u003e\n"],["\u003cp\u003eUsers can easily install the script by making a copy of the provided presentation and authorizing the script to access their Google Slides.\u003c/p\u003e\n"],["\u003cp\u003eThe progress bar can be shown or hidden using the "Progress bar" menu found under "Extensions" in Google Slides after installation.\u003c/p\u003e\n"],["\u003cp\u003eDevelopers can review and modify the source code, which is publicly available on GitHub, for customization or further development.\u003c/p\u003e\n"]]],["This solution adds a progress bar to Google Slides presentations using Apps Script. The script calculates the total slides and adds a rectangle to the bottom of each slide, increasing the rectangle's width to visually represent progress. Users copy a sample presentation, authorize the script, and then run it to create or remove the progress bars via the \"Extensions\" menu. It utilizes the Slides service to manipulate slides and shapes, adding and deleting these elements.\n"],null,["# Show progress bars in a Google Slides presentation\n\n**Coding level** : Intermediate \n\n**Duration** : 15 minutes \n\n**Project type**: Editor add-on\n\nObjectives\n----------\n\n- Understand what the solution does.\n- Understand what the Apps Script services do within the solution.\n- Set up the script.\n- Run the script.\n\nAbout this solution\n-------------------\n\nUse this solution to add a progress bar to the bottom of the slides in\nyour presentation.\n\n### How it works\n\nThe script calculates how many slides are in the presentation and adds a\nrectangle shape to the bottom of each slide. The script increases the width for\neach rectangle shape to show progress within the slides.\n\n### Apps Script services\n\nThis solution uses the following service:\n\n- [Slides service](https://developers.google.com/apps-script/reference/slides)--Gets a presentation's slides and adds a rectangle shape to each one.\n\nPrerequisites\n-------------\n\nTo use this sample, you need the following prerequisites:\n\n- A Google Account (Google Workspace accounts might require administrator approval).\n- A web browser with access to the internet.\n\nSet up the script\n-----------------\n\n1. Click the following button to make a copy of the **Progress bar** Slides presentation. The Apps Script project for this solution is attached to the presentation. \n [Make a copy](https://docs.google.com/presentation/d/1wMwCeISpBgSal0K1K8qXPdr-MYZxkU_A-RobUIYZ8WU/copy)\n2. In the presentation, click **Extensions** \\\u003e **Progress bar** \\\u003e **Show progress bar**.\n3. When prompted, authorize the script.\n If the OAuth consent screen displays the warning, **This app isn't verified** ,\n continue by selecting **Advanced** \\\u003e\n **Go to {Project Name} (unsafe)**.\n\n4. Again, click **Extensions** \\\u003e\n **Progress bar** \\\u003e **Show progress bar**.\n\n5. To remove the progress bar, click **Extensions**\n \\\u003e\n **Progress bar** \\\u003e **Hide progress bar**.\n\nReview the code\n---------------\n\nTo review the Apps Script code for this solution, click\n**View source code** below: \n\n#### View source code\n\n\u003cbr /\u003e\n\nslides/progress/progress.gs \n[View on GitHub](https://github.com/googleworkspace/apps-script-samples/blob/main/slides/progress/progress.gs) \n\n```javascript\n/**\n * @OnlyCurrentDoc Adds progress bars to a presentation.\n */\nconst BAR_ID = 'PROGRESS_BAR_ID';\nconst BAR_HEIGHT = 10; // px\n\n/**\n * Runs when the add-on is installed.\n * @param {object} e The event parameter for a simple onInstall trigger. To\n * determine which authorization mode (ScriptApp.AuthMode) the trigger is\n * running in, inspect e.authMode. (In practice, onInstall triggers always\n * run in AuthMode.FULL, but onOpen triggers may be AuthMode.LIMITED or\n * AuthMode.NONE.)\n */\nfunction onInstall(e) {\n onOpen();\n}\n\n/**\n * Trigger for opening a presentation.\n * @param {object} e The onOpen event.\n */\nfunction onOpen(e) {\n SlidesApp.getUi().createAddonMenu()\n .addItem('Show progress bar', 'createBars')\n .addItem('Hide progress bar', 'deleteBars')\n .addToUi();\n}\n\n/**\n * Create a rectangle on every slide with different bar widths.\n */\nfunction createBars() {\n deleteBars(); // Delete any existing progress bars\n const presentation = SlidesApp.getActivePresentation();\n const slides = presentation.getSlides();\n for (let i = 0; i \u003c slides.length; ++i) {\n const ratioComplete = (i / (slides.length - 1));\n const x = 0;\n const y = presentation.getPageHeight() - BAR_HEIGHT;\n const barWidth = presentation.getPageWidth() * ratioComplete;\n if (barWidth \u003e 0) {\n const bar = slides[i].insertShape(SlidesApp.ShapeType.RECTANGLE, x, y,\n barWidth, BAR_HEIGHT);\n bar.getBorder().setTransparent();\n bar.setLinkUrl(BAR_ID);\n }\n }\n}\n\n/**\n * Deletes all progress bar rectangles.\n */\nfunction deleteBars() {\n const presentation = SlidesApp.getActivePresentation();\n const slides = presentation.getSlides();\n for (let i = 0; i \u003c slides.length; ++i) {\n const elements = slides[i].getPageElements();\n for (const el of elements) {\n if (el.getPageElementType() === SlidesApp.PageElementType.SHAPE &&\n el.asShape().getLink() &&\n el.asShape().getLink().getUrl() === BAR_ID) {\n el.remove();\n }\n }\n }\n}\n```\n\n\n\u003cbr /\u003e\n\nContributors\n------------\n\nThis sample is maintained by Google with the help of Google Developer Experts.\n\nNext steps\n----------\n\n- [Extending Google Slides with Apps Script](/apps-script/guides/slides)\n- [Slides service reference](/apps-script/reference/slides)"]]