Chaque application Google Chat que vous créez nécessite son propre projet Google Cloud avec l'API Chat activée et configurée. Cette page vous explique comment configurer l'API Chat.
Prérequis
- Compte Google Workspace Business ou Enterprise ayant accès à Google Chat.
- Créez un projet Google Cloud.
- Configurez l'écran de consentement OAuth.
- Activez l'API Google Chat.
Choisissez un nom à afficher, un avatar et une description pour votre application Chat.
Lorsque vous activez l'API Chat, vous configurez les informations sur votre application Chat qui s'affichent pour les utilisateurs dans Chat, y compris un nom à afficher, un avatar et une description. Ces informations n'apparaissent que dans Chat. Pour publier votre application Chat sur le Marketplace, vous devez également spécifier les informations qui s'affichent dans la fiche Marketplace de votre application Chat.
Pour appeler l'API Chat, vous devez configurer une application Google Chat avec les informations suivantes :
| Champ | Description | Format |
|---|---|---|
| Nom de l'application | Nom à afficher de l'application Chat. | 25 caractères alphanumériques maximum |
| URL de l'avatar | Image qui s'affiche comme avatar de l'application Chat. | URL HTTPS pointant vers une image carrée (PNG ou JPEG). La taille recommandée est de 256 x 256 pixels ou plus. |
| Description | Brève description de l'objectif de l'application Chat. | Jusqu'à 40 caractères alphanumériques |
Le nom, l'avatar et la description de l'application Chat sont affichés aux utilisateurs dans l'interface utilisateur de Chat. Pour certaines requêtes d'écriture de l'API Chat, Chat utilise ces informations pour attribuer les actions qu'une application Chat effectue dans Chat.
Par exemple, si vous appelez la méthode spaces.create(), Chat inclut le nom de l'application Chat dans la description de la personne qui a créé l'espace, comme illustré dans l'image suivante :
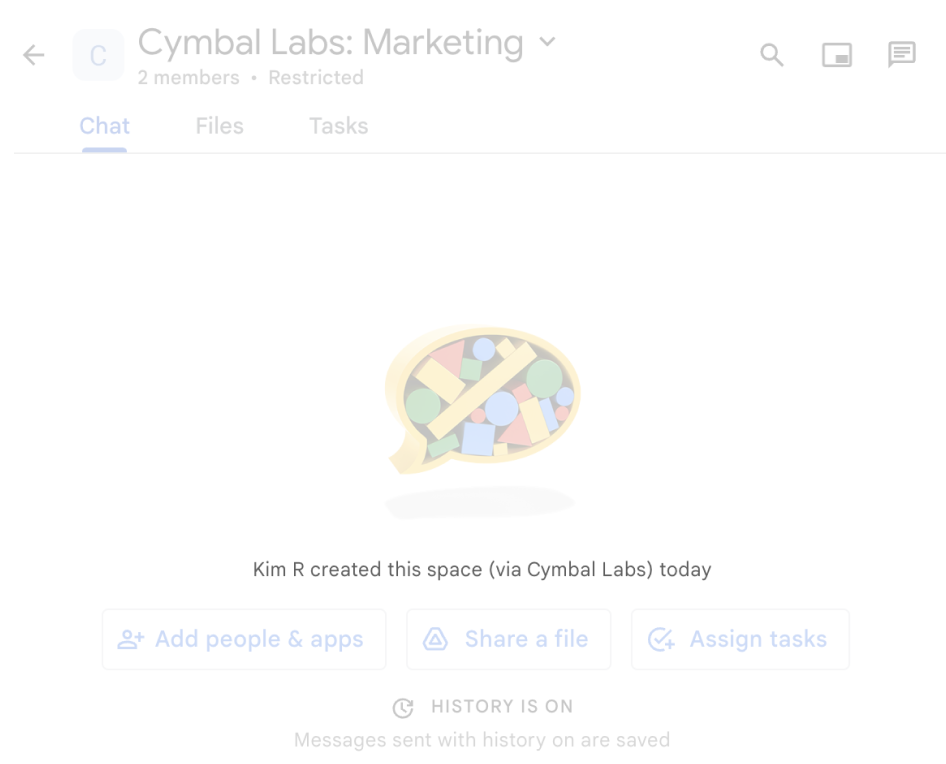
spaces.create() est utilisée pour créer un espace au nom d'un utilisateur.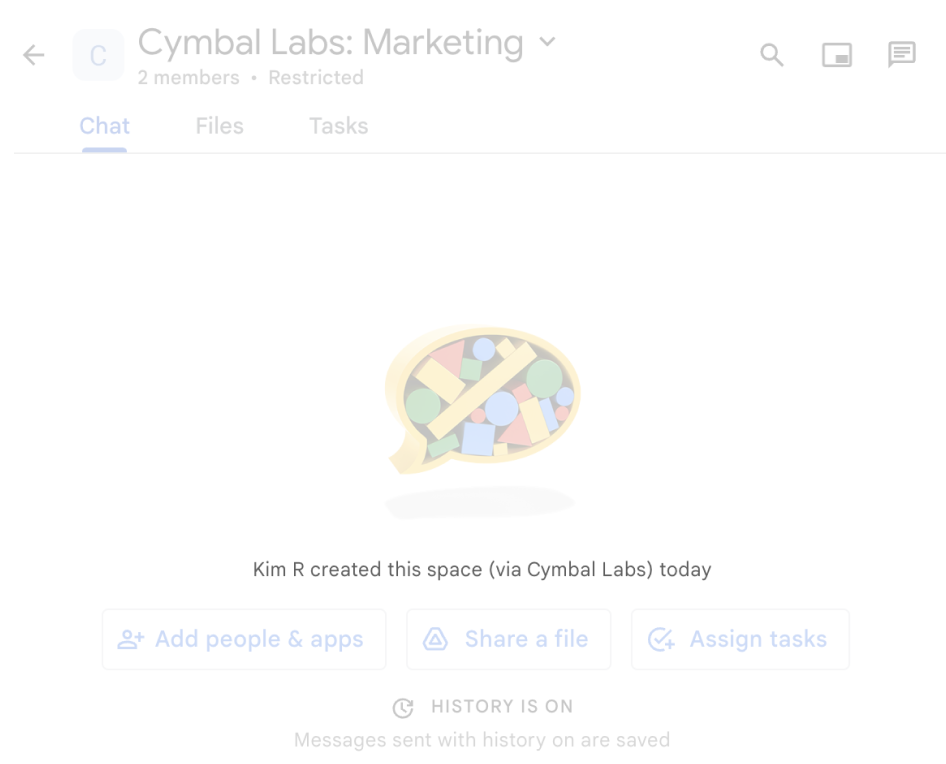
Pour interagir avec les applications Chat, les utilisateurs peuvent également voir ou utiliser ces informations de différentes manières :
- Appelez l'application Chat en mentionnant son nom avec @.
- Recherchez l'application Chat et envoyez-lui un message privé. Dans le menu Applications, les messages privés affichent le nom et l'avatar de l'application Chat.
- Dans la barre de rédaction, les utilisateurs peuvent parcourir les applications Chat et voir leur nom, leur avatar et leur description.
Configurer votre application Chat dans la console Google Cloud
Une fois que vous avez les informations sur votre application Chat, ouvrez votre projet Cloud et configurez l'API Chat :
Dans la console Google Cloud, accédez à la page de l'API Chat, puis cliquez sur la page Configuration :
Sous Informations sur l'application, remplissez les champs Nom de l'application, URL de l'avatar et Description.
Sous "Fonctionnalités interactives", cliquez sur le bouton Activer les fonctionnalités interactives pour désactiver les fonctionnalités interactives de l'application Chat. Vous pourrez les configurer ultérieurement. Pour en savoir plus sur la configuration et la création de fonctionnalités interactives, consultez Recevoir des interactions utilisateur et y répondre.
Facultatif : Sous Journaux, cochez la case Enregistrer les erreurs dans Logging pour utiliser Google Cloud Logging. Pour en savoir plus, consultez Journaux d'erreurs de requête pour les applications Chat.
Cliquez sur Enregistrer.
Autoriser d'autres personnes à configurer l'API Chat
Vous pouvez accorder l'accès à des utilisateurs spécifiques à la page de configuration de l'application Chat en leur attribuant le rôle IAM (Identity and Access Management) Google Cloud Propriétaire des applications Chat ou Lecteur des applications Chat. Les utilisateurs disposant de ces rôles ne peuvent pas accéder à la page de configuration des applications Chat à l'aide du tableau de bord API et services, mais ils peuvent y accéder en accédant à la console Google Cloud pour le projet Cloud hôte de l'application Chat comme suit :
https://console.developers.google.com/apis/api/chat.googleapis.com/hangouts-chat?project=PROJECT_ID
Où PROJECT_ID correspond à l'ID du projet Google Cloud hébergeant l'application Chat.
Articles associés
- Choisir une architecture d'application Chat
- Pour configurer votre application Chat pour les fonctionnalités interactives, consultez Recevoir des interactions utilisateur et y répondre.
