Для каждого создаваемого вами приложения Google Chat требуется отдельный проект Google Cloud с включённым и настроенным API чата. На этой странице показано, как настроить API чата.
Предпосылки
- Учетная запись Google Workspace Business или Enterprise с доступом к Google Chat .
- Создайте проект Google Cloud .
- Настройте экран согласия OAuth .
- Включить API Google Chat .
Выберите отображаемое имя, аватар и описание для вашего приложения чата.
При включении API чата вы настраиваете информацию о вашем приложении чата, которая будет отображаться пользователям в чате, включая отображаемое имя, аватар и описание. Эта информация отображается только в чате. Чтобы опубликовать приложение чата в Marketplace, необходимо также указать информацию, которая будет отображаться в описании вашего приложения чата в Marketplace .
Для вызова API чата необходимо настроить приложение Google Chat, указав следующую информацию:
| Поле | Описание | Формат |
|---|---|---|
| Название приложения | Отображаемое имя приложения «Чат». | До 25 буквенно-цифровых символов |
| URL-адрес аватара | Изображение, которое будет отображаться в качестве аватара вашего приложения чата. | HTTPS-URL, указывающий на квадратное графическое изображение (PNG или JPEG). Рекомендуемый размер — 256 x 256 пикселей или больше. |
| Описание | Краткое описание назначения приложения «Чат». | До 40 буквенно-цифровых символов |
Название, аватар и описание приложения Chat отображаются для пользователей в интерфейсе Chat. В некоторых запросах на запись через API Chat Chat использует эту информацию для определения действий, выполняемых приложением Chat в Chat.
Например, если вы вызываете метод spaces.create() , Chat включает название приложения Chat в описание того, кто создал пространство, как показано на следующем рисунке:
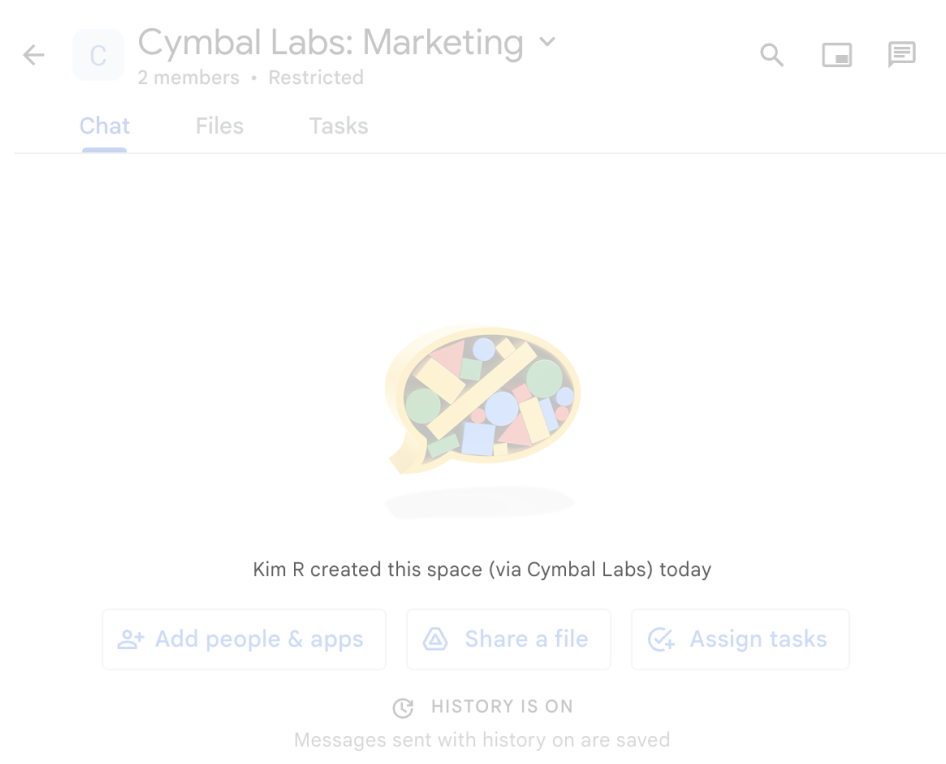
spaces.create() для создания пространства от имени пользователя. 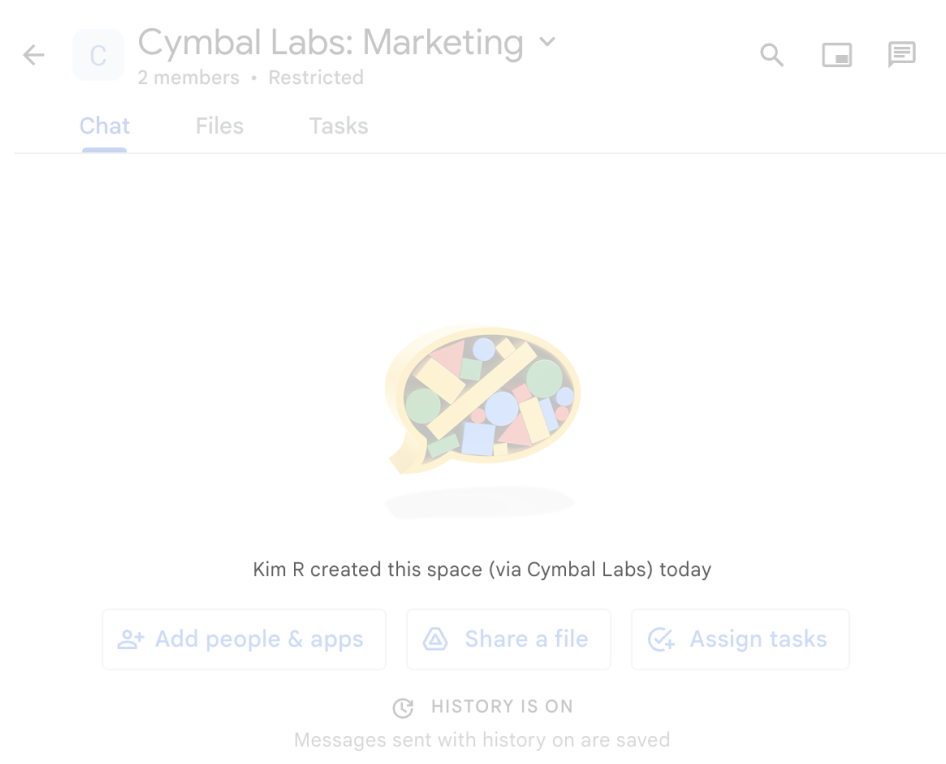
Для взаимодействия с приложениями чата пользователи также могут просматривать или использовать эту информацию следующими способами:
- Вызовите приложение чата, @упомянув его название.
- Найдите приложение Chat и начните прямую переписку. В меню приложений в личных сообщениях отображается название и аватар приложения Chat.
- На панели создания сообщения пользователи могут просматривать приложения чата и видеть свое имя, аватар и описание.
Настройте приложение чата в консоли Google Cloud
Когда у вас есть данные вашего приложения Chat, откройте свой проект Cloud и настройте API Chat:
В консоли Google Cloud перейдите на страницу Chat API и нажмите страницу Configuration :
В разделе «Информация о приложении» заполните поля «Название приложения» , «URL-адрес аватара» и «Описание» .
В разделе «Интерактивные функции» переведите переключатель «Включить интерактивные функции» в положение «Выкл.», чтобы отключить интерактивные функции для приложения «Чат». Вы можете настроить это позже. Подробнее о настройке и создании интерактивных функций см. в разделе Получение и ответ на взаимодействия с пользователем .
Необязательно: в разделе «Журналы» установите флажок «Записывать ошибки в журнал», чтобы использовать Google Cloud Logging. Подробнее см. в статье «Запрос журналов ошибок для приложений чата» .
Нажмите «Сохранить» .
Предоставьте другим пользователям разрешение на настройку API чата
Вы можете предоставить отдельным пользователям доступ к странице конфигурации приложения Chat, назначив им роль « Владелец приложения Chat» или «Наблюдатель приложения Chat» в Google Cloud Identity Access Management (IAM) . Пользователи с этими ролями не могут перейти на страницу конфигурации приложения Chat через панель управления API и служб , но могут получить к ней доступ, перейдя в консоль Google Cloud для облачного проекта хоста приложения Chat, как показано ниже:
https://console.developers.google.com/apis/api/chat.googleapis.com/hangouts-chat?project=PROJECT_ID
Где PROJECT_ID — идентификатор проекта Google Cloud, на котором размещено приложение Chat.
Похожие темы
- Выберите архитектуру приложения чата
- Чтобы настроить приложение Chat для интерактивных функций, см. раздел Получение и ответ на взаимодействия с пользователем.
