|
Vous avez cinq minutes ?
Aidez-nous à améliorer la documentation Google Workspace en répondant à une courte enquête en ligne.
|
Ce tutoriel explique comment créer une application Google Chat qu'une équipe peut utiliser pour gérer des projets en temps réel. L'application Chat utilise Vertex AI pour aider les équipes à rédiger des user stories (qui représentent les fonctionnalités d'un système logiciel du point de vue d'un utilisateur pour l'équipe de développement) et conserve ces histoires dans une base de données Firestore.
-
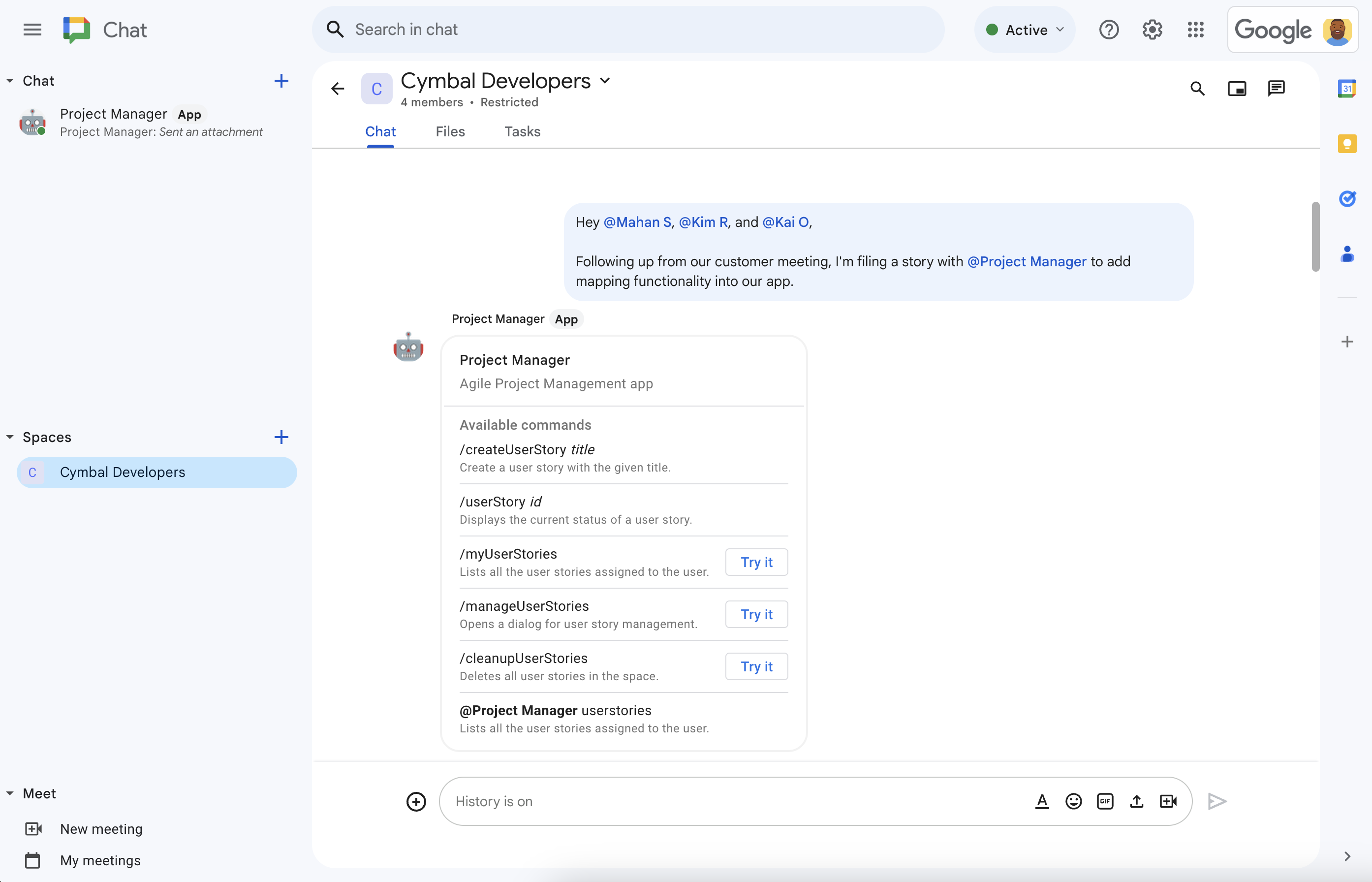
Figure 1. Charlie discute du développement d'une fonctionnalité dans un espace Chat avec son équipe. Si vous mentionnez l'application de gestion de projet Chat, l'application Chat vous proposera de l'aide. -
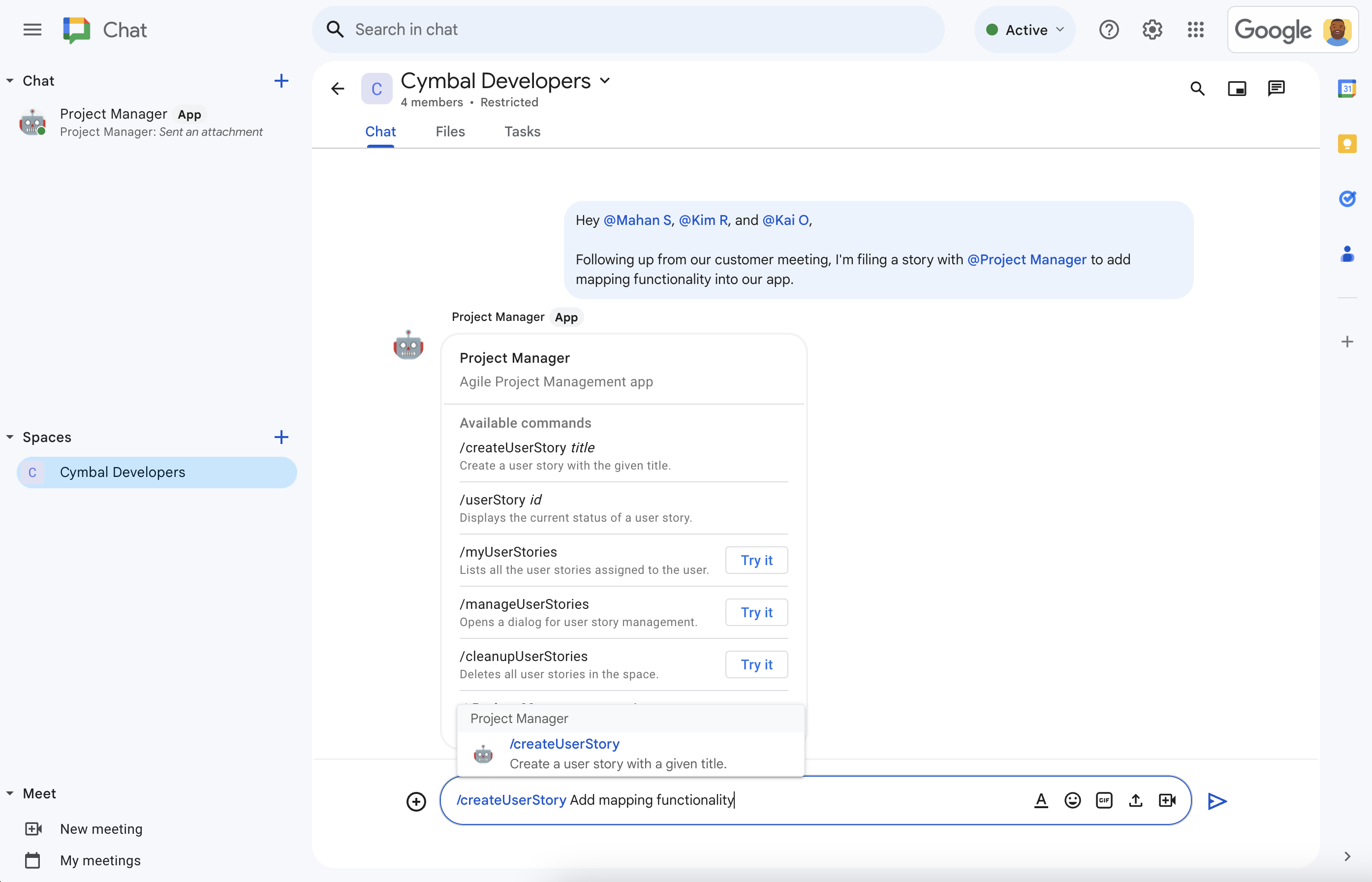
Figure 2 : Charlie crée une histoire à l'aide de la commande slash /createUserStory. -
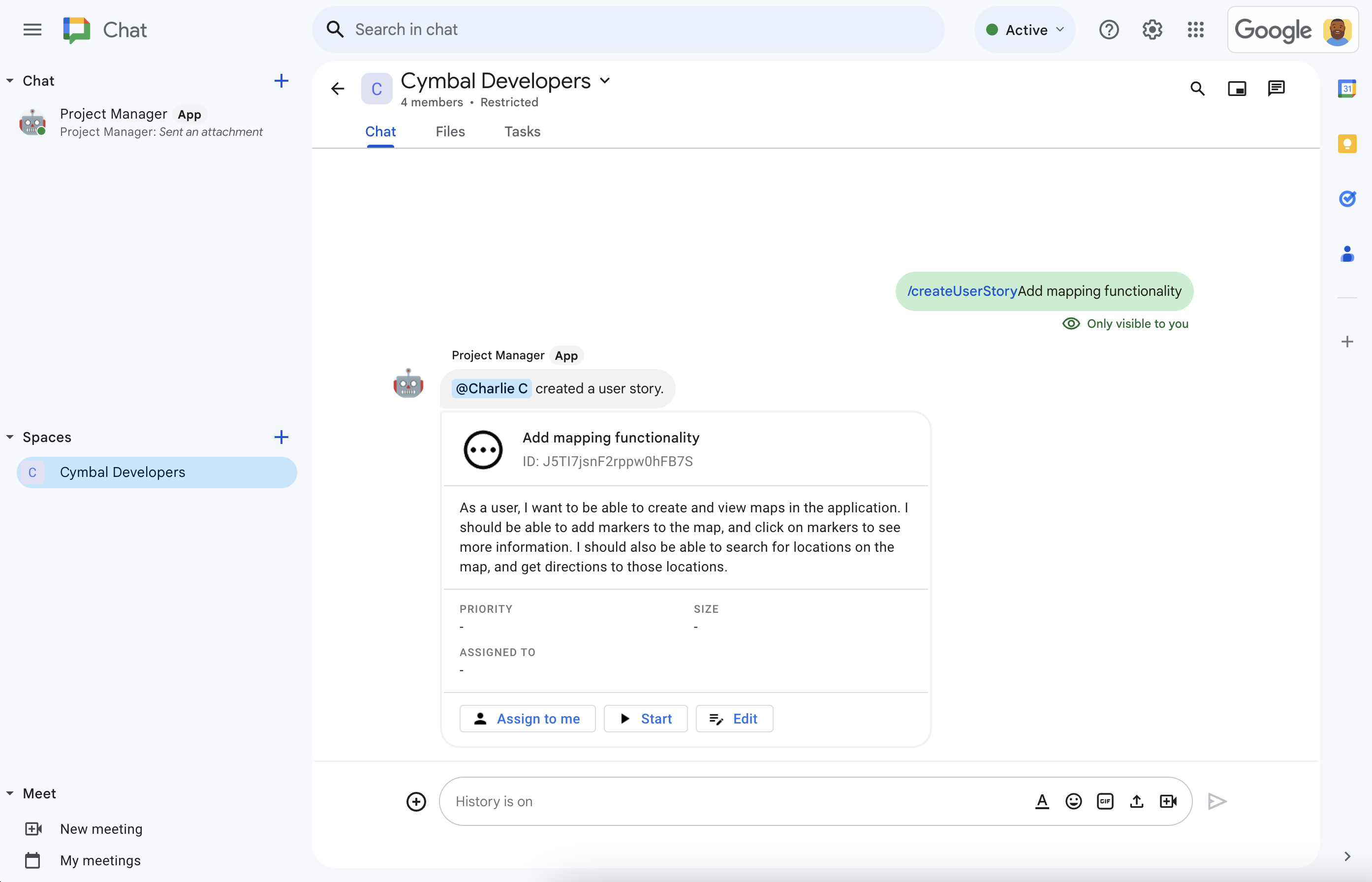
Figure 3 : L'application de chat de gestion de projet utilise Vertex AI pour rédiger la description de l'histoire, puis la partage dans l'espace. -
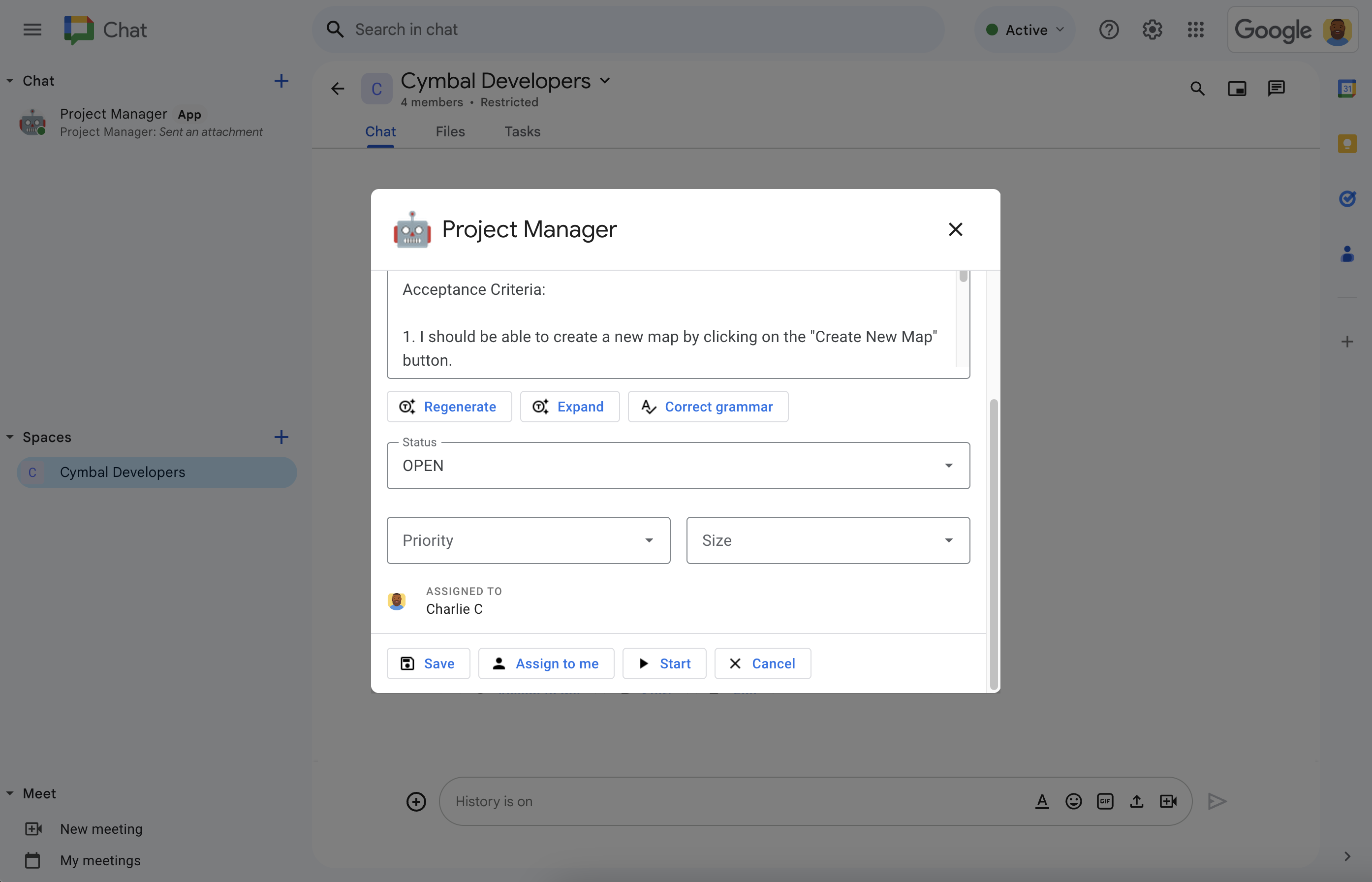
Figure 4. Charlie clique sur Modifier pour finaliser les détails de l'histoire. La description générée par l'IA est précise, mais Charlie souhaite obtenir plus de détails. Il clique donc sur Développer pour que Vertex AI ajoute des exigences à la description de l'histoire. Charlie s'attribue l'histoire, définit l'état sur "Démarré", sélectionne une priorité et une taille appropriées, puis clique sur Enregistrer. -
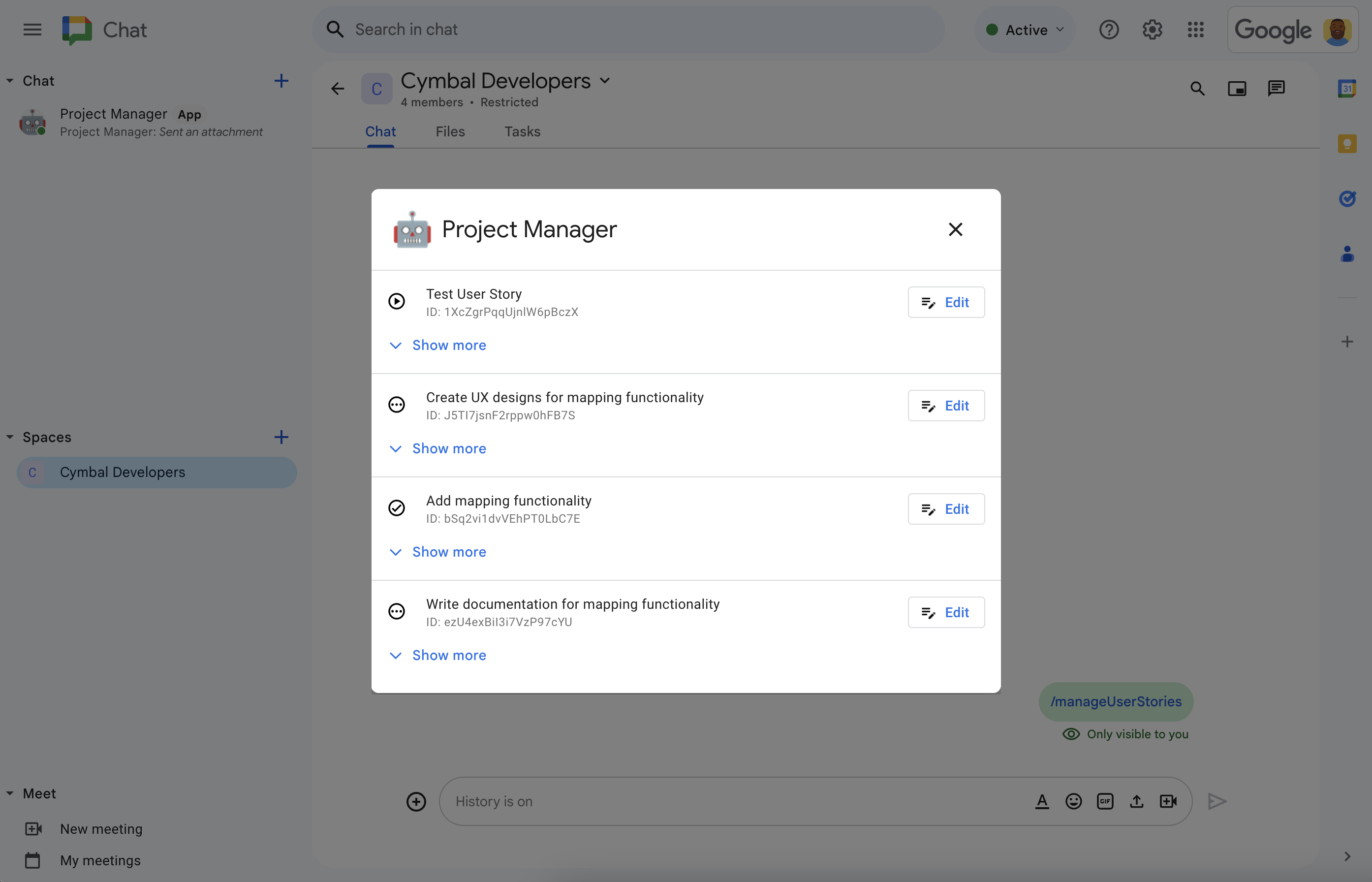
Figure 5 : À tout moment, Charlie peut consulter et gérer toutes les user stories de l'équipe à l'aide de la commande à barre oblique /manageUserStories.
Prérequis
- Compte Google Workspace Business ou Enterprise ayant accès à Google Chat.
Accès aux services Google Cloud pour effectuer les opérations suivantes :
- Créez un projet Google Cloud.
- Associez un compte de facturation Google Cloud au projet Cloud. Pour savoir si vous y avez accès, consultez Autorisations requises pour activer la facturation.
Utilisez des invocations non authentifiées de fonctions Google Cloud, que vous pouvez vérifier en déterminant si votre organisation Google Cloud utilise le partage restreint de domaine.
Si nécessaire, demandez l'accès ou l'autorisation à votre administrateur Google Cloud.
Si vous utilisez la Google Cloud CLI, un environnement de développement Node.js configuré pour fonctionner avec gcloud CLI. Consultez Configurer un environnement de développement Node.js.
Objectifs
- Créez une application Chat qui gère les projets logiciels agiles.
- Aidez les utilisateurs à rédiger des user stories grâce à des outils d'écriture assistée par l'IA générative et optimisés par Vertex AI :
- Générez et régénérez des descriptions d'articles.
- Développez les descriptions des histoires à partir des notes pour répondre à toutes les exigences.
- Corrigez la grammaire pour corriger les fautes de frappe.
- Maintenez votre travail à jour en écrivant dans une base de données Firestore et en lisant les données qu'elle contient.
- Facilitez la collaboration dans un espace Chat en permettant aux utilisateurs de créer, modifier, attribuer et démarrer des histoires directement depuis la conversation.
Produits utilisés
L'application de gestion de projet utilise les produits Google Workspace et Google Cloud suivants :
- API Chat : API permettant de développer des applications Google Chat qui reçoivent et traitent les événements d'interaction Chat, comme les messages. L'application Google Chat de gestion de projet utilise l'API Chat pour recevoir les événements d'interaction envoyés par Chat et y répondre, et pour configurer les attributs qui déterminent son apparence dans Chat, comme le nom et l'image de l'avatar.
- API Vertex AI : plate-forme d'IA générative. L'application Google Chat de gestion de projet utilise l'API Vertex AI pour rédiger les titres et les descriptions des user stories.
- Firestore : base de données de documents sans serveur. L'application Google Chat de gestion de projet utilise Firebase pour stocker des données sur les user stories.
Cloud Functions : un service de calcul sans serveur léger qui vous permet de créer des fonctions autonomes à usage unique qui répondent aux événements d'interaction Chat sans avoir à gérer de serveur ni d'environnement d'exécution. L'application Google Chat de gestion de projet utilise Cloud Functions pour héberger le point de terminaison HTTP auquel Chat envoie les événements d'interaction et comme plate-forme de calcul pour exécuter la logique qui traite ces événements et y répond.
Cloud Functions utilise les produits Google Cloud suivants pour compiler, traiter les événements d'interaction et héberger les ressources de calcul :
- Cloud Build : plate-forme entièrement gérée d'intégration, de livraison et de déploiement continus qui exécute des builds automatisés.
- Pub/Sub : service de messagerie asynchrone et évolutif qui dissocie les services qui produisent des messages des services qui traitent ces messages.
- API Cloud Run Admin : environnement entièrement géré pour l'exécution d'applications conteneurisées.
Architecture
L'architecture de l'application Google Chat de gestion de projet reçoit et traite les événements d'interaction Chat au niveau d'un point de terminaison HTTP, utilise Vertex AI pour aider à rédiger des user stories et stocke les détails des user stories dans une base de données Firestore. Le schéma suivant illustre l'architecture des ressources Google Workspace et Google Cloud utilisées.
Voici comment fonctionne l'application Google Chat de gestion de projet :
Un utilisateur envoie un message dans Chat et appelle l'application Google Chat de gestion de projet en lui envoyant un message directement, en la mentionnant dans un espace ou en saisissant une commande à barre oblique.
Chat envoie une requête HTTP synchrone au point de terminaison HTTP de la fonction Cloud.
L'application Google Chat de gestion de projet traite la requête HTTP :
Vertex AI vous aide à rédiger ou à mettre à jour une user story.
Une base de données Firestore stocke, récupère, met à jour ou supprime les données des user stories.
Cloud Functions renvoie une réponse HTTP à Chat, qui l'affiche à l'utilisateur sous forme de message ou de boîte de dialogue.
Préparer l'environnement
Cette section explique comment créer et configurer un projet Google Cloud pour l'application Chat.
Créer un projet Google Cloud
Console Google Cloud
- Dans la console Google Cloud, accédez à Menu > IAM et administration > Créer un projet.
-
Dans le champ Nom du projet, saisissez un nom descriptif pour votre projet.
Facultatif : Pour modifier l'ID du projet, cliquez sur Modifier. Vous ne pourrez plus modifier cet ID une fois le projet créé. Choisissez-en donc un qui répondra à vos besoins pour toute la durée de vie du projet.
- Dans le champ Emplacement, cliquez sur Parcourir pour afficher les emplacements potentiels de votre projet. Cliquez ensuite sur Sélectionner.
- Cliquez sur Créer. La console Google Cloud accède à la page "Tableau de bord" et votre projet est créé en quelques minutes.
CLI gcloud
Dans l'un des environnements de développement suivants, accédez à la Google Cloud CLI (gcloud) :
-
Cloud Shell : pour utiliser un terminal en ligne avec la gcloud CLI déjà configurée, activez Cloud Shell.
Activer Cloud Shell -
Shell local : pour utiliser un environnement de développement local, installez et initialisez la gcloud CLI.
Pour créer un projet Cloud, utilisez la commandegcloud projects create:gcloud projects create PROJECT_ID
Activez la facturation pour le projet Cloud.
Console Google Cloud
- Dans la console Google Cloud, accédez à Facturation. Cliquez sur Menu > Facturation > Mes projets.
- Dans Sélectionner une organisation, choisissez l'organisation associée à votre projet Google Cloud.
- Sur la ligne du projet, ouvrez le menu Actions (), cliquez sur Modifier la facturation, puis choisissez le compte de facturation Cloud.
- Cliquez sur Définir le compte.
CLI gcloud
- Pour lister les comptes de facturation disponibles, exécutez la commande suivante :
gcloud billing accounts list - Associez un compte de facturation à un projet Google Cloud :
gcloud billing projects link PROJECT_ID --billing-account=BILLING_ACCOUNT_IDRemplacez les éléments suivants :
PROJECT_IDcorrespond à l'ID du projet pour le projet Cloud pour lequel vous souhaitez activer la facturation.BILLING_ACCOUNT_IDest l'ID du compte de facturation à associer au projet Google Cloud.
Activer les API
Console Google Cloud
Dans la console Google Cloud, activez les API Google Chat, Vertex AI, Cloud Functions, Firestore, Cloud Build, Pub/Sub et Cloud Run Admin.
Vérifiez que vous activez les API dans le bon projet Cloud, puis cliquez sur Suivant.
Vérifiez que vous activez les bonnes API, puis cliquez sur Activer.
CLI gcloud
Si nécessaire, définissez le projet Cloud actuel sur celui que vous avez créé avec la commande
gcloud config set project:gcloud config set project PROJECT_IDRemplacez PROJECT_ID par l'ID du projet du projet Cloud que vous avez créé.
Activez les API Google Chat, Vertex AI, Cloud Functions, Firestore, Cloud Build, Pub/Sub et Cloud Run Admin avec la commande
gcloud services enable:gcloud services enable chat.googleapis.com \ aiplatform.googleapis.com \ cloudfunctions.googleapis.com \ firestore.googleapis.com \ cloudbuild.googleapis.com \ pubsub.googleapis.com \ run.googleapis.comLes API Cloud Build, Pub/Sub et Cloud Run Admin sont des prérequis de Cloud Functions.
Authentification et autorisation
Aucune configuration d'authentification et d'autorisation n'est nécessaire pour suivre ce tutoriel.
Pour appeler les API Firestore et Vertex AI, ce tutoriel utilise les identifiants par défaut de l'application avec le compte de service par défaut associé à Cloud Functions, que vous n'avez pas besoin de configurer. Dans un environnement de production, vous devez généralement créer et associer un compte de service à la fonction Cloud.
Créer et déployer l'application Google Chat
Maintenant que votre projet Google Cloud est créé et configuré, vous êtes prêt à créer et à déployer l'application Google Chat. Dans cette section, vous allez effectuer les opérations suivantes :
- Créez une base de données Firestore dans laquelle conserver et récupérer les user stories.
- Vous pouvez également examiner l'exemple de code.
- Créez une fonction Cloud pour héberger et exécuter le code de l'application Chat en réponse aux événements reçus de Chat sous forme de requêtes HTTP.
- Créez et déployez une application Google Chat sur la page de configuration de l'API Google Chat.
Créer la base de données Firestore
Dans cette section, vous allez créer une base de données Firestore pour conserver et récupérer les user stories, mais vous ne définirez pas le modèle de données. Le modèle de données est défini de manière implicite dans l'exemple de code par les fichiers model/user-story.js et model/user.js.
La base de données de l'application de chat de gestion de projet utilise un modèle de données NoSQL basé sur des documents organisés en collections . Pour en savoir plus, consultez Modèle de données Firestore.
Le diagramme suivant présente le modèle de données de l'application Google Chat de gestion de projet :
La collection racine est spaces, où chaque document représente un espace dans lequel l'application Chat a créé des articles. Chaque user story est représentée par un document dans la sous-collection userStories, et chaque utilisateur est représenté par un document dans la sous-collection users.
Afficher les définitions des collections, des documents et des champs
spaces
Espaces dans lesquels l'application Chat a créé des articles.
| Champs | |
|---|---|
Document ID | StringID unique d'un espace spécifique dans lequel les histoires sont créées. Correspond au nom de ressource de l'espace dans l'API Chat. |
userStories | Subcollection of Documents (Histoires créées par l'application Chat et ses utilisateurs. Correspond à l' Document ID d'un userStories dans Firebase. |
users | Subcollection of Documents (user)Utilisateurs qui ont créé des histoires ou qui leur sont attribués. |
displayName | StringNom à afficher de l'espace dans l'API Chat. Non défini pour les messages privés avec les utilisateurs. |
userStories
Histoires créées par l'application Chat et ses utilisateurs.
| Champs | |
|---|---|
Document ID | StringID unique d'un récit utilisateur spécifique créé par l'application Chat et ses utilisateurs. |
assignee | Document (user)Nom de ressource de l'utilisateur chargé de terminer l'histoire. Correspond à Document ID du document users et au nom de ressource d'un utilisateur dans l'API Chat. |
description | StringDescription de la fonctionnalité logicielle du point de vue de l'utilisateur. |
priority | EnumUrgence avec laquelle le travail doit être effectué. Les valeurs possibles sont Low, Medium ou High. |
size | EnumQuantité de travail. Les valeurs possibles sont Small, Medium ou Large. |
status | EnumPhase de travail. Les valeurs possibles sont OPEN, STARTED ou COMPLETED. |
title | StringTitre de l'article ; bref résumé. |
users
Les utilisateurs qui ont créé des histoires ou qui en ont été attribués.
| Champs | |
|---|---|
Document ID | StringID unique d'un utilisateur spécifique. Correspond à l' assignee d'un userStories dans Firebase et au nom de ressource d'un utilisateur dans l'API Chat. |
avatarUrl | StringURL hébergeant l'image de l'avatar de l'utilisateur dans Chat. |
displayName | StringNom à afficher de l'utilisateur dans Chat. |
Voici comment créer la base de données Firestore :
Console Google Cloud
Dans Google Cloud Console, accédez à Cloud Firestore. Cliquez sur Menu > Firestore.
Cliquez sur Créer une base de données.
Dans Sélectionner le mode Firestore, cliquez sur Mode natif.
Cliquez sur Continuer.
Configurez la base de données :
Dans Nommez votre base de données, laissez l'ID de la base de données défini sur
(default).Dans Type d'emplacement, spécifiez une région pour votre base de données, par exemple
us-central1. Pour obtenir les meilleures performances, sélectionnez le même emplacement ou un emplacement proche de la fonction Cloud de l'application Chat.
Cliquez sur Créer une base de données.
CLI gcloud
Créez une base de données Firestore en mode natif avec la commande
gcloud firestore databases create:gcloud firestore databases create \ --location=LOCATION \ --type=firestore-nativeRemplacez LOCATION par le nom d'une région Firestore, par exemple
us-central1.
Examiner l'exemple de code
Si vous le souhaitez, avant de créer la fonction Cloud, prenez le temps d'examiner et de vous familiariser avec l'exemple de code hébergé sur GitHub.
Voici un aperçu de chaque fichier :
env.js
Variables de configuration de l'environnement - pour déployer l'application Chat sur un projet et une région Google Cloud spécifiques. Vous devez mettre à jour les variables de configuration dans ce fichier.
package.jsonetpackage-lock.json- Paramètres et dépendances du projet Node.js.
index.js- Point d'entrée de la fonction Cloud de l'application de chat. Il lit l'événement de chat à partir de la requête HTTP, appelle le gestionnaire d'application et publie la réponse HTTP en tant qu'objet JSON.
controllers/app.js- : logique principale de l'application. Traite les événements d'interaction en gérant les mentions et les commandes à barre oblique de l'application Chat.
Pour répondre aux clics sur les cartes, il appelle
app-action-handler.js. controllers/app-action-handler.js- Logique d'application pour gérer le clic sur la carte Événements d'interaction du chat.
services/space-service.js,services/user-service.jsetservices/user-story-service.js- Ces fichiers contiennent les parties de la logique d'application spécifiques à l'utilisation des espaces Chat, des utilisateurs et des user stories. Les fonctions de ces fichiers sont appelées par
app.jsouapp-action-handler.js. Pour effectuer des opérations de base de données, les fonctions de ces fichiers appellent des fonctions dansfirestore-service.js. services/firestore-service.js- Gère les opérations de base de données.
Les fonctions de ce fichier sont appelées par
services/space-service.js,services/user-service.jsetservices/user-story-service.js. services/aip-service.js- Appelle l'API Vertex AI pour la prédiction de texte d'IA générative.
model/*.js- Ces fichiers contiennent la définition des classes et des énumérations que les services d'application utilisent pour stocker et transmettre des données entre les fonctions. Ils définissent le modèle de données pour la base de données Firestore.
views/*.js- Chaque fichier de ce répertoire instancie un objet de carte que l'application Chat renvoie ensuite à Chat sous la forme d'un message de carte ou d'une réponse d'action de boîte de dialogue.
views/widgets/*.js- Chaque fichier instancie un type d'objet widget que l'application utilise pour créer les cartes dans le répertoire
views/. test/**/*.test.js- : chaque fichier de ce répertoire et de ses sous-répertoires contient les tests unitaires de la fonction, du contrôleur, du service, de la vue ou du widget correspondants.
Vous pouvez exécuter tous les tests unitaires en exécutant
npm run testdans le répertoire racine du projet.
Créer et déployer la fonction Cloud
Dans cette section, vous allez créer et déployer une fonction Cloud qui comprend la logique d'application de l'application Chat de gestion de projet.
La fonction Cloud s'exécute en réponse à une requête HTTP provenant de Chat et contenant un événement d'interaction Chat. Lorsqu'il est exécuté, le code Cloud Functions traite l'événement et renvoie une réponse à Chat, que Chat affiche sous forme de message, de boîte de dialogue ou d'un autre type d'interaction utilisateur. Le cas échéant, la fonction Cloud lit ou écrit également dans la base de données Firestore.
Voici comment créer la fonction Cloud :
Console Google Cloud
Téléchargez le code depuis GitHub sous forme de fichier ZIP.
Décompressez le fichier ZIP téléchargé.
Le dossier extrait contient l'intégralité du dépôt d'exemples Google Workspace.
Dans le dossier extrait, accédez à
google-chat-samples-main/node/project-management-app/, puis compressez le dossierproject-management-appdans un fichier ZIP.Le répertoire racine du fichier ZIP doit contenir les fichiers et dossiers suivants :
env.jsREADME.mdgcloudignore.textpackage-lock.jsonpackage.jsonindex.jsmodel/controllers/views/services/
Dans la console Google Cloud, accédez à la page Cloud Functions.
Assurez-vous que le projet Google Cloud de votre application Chat est sélectionné.
Cliquez sur Créer une fonction.
Sur la page Créer une fonction, configurez votre fonction :
- Dans Environnement, sélectionnez Fonction Cloud Run.
- Dans le champ Nom de la fonction, saisissez
project-management-tutorial. - Dans Région, sélectionnez une région.
- Sous Authentification, sélectionnez Autoriser les appels non authentifiés.
- Cliquez sur Suivant.
Dans Environnement d'exécution, sélectionnez Node.js 20.
Dans Point d'entrée, supprimez le texte par défaut et saisissez
projectManagementChatApp.Dans Code source, sélectionnez Importation au format ZIP.
Dans Bucket de destination, créez ou sélectionnez un bucket :
- Cliquez sur Parcourir.
- Sélectionnez un bucket.
- Cliquez sur Sélectionner.
Google Cloud importe le fichier ZIP et extrait les fichiers de composants dans ce bucket. Cloud Functions copie ensuite les fichiers de composants dans la fonction Cloud.
Dans Fichier ZIP, importez le fichier ZIP que vous avez téléchargé depuis GitHub, extrait et recompressé :
- Cliquez sur Parcourir.
- Accédez au fichier ZIP et sélectionnez-le.
- Cliquez sur Open (Ouvrir).
Cliquez sur Déployer.
La page Informations sur Cloud Functions s'ouvre. Votre fonction s'affiche avec deux indicateurs de progression : un pour la compilation et un pour le service. Lorsque les deux indicateurs de progression disparaissent et sont remplacés par une coche, votre fonction est déployée et prête.
Modifiez l'exemple de code pour définir les constantes :
- Sur la page Détails de la fonction Cloud, cliquez sur Modifier.
- Cliquez sur Suivant.
- Dans Code source, sélectionnez Éditeur intégré.
- Dans l'éditeur intégré, ouvrez le fichier
env.js. - Remplacez project-id par l'ID de votre projet Cloud.
- Facultatif : Mettez à jour us-central1 avec un emplacement compatible pour votre fonction Cloud.
Cliquez sur Déployer.
Une fois le déploiement de la fonction terminé, copiez l'URL du déclencheur :
- Sur la page Détails de la fonction, cliquez sur Déclencheur.
- Copiez l'URL. Vous en aurez besoin pour configurer l'application Chat dans la section suivante.
CLI gcloud
Clonez le code depuis GitHub :
git clone https://github.com/googleworkspace/google-chat-samples.gitAccédez au répertoire contenant le code de l'application de chat de gestion de projet :
cd google-chat-samples/node/project-management-appModifiez le fichier
env.jspour définir les variables d'environnement :- Remplacez project-id par l'ID de votre projet Google Cloud.
- Remplacez us-central1 par l'emplacement de votre projet Google Cloud.
Déployez la fonction Cloud sur Google Cloud :
gcloud functions deploy project-management-tutorial \ --gen2 \ --region=REGION \ --runtime=nodejs20 \ --source=. \ --entry-point=projectManagementChatApp \ --trigger-http \ --allow-unauthenticatedRemplacez REGION par un emplacement Cloud Functions où son infrastructure est hébergée, par exemple
us-central1.
- Une fois le déploiement de la fonction terminé, copiez la propriété
urlà partir de la réponse. Il s'agit de l'URL du déclencheur que vous utiliserez dans la section suivante pour configurer l'application Google Chat.
Configurer l'application Google Chat dans la console Google Cloud
Cette section explique comment configurer l'API Chat dans la console Google Cloud avec des informations sur votre application Chat, y compris son nom, les commandes à barre oblique compatibles et l'URL de déclencheur de la fonction Cloud de l'application Chat à laquelle elle envoie les événements d'interaction Chat.
Dans la console Google Cloud, cliquez sur Menu > Autres produits > Google Workspace > Bibliothèque de produits > API Google Chat > Gérer > Configuration.
Décochez la case Créer cette application Chat en tant que module complémentaire Google Workspace. Une boîte de dialogue s'ouvre et vous demande de confirmer. Dans la boîte de dialogue, cliquez sur Désactiver.
Dans le champ Nom de l'application, saisissez
Project Manager.Dans URL de l'avatar, saisissez
https://developers.google.com/chat/images/quickstart-app-avatar.png.Dans Description, saisissez
Manages projects with user stories..Cliquez sur le bouton Activer les fonctionnalités interactives pour l'activer.
Sous Fonctionnalité, sélectionnez Rejoindre des espaces et des conversations de groupe.
Sous Paramètres de connexion, sélectionnez URL du point de terminaison HTTP.
Dans URL du point de terminaison HTTP, collez l'URL du déclencheur que vous avez copiée à partir du déploiement Cloud Functions, au format
https://REGION-PROJECT_ID.cloudfunctions.net/project-management-tutorial. Si vous avez déployé la fonction Cloud Functions avec gcloud CLI, il s'agit de la propriétéurl.Enregistrez les commandes à barre oblique de l'application Chat. Pour enregistrer une commande à barre oblique :
- Sous Commandes, cliquez sur Ajouter une commande.
Pour chaque commande à barre oblique détaillée dans le tableau suivant, saisissez le nom, l'ID de la commande et la description, puis indiquez si la commande à barre oblique ouvre une boîte de dialogue. Cliquez ensuite sur OK :
Nom ID de la commande Description Type de commande Nom de la commande à barre oblique Ouvre une boîte de dialogue Créer un récit utilisateur 1 Crée une histoire avec le titre spécifié. Commande à barre oblique /createUserStoryDésélectionné Mes histoires d'utilisateur 2 Liste toutes les histoires attribuées à l'utilisateur. Commande à barre oblique /myUserStoriesDésélectionné Histoire de l'utilisateur 3 Affiche l'état actuel de l'article spécifié. Commande à barre oblique /userStoryDésélectionné Gérer les user stories 4 Ouvre une boîte de dialogue permettant de modifier les articles. Commande à barre oblique /manageUserStoriesSélectionné Nettoyer les user stories 5 Supprime tous les articles de l'espace. Commande à barre oblique /cleanupUserStoriesDésélectionné
Sous Visibilité, sélectionnez Rendre cette application de chat accessible à certains utilisateurs et groupes de votre domaine Workspace, puis saisissez votre adresse e-mail.
(Facultatif) Sous Journaux, sélectionnez Enregistrer les erreurs dans Logging.
Cliquez sur Enregistrer. Un message de configuration enregistrée s'affiche, ce qui signifie que l'application Chat est prête à être testée.
Tester l'application Chat
Testez l'application Chat de gestion de projet en lui envoyant des messages et en utilisant ses commandes à barre oblique pour créer, modifier et supprimer des user stories.
Ouvrez Google Chat avec le compte Google Workspace que vous avez fourni lorsque vous vous êtes ajouté en tant que testeur de confiance.
- Cliquez sur Nouveau chat.
- Dans le champ Ajouter une ou plusieurs personnes, saisissez le nom de votre application Chat.
Sélectionnez votre application Chat dans les résultats. Un message privé s'ouvre.
- Dans le nouveau message privé contenant l'application, saisissez
Hello, puis appuyez surenter. L'application de chat de gestion de projet répond avec un menu d'aide détaillant ce qu'elle peut faire. - Pour créer une histoire, saisissez
/createUserStory Test storydans la barre de message et envoyez-la. L'application de chat de gestion de projet répond par un message sous forme de fiche détaillant l'user story qu'elle crée pour vous à l'aide de l'IA générative de Vertex AI. Dans la console, vérifiez la base de données Firestore pour examiner les enregistrements qu'elle a créés concernant l'espace auquel vous avez ajouté l'application Chat, les utilisateurs qui ont interagi avec elle et le scénario utilisateur que vous avez créé.
Revenez à Google Chat.
- Si vous le souhaitez, cliquez sur Modifier pour modifier l'article. Lorsque vous êtes satisfait de l'histoire, cliquez sur Enregistrer.
- Testez chaque commande à barre oblique acceptée par l'application. Pour les afficher, saisissez
/ou mentionnez l'application Chat. - Supprimez le scénario utilisateur test en exécutant la commande slash
/cleanupUserStories. Vous pouvez également supprimer ou désinstaller l'application. Dans ce cas, elle supprime toutes les user stories créées dans cet espace.
Résoudre les problèmes
Lorsqu'une application ou une fiche Google Chat renvoie une erreur, l'interface Chat affiche le message "Une erreur s'est produite". ou "Impossible de traiter votre demande". Il arrive que l'UI de Chat n'affiche aucun message d'erreur, mais que l'application ou la fiche Chat produise un résultat inattendu (par exemple, un message de fiche peut ne pas s'afficher).
Bien qu'un message d'erreur ne s'affiche pas dans l'UI Chat, des messages d'erreur descriptifs et des données de journaux sont disponibles pour vous aider à corriger les erreurs lorsque la journalisation des erreurs pour les applications Chat est activée. Pour savoir comment afficher, déboguer et corriger les erreurs, consultez Résoudre les problèmes et corriger les erreurs Google Chat.
Effectuer un nettoyage
Pour éviter que les ressources utilisées dans ce tutoriel soient facturées sur votre compte Google Cloud, nous vous recommandons de supprimer le projet Cloud.
- Dans la console Google Cloud, accédez à la page Gérer les ressources. Cliquez sur Menu > IAM et administration > Gérer les ressources.
- Dans la liste des projets, sélectionnez celui que vous souhaitez supprimer, puis cliquez sur Supprimer .
- Dans la boîte de dialogue, saisissez l'ID du projet, puis cliquez sur Arrêter pour supprimer le projet.
Articles associés
- Répondez à des questions basées sur des conversations Chat à l'aide d'une application Chat avec l'IA Gemini
- Répondre aux incidents avec Google Chat, Vertex AI et Apps Script


