בדף הזה מוסבר איך ליצור במהירות אפליקציית iOS פשוטה ששולחת בקשות אל YouTube Data API. בדוגמה הזו מוצגות הוראות לאחזור נתונים על ערוץ YouTube GoogleDevelopers. הקוד כולל גם הערות שמסבירות איך לשנות את השאילתה כדי לאחזר נתונים על הערוץ הנוכחי של המשתמש ב-YouTube.
דרישות מוקדמות
כדי להפעיל את המדריך למתחילים הזה, אתם צריכים:
שלב 1: מפעילים את YouTube Data API
-
משתמשים באשף הזה כדי ליצור או לבחור פרויקט ב-Google Developers Console ולהפעיל את ה-API באופן אוטומטי. לוחצים על המשך ואז על Go to credentials (מעבר אל פרטי הכניסה).
-
בדף יצירת פרטי כניסה, לוחצים על הלחצן ביטול.
-
בחלק העליון של הדף, לוחצים על הכרטיסייה מסך ההסכמה של OAuth. בוחרים כתובת אימייל, מזינים שם מוצר אם הוא לא מוגדר כבר ולוחצים על הלחצן שמירה.
-
בכרטיסייה Credentials לוחצים על הלחצן Create credentials ובוחרים באפשרות OAuth client ID.
- בוחרים בסוג האפליקציה iOS, מזינים את השם "YouTube Data API
Quickstart", את מזהה החבילה
com.example.QuickstartAppולוחצים על הלחצן Create (יצירה).
שלב 2: הכנת סביבת העבודה
- פותחים את Xcode ויוצרים פרויקט חדש:
- לוחצים על קובץ > חדש > פרויקט, בוחרים בתבנית iOS > אפליקציה > אפליקציית תצוגה יחידה ולוחצים על הבא.
- מגדירים את שם המוצר כ-QuickstartApp, את מזהה הארגון כ-com.example ואת השפה כ-Objective-C.
מתחת למזהה הארגון, אמור להופיע מזהה חבילה שנוצר וזהה למזהה החבילה ל-iOS (
com.example.QuickstartApp) שהזנתם בשלב 1.ב. - לוחצים על הבא.
- בוחרים ספריית יעד לפרויקט ולוחצים על Create (יצירה).
- סוגרים את הפרויקט בלחיצה על File > Close Project.
- פותחים חלון טרמינל ועוברים לספרייה שמכילה את הקובץ
QuickstartApp.xcodeprojשיצרתם. מריצים את הפקודות הבאות כדי ליצור את קובץ Podfile, להתקין את הספרייה ולפתוח את פרויקט XCode שנוצר:
cat << EOF > Podfile && platform :ios, '8.0' target 'QuickstartApp' do pod 'GoogleAPIClientForREST/YouTube', '~> 1.2.1' pod 'Google/SignIn', '~> 3.0.3' end EOF pod install && open QuickstartApp.xcworkspaceבחלונית הניווט בפרויקט XCode, בוחרים את צומת הפרויקט QuickstartApp. לאחר מכן לוחצים על פריט התפריט File > Add files to "QuickstartApp" (קובץ > הוספת קבצים אל QuickstartApp).
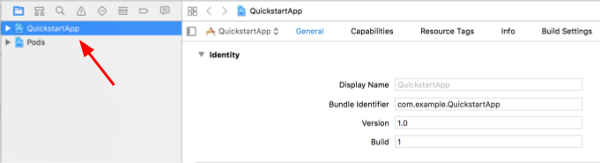
מאתרים את קובץ
GoogleService-Info.plistשהורד קודם ובוחרים אותו. לוחצים על הלחצן אפשרויות.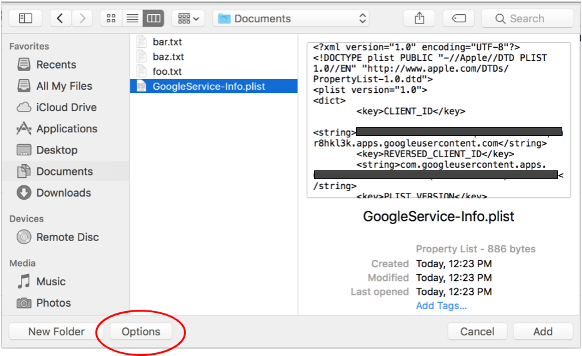
בחלון האפשרויות, בוחרים את האפשרויות הבאות ולוחצים על הלחצן הוספה:
- מסמנים את תיבת הסימון העתקת פריטים אם צריך.
- בודקים את כל יעדי המיקוד שמופיעים בקטע הוספה ליעדי מיקוד.
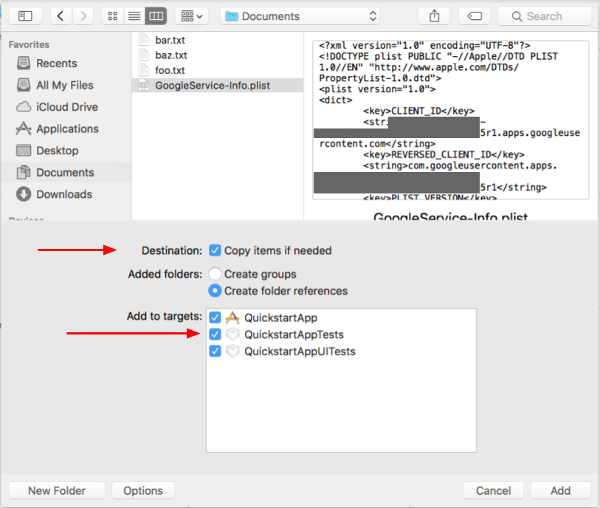
כשהצומת של הפרויקט עדיין מסומן, בוחרים באפשרות QuickstartApp בקטע TARGETS (יעדים) כמו שמוצג בשתי התמונות הבאות:
לוחצים על האזור שמוצג בצילום המסך הזה:

לאחר מכן בוחרים את היעד המתאים:

בוחרים בכרטיסייה מידע ומרחיבים את הקטע סוגי כתובות URL.
לוחצים על הלחצן + ומוסיפים סכימת כתובות URL למזהה הלקוח ההפוך. כדי למצוא את הערך הזה, פותחים את קובץ ההגדרות
GoogleService-Info.plistשבחרתם בשלב 2.f. מחפשים את המפתח REVERSED_CLIENT_ID. מעתיקים את הערך של המפתח הזה ומדביקים אותו בתיבה URL Schemes בדף ההגדרות. משאירים את שאר השדות ריקים.בנייה מחדש של הפרויקט:
- לוחצים על Product > Clean Build Folder (מוצר > ניקוי תיקיית הבנייה) (תוך כדי לחיצה על המקש Option).
- לוחצים על מוצר > בנייה.
שלב 3: מגדירים את הדוגמה
מחליפים את התוכן של הקבצים הבאים בקוד שצוין:#import <UIKit/UIKit.h> @import GoogleSignIn; @interface AppDelegate : UIResponder <UIApplicationDelegate> @property (strong, nonatomic) UIWindow *window; @end
#import "AppDelegate.h" @implementation AppDelegate - (BOOL)application:(UIApplication *)application didFinishLaunchingWithOptions:(NSDictionary *)launchOptions { // Initialize Google sign-in. [GIDSignIn sharedInstance].clientID = @"<YOUR_CLIENT_ID>"; return YES; } - (BOOL)application:(UIApplication *)application openURL:(NSURL *)url sourceApplication:(NSString *)sourceApplication annotation:(id)annotation { return [[GIDSignIn sharedInstance] handleURL:url sourceApplication:sourceApplication annotation:annotation]; } @end
#import <UIKit/UIKit.h> @import GoogleSignIn; #import <GTLRYouTube.h> @interface ViewController : UIViewController <GIDSignInDelegate, GIDSignInUIDelegate> @property (nonatomic, strong) IBOutlet GIDSignInButton *signInButton; @property (nonatomic, strong) UITextView *output; @property (nonatomic, strong) GTLRYouTubeService *service; @end
#import "ViewController.h" @implementation ViewController - (void)viewDidLoad { [super viewDidLoad]; // Configure Google Sign-in. GIDSignIn* signIn = [GIDSignIn sharedInstance]; signIn.delegate = self; signIn.uiDelegate = self; signIn.scopes = [NSArray arrayWithObjects:kGTLRAuthScopeYouTubeReadonly, nil]; [signIn signInSilently]; // Add the sign-in button. self.signInButton = [[GIDSignInButton alloc] init]; [self.view addSubview:self.signInButton]; // Create a UITextView to display output. self.output = [[UITextView alloc] initWithFrame:self.view.bounds]; self.output.editable = false; self.output.contentInset = UIEdgeInsetsMake(20.0, 0.0, 20.0, 0.0); self.output.autoresizingMask = UIViewAutoresizingFlexibleHeight | UIViewAutoresizingFlexibleWidth; self.output.hidden = true; [self.view addSubview:self.output]; // Initialize the service object. self.service = [[GTLRYouTubeService alloc] init]; } - (void)signIn:(GIDSignIn *)signIn didSignInForUser:(GIDGoogleUser *)user withError:(NSError *)error { if (error != nil) { [self showAlert:@"Authentication Error" message:error.localizedDescription]; self.service.authorizer = nil; } else { self.signInButton.hidden = true; self.output.hidden = false; self.service.authorizer = user.authentication.fetcherAuthorizer; [self fetchChannelResource]; } } // Construct a query and retrieve the channel resource for the GoogleDevelopers // YouTube channel. Display the channel title, description, and view count. - (void)fetchChannelResource { GTLRYouTubeQuery_ChannelsList *query = [GTLRYouTubeQuery_ChannelsList queryWithPart:@"snippet,statistics"]; query.identifier = @"UC_x5XG1OV2P6uZZ5FSM9Ttw"; // To retrieve data for the current user's channel, comment out the previous // line (query.identifier ...) and uncomment the next line (query.mine ...). // query.mine = true; [self.service executeQuery:query delegate:self didFinishSelector:@selector(displayResultWithTicket:finishedWithObject:error:)]; } // Process the response and display output - (void)displayResultWithTicket:(GTLRServiceTicket *)ticket finishedWithObject:(GTLRYouTube_ChannelListResponse *)channels error:(NSError *)error { if (error == nil) { NSMutableString *output = [[NSMutableString alloc] init]; if (channels.items.count > 0) { [output appendString:@"Channel information:\n"]; for (GTLRYouTube_Channel *channel in channels) { NSString *title = channel.snippet.title; NSString *description = channel.snippet.description; NSNumber *viewCount = channel.statistics.viewCount; [output appendFormat:@"Title: %@\nDescription: %@\nViewCount: %@\n", title, description, viewCount]; } } else { [output appendString:@"Channel not found."]; } self.output.text = output; } else { [self showAlert:@"Error" message:error.localizedDescription]; } } // Helper for showing an alert - (void)showAlert:(NSString *)title message:(NSString *)message { UIAlertController *alert = [UIAlertController alertControllerWithTitle:title message:message preferredStyle:UIAlertControllerStyleAlert]; UIAlertAction *ok = [UIAlertAction actionWithTitle:@"OK" style:UIAlertActionStyleDefault handler:^(UIAlertAction * action) { [alert dismissViewControllerAnimated:YES completion:nil]; }]; [alert addAction:ok]; [self presentViewController:alert animated:YES completion:nil]; } @end
שלב 4: מריצים את הדוגמה
עוברים לתוכנית QuickstartApp על ידי לחיצה על Product > Scheme > QuickstartApp (מוצר > תוכנית > QuickstartApp) ומריצים את הדוגמה (Cmd+R) באמצעות סימולטור המכשיר או מכשיר מוגדר. בפעם הראשונה שמריצים את הדוגמה, מוצגת בקשה להיכנס לחשבון Google ולאשר גישה.
הערות
- פרטי ההרשאה מאוחסנים ב-Keychain, כך שבמהלך הפעלות עתידיות לא תתבקשו להעניק הרשאה.
