AI-generated Key Takeaways
-
The "Inventory" page in the Actions Center allows you to view submitted inventory, its matching status, and a link to the associated Google Maps feature for matched merchants.
-
You can filter merchant inventory on the "Inventory" tab by various criteria, including Brand, Integration type, Integration state, Merchant ID, Service ID, and Country.
-
Merchants can be matched to a Google Maps feature or have their matches edited or removed through different access points in the Inventory tab.
-
Merchant statuses include Servable (matched and eligible for bookings), Processing, Unmatched, and Deleted.
-
A soft-launched state allows partners to test production inventory end-to-end before public launch using specific linkouts.
Overview
In the "Inventory" page, you can view all of the inventory that has been submitted to the Actions Center along with its matching status. For merchants who've been matched to a Google Maps feature, you can click a link to view the associated feature.
Filtering Merchant Inventory
In the Inventory tab, you will be able to filter inventory by:
- Brand
- Integration type
- Integration state (select Integration type first)
To read more about the definition of each inventory state, read the Inventory View tutorial.
Merchant ID
Service ID
Country (based on matched address or structured
countryfield in the Merchant feed)
Edit or make a match
There are access points to edit or make a merchant match, all of which edit using the same mechanism:
- List view - edit under “Matched?”
- Merchant details view - edit under “Matched”
- Service details view - edit under “Merchant matched”
Regardless of the matching entry point, all matching updates will be made at the merchant level.
Instructions for matching via List View
First search for the merchant you are looking to make or edit the match for.
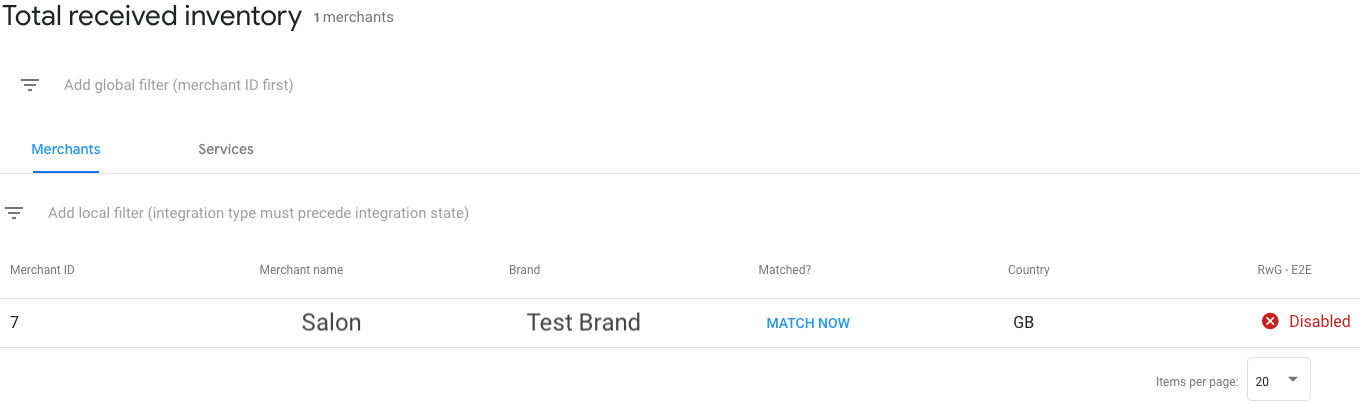
If you notice that a merchant has been matched to the wrong feature, or if a merchant has not been matched, click the Edit button in the Matched? column to edit the merchant. Then, select from a list of the top matching options and match the merchant to the correct feature. Select the correct matching option and then click Save at the bottom of the modal to apply your changes.
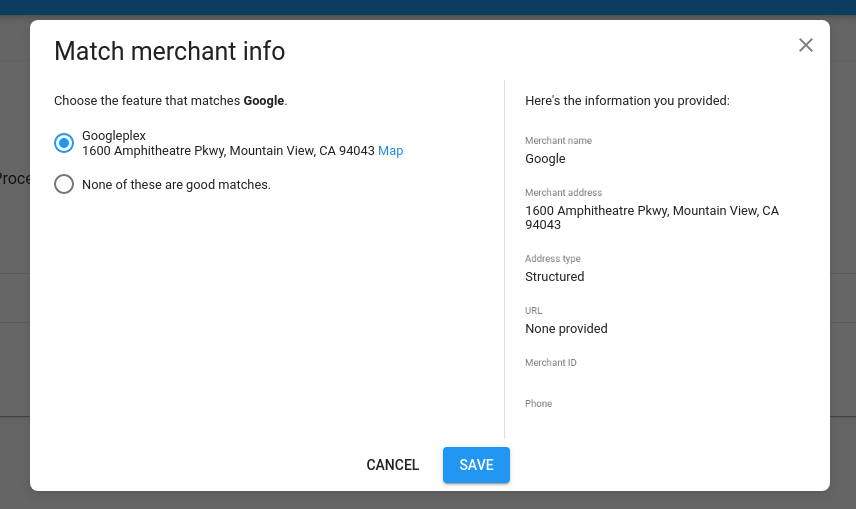
Most candidates are automatically matched to the correct feature. The Google Operations team periodically reviews unmatched candidates and candidates that have been flagged as bad matches. The team tries on your behalf to match the merchants that you’ve submitted to the correct feature, but ultimately, it is the responsibility of the partner to ensure the matches are correct.
For more information on how to associate merchant data with a Maps feature, see Matching guidelines.
Remove a match
If you notice a merchant is incorrectly matched to a feature, you can unmatch the merchant.
To break a match, click the Edit button in the Matched? Column to edit the merchant. Then, select the “None of these are good matches” to unmatch the merchant from the feature and then click Save to apply your changes.
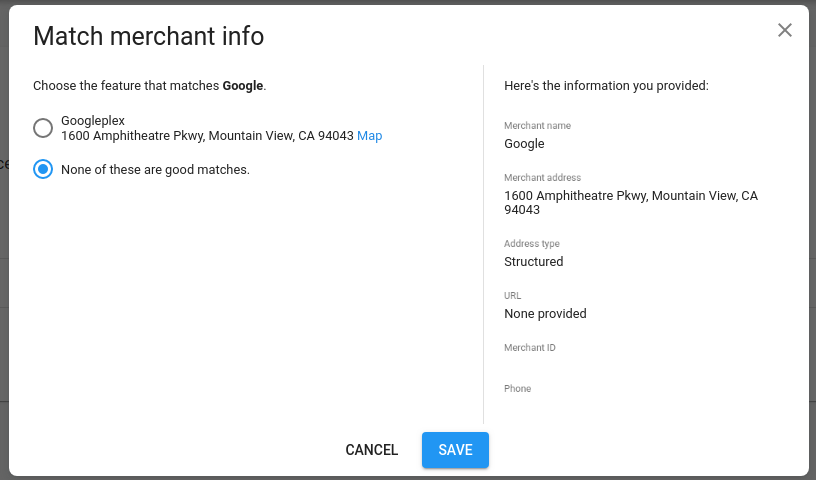
Errors when Matching
There may be times when editing or removing a match cannot be performed. This can be due to a previous match action that cannot be overridden.
If you believe the match is incorrect, please open a case on Partner Portal for further guidance.
Merchant Statuses
Merchants can be in one of the following statuses:
| Status | |
|---|---|
| Servable | Merchant has been matched to a Google Maps feature. They're eligible to accept bookings once service and availability data are submitted. |
| Processing | Merchant data is uploaded and being processed. |
| Unmatched | Merchant data is processed, but no suitable matching Google Maps features have been found. Alternatively, potential matches might be in the middle of manual review. |
| Deleted | Merchant was recently deleted from the feed, or deleted by an API update. |
To learn more about why a merchant is unmatched, please review the Match Status under Inventory Details > Unmatched Merchants table.
Soft-launched inventory testing
Prior to launching publicly, your account will be placed in a "soft-launched" state, which means that all of your production inventory will become bookable, but will not be discoverable by any external users. This allows you to perform end-to-end tests on your production inventory.
To access your soft-launched inventory, select your Production Environment, click on a merchant that is in Ready status, click on the merchant to enter the Merchant details view. Under "Surfaces", click on the linkouts to access the merchant's booking page.
Important notes
These links reflect your live production inventory, including merchants that accept payments. When running end-to-end tests, it is recommended that you create bookings against at least one real merchant. Before running any tests, inform the merchant that you will be running tests, and cancel any test booking(s) that were created.
Do not share the direct booking URLs outside your organization. Any user who accesses these URLs will be able to create real bookings against live inventory.
These soft-launched testing links are different than the URLs and pages that users will discover once you publicly launch on Google.