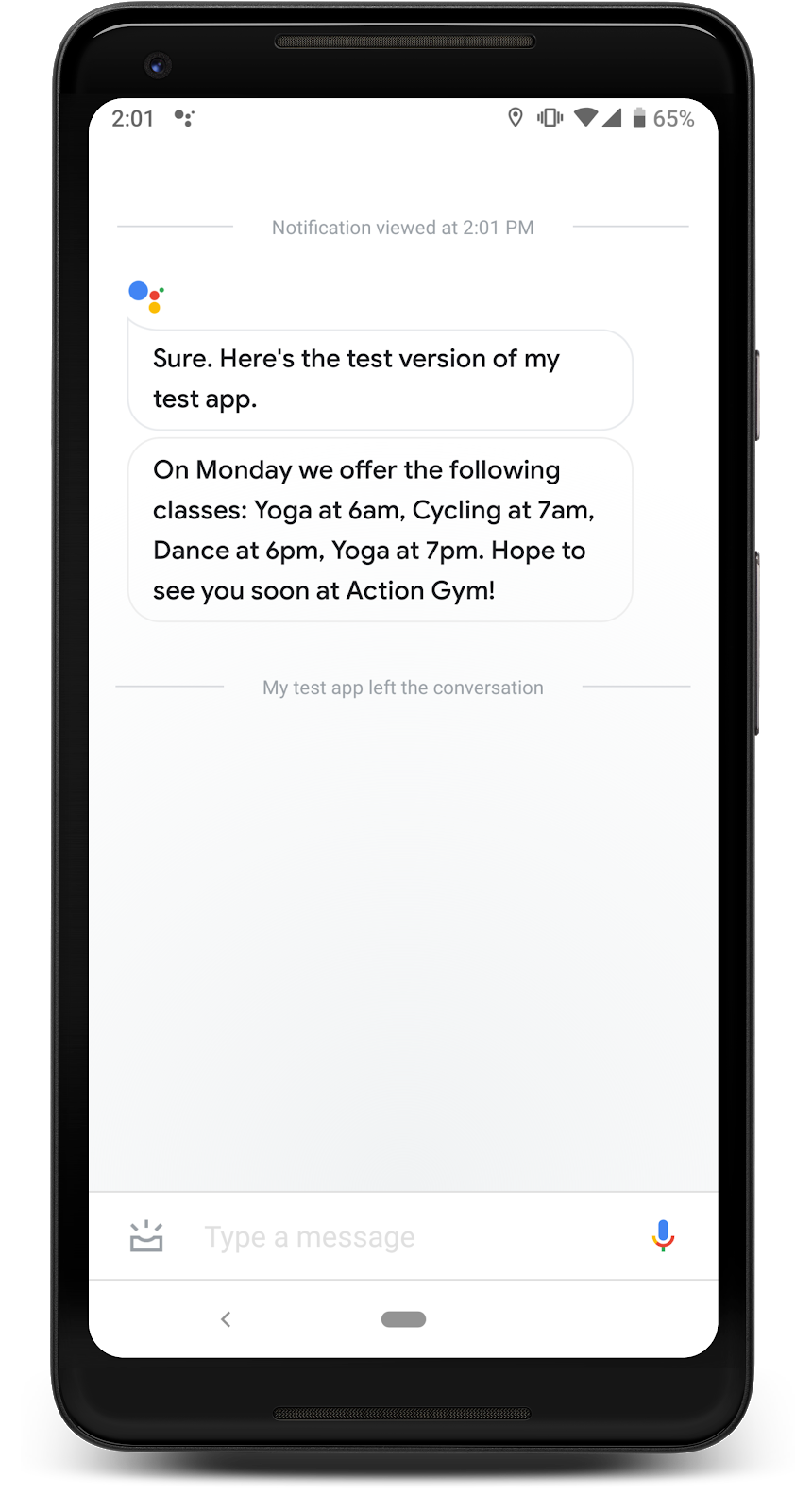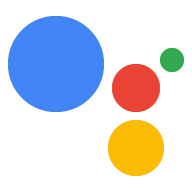AI-generated Key Takeaways
-
Configure daily updates to remind users to use your Action every day through a push notification that invokes a specific intent.
-
Users subscribe to daily updates after invoking an eligible intent, choosing a time to receive notifications, and tapping the notification at the scheduled time.
-
Daily updates should provide different, useful information each day and the triggered intent dialog should make sense without prior context.
-
Daily updates are supported on Android and iOS devices with the Assistant app but not on other surfaces like smart displays.
-
To configure daily updates, you create a triggering intent, transition to the Daily Updates system scene, and configure the opt-in and opt-out flows within that scene.
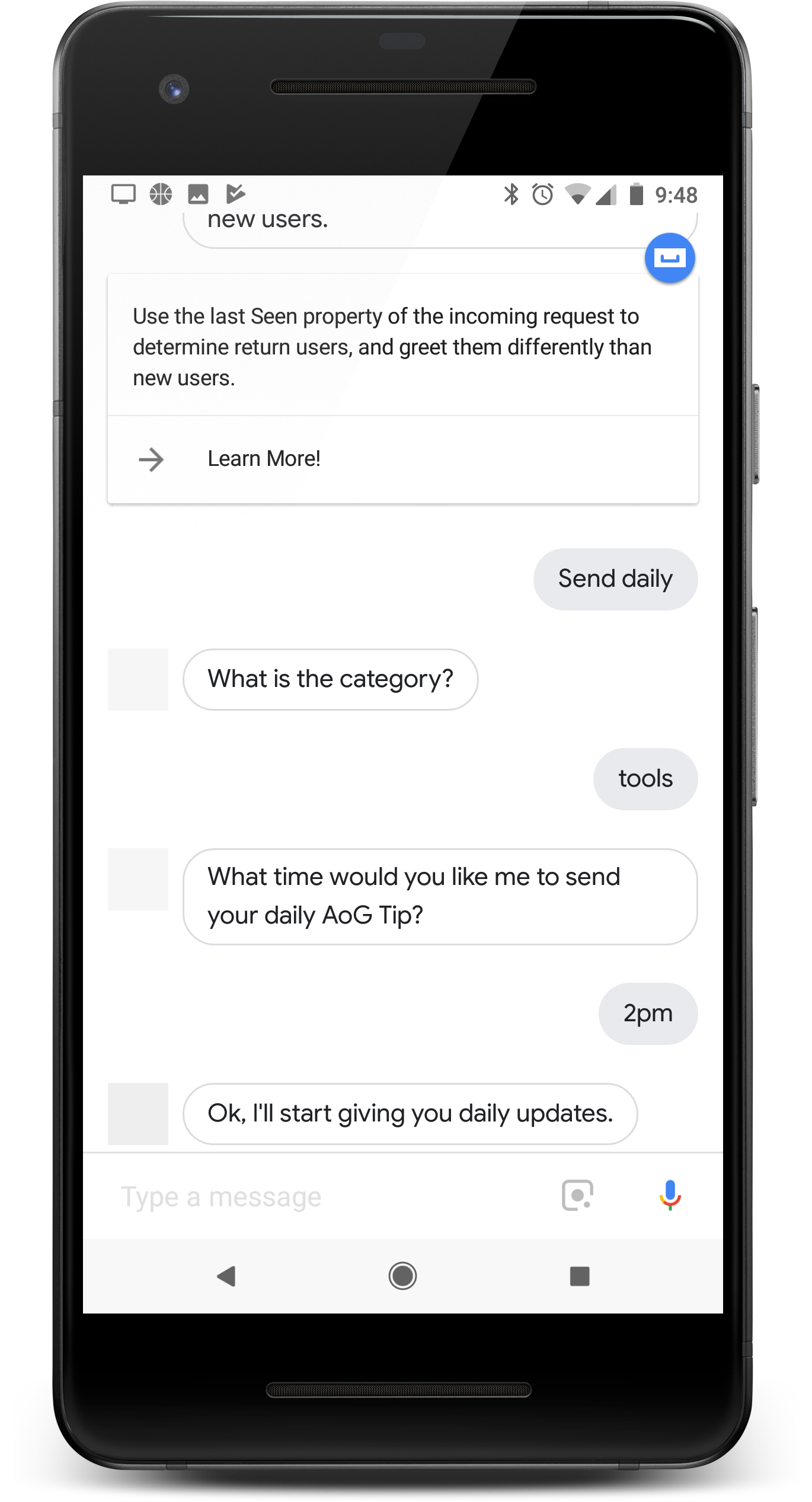
If your Action provides value to users every day, give users a reminder to use it by configuring daily updates. When a user subscribes to daily updates for your Action, they receive a push notification they can tap to invoke one of your Action's intents.
A user's experience of these daily updates is as follows:
- The user invokes one of your Action's intents that you've configured as a daily update.
- The user follows a prompt for subscribing to daily updates. This prompt is given mid-conversation or as a suggestion chip when the conversation ends.
- The user schedules a time of day that they'd like to receive your daily update, registering your update with Google Assistant.
- At their scheduled time each day, the user receives an Assistant notification on their mobile device.
- When the user opens this notification, they invoke the intent that you configured as a daily update and interact with your Action.
By default, the daily update registration prompt appears as a suggestion chip when the user exits your Action successfully. You can also add a mid-conversation registration prompt or personalize the user's updates.
Use cases
Daily updates can be a useful engagement tool but should not be incorporated in every Action. Consider these tips when deciding whether to add daily update subscriptions to an Action:
- Make sure the daily updates will result in the user seeing different, useful information every day. If tapping a daily update results in the same prompt every time, the user will probably unsubscribe after a couple days.
- Make sure your dialog makes sense to your user if they jump straight to your daily updates intent. Your user won't necessarily start from the beginning of the conversation, so they shouldn't be expected to have much context.
- Show your user the benefit of your Action before prompting them to register for daily updates. Your user should be thinking "I want this content every day" when they are given the option to subscribe.
- Don't overwhelm the user with repeated suggestions to register. Offer a daily update subscription right after showing the user what they'd subscribe to, and avoid repeating the offer in other contexts.
- Keep the conversation short after the update intent is triggered. Most daily updates should only consist of a single response then close without requiring user input.
Supported surfaces
Daily updates are available on Android and iOS devices (iOS devices must have the Assistant app installed to receive daily updates). They are not currently supported on voice-activated speakers, smart displays, or other surfaces.
Get started
The following sections describe how to configure daily updates for your Action.
Create an intent for triggering
The intent you create in this section triggers the daily updates flow. To create this intent, follow these steps:
- Go to the Actions console and click Develop in the top menu.
- Click Intents in the left menu to expand the section.
- Click the at the bottom of the list and enter a name for the new intent.
- Press
Enter/Returnto create the new intent. Add training phrases for triggering the daily updates flow. Some examples are:
Notify me of daily updatesSend daily updatesSubscribe to daily updates
Click Save.
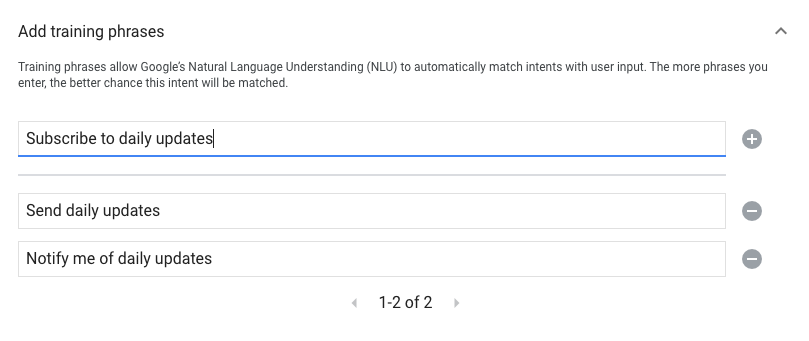
Transition to system intent
To set up the transition to the Daily updates system scene, follow these steps:
- Under Scenes in the left menu, click the scene you want to add the daily updates subscription flow to.
- Under the User intent handling section of the scene, click + to add a new intent handler.
- Under Intent, select the intent you created in the previous section.
- Under Transition, select the Daily updates system scene.
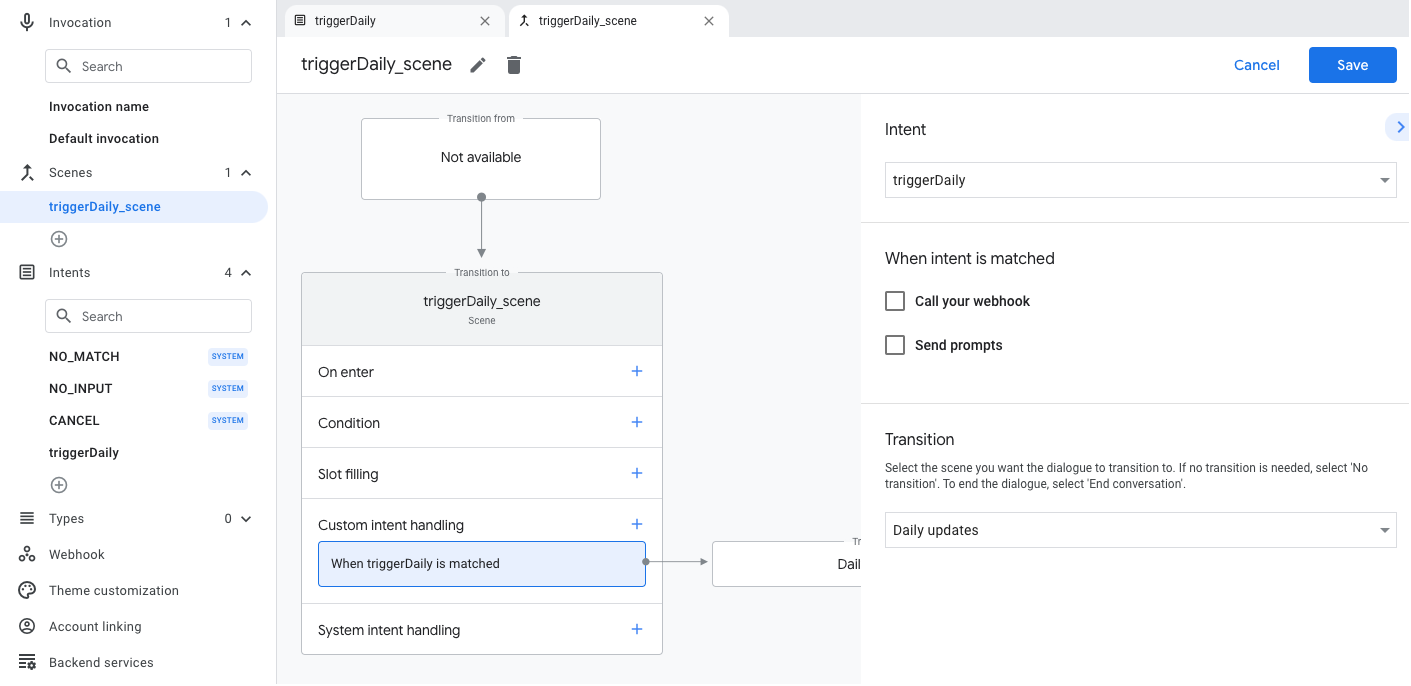
Configure system scene
To configure the Daily Updates system scene, follow these steps:
- Under Scenes in the left menu, select the new
DailyUpdatessystem scene. - Under the Configure intent section, click Select intent.
Under the Select intent section, select the intent you want to be matched when a user taps a daily update.
For Customize opt-in prompt, enter a prompt that is displayed to users when they're asked to subscribe to daily updates. The prompt is in the form of "What time would you like me to send your daily $prompt".
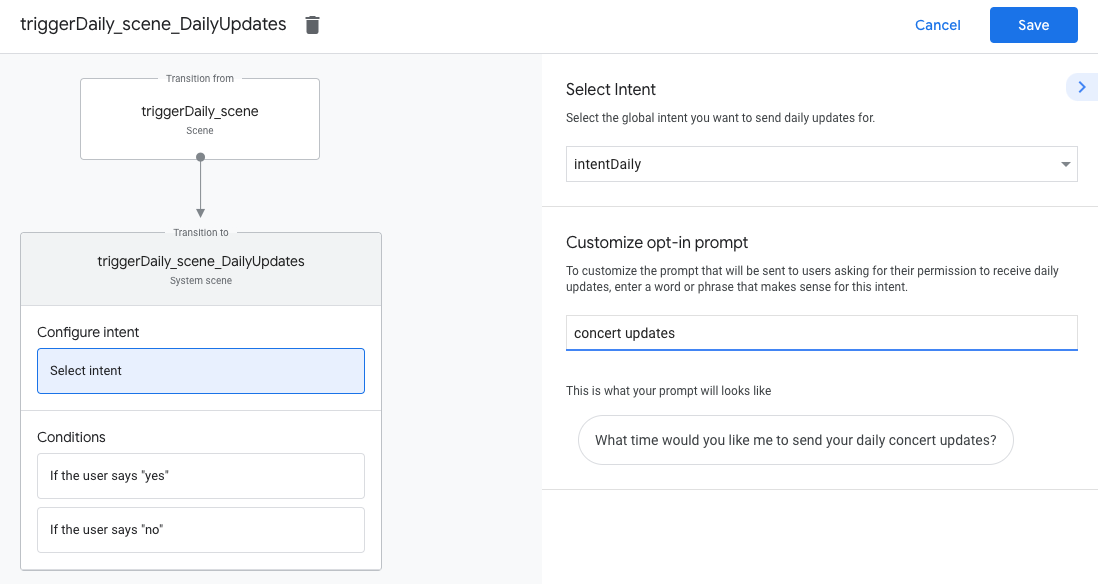
Configure opt-in
To configure opting in to daily updates, follow these steps:
- Under Scenes, select the
DailyUpdatessystem scene. - Under Conditions, select If the user says "yes".
Enable Send prompts and provide a simple prompt that lets the user know they'll be sent daily updates:
candidates: - first simple: variants: - speech: Great, I'll send you daily updates.Under Transition, select End conversation to end the conversation after a user subscribes to daily updates.
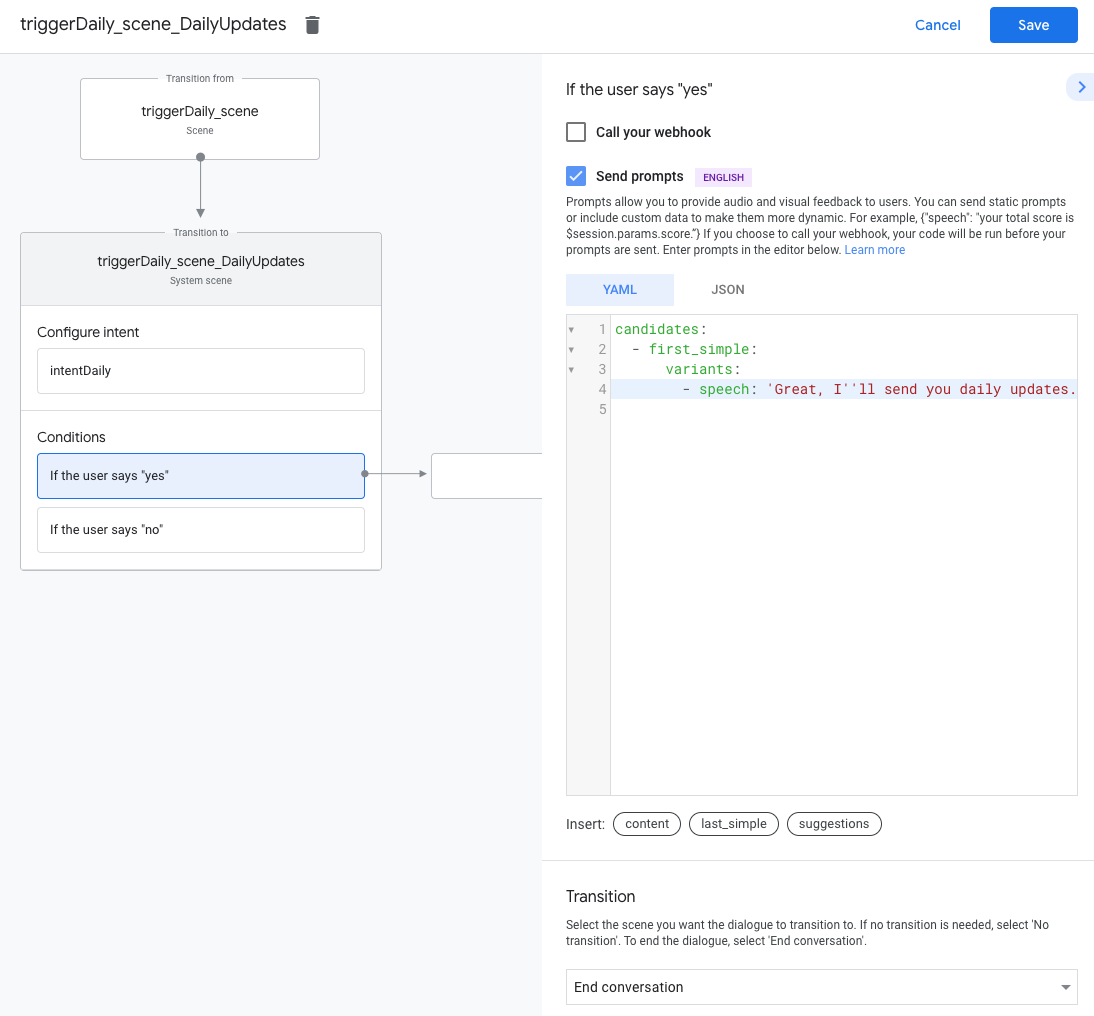
Configure opt-out
To configure opting out of daily updates, follow these steps:
- Under Conditions, select If the user says "no".
Enable Send prompts and provide a simple prompt that lets the user know they won't be sent daily updates:
candidates: - first simple: variants: - speech: Okay, I won't send you daily updates.Under Transition, select End conversation to end the conversation after a user opts out of daily updates.
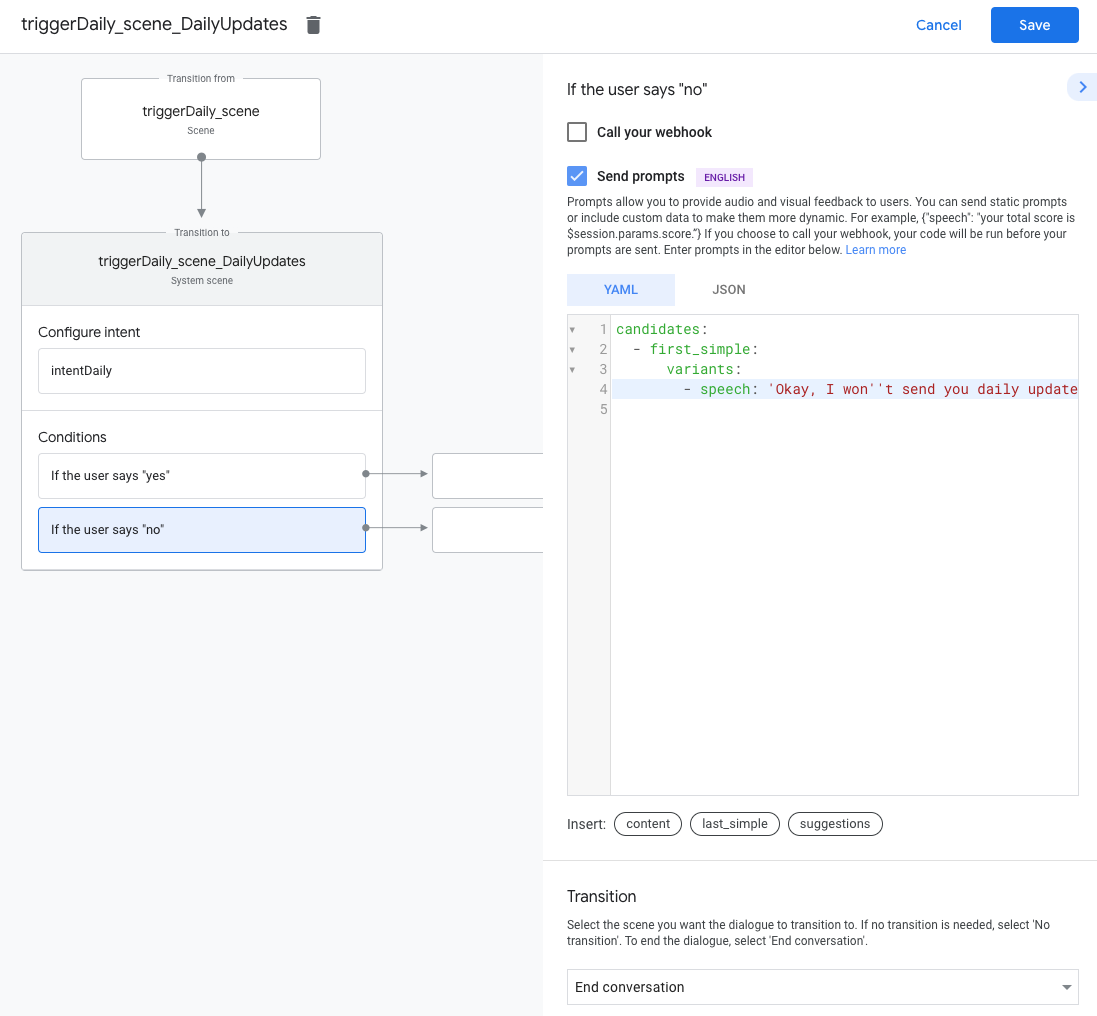
Test daily updates
You can use a Google Assistant-enabled mobile device to test your daily updates. You must be logged into the same Google account that you used to build your Action. Invoke your Action and subscribe to daily updates; then, check your device's notifications around the update time.