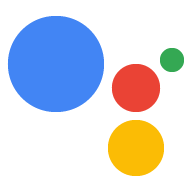כדי ש-Google Assistant תגיב לפקודות שמתאימות במכשיר ובהקשר הנתון, ל-Assistant נדרשת מידע על למכשיר מסוים. אתם מספקים את המידע הזה, כולל שדות כמו סוג המכשיר והיצרן, כדגם של מכשיר. אפשר לחשוב על המודל הזה סוג כללי של מכשיר – למשל רובוט אור, רמקול או רובוט צעצוע.
לאחר מכן המידע הזה נגיש ל-Assistant, שמשויכים אל פרויקט בקונסולה ל-Actions. לאף פרויקט אחר אין גישה לפרטי הדגם והמכשיר שלך.
שימוש בממשק המשתמש של הרישום
משתמשים בממשק המשתמש של הרישום ב-Actions Console כדי לרשום דגם של מכשיר.
לוחצים על הלחצן רישום דגם.
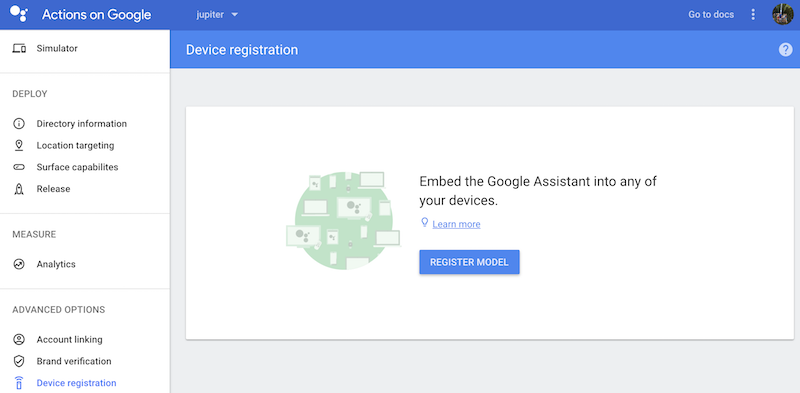
יצירת מודל
ממלאים את כל השדות עבור המכשיר. בוחרים כל סוג מכשיר, כמו בהיר.
הצגת דגם המכשיר בפורמט JSON הפניה למידע נוסף על השדות האלה.
כשמסיימים, לוחצים על רישום מודל.
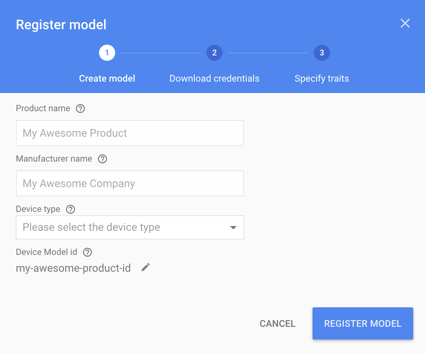
הורדת פרטי הכניסה
הקובץ client_secret_<client-id>.json חייב להיות ממוקם במכשיר. הקובץ מכיל
מזהה לקוח וסוד לקוח, אבל אין אסימון גישה. לאחר מכן מריצים
בכלי ההרשאה הזה ומפנה לקובץ הזה כדי לאשר ל-Google
דוגמת SDK של Assistant ליצירת שאילתות של Google Assistant (למידע נוסף, ניתן לעיין ב-OAuth 2.0
לקבלת מידע נוסף). אין לשנות את השם של הקובץ הזה.
צריך להוריד את הקובץ הזה ולהעביר אותו למכשיר. לוחצים על הבא.
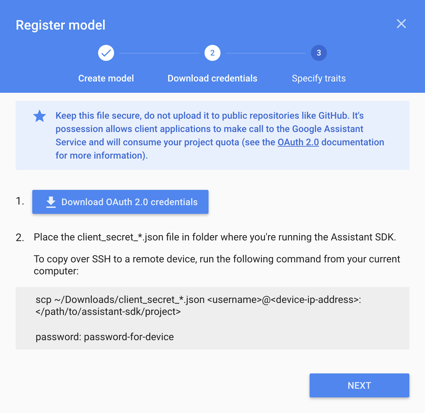
רק ל-Raspberry Pi
חשוב לוודא שהקובץ הזה נמצא ב-/home/pi. אם רוצים להעלות את הקובץ
במכשיר, מבצעים את הפעולות הבאות:
פותחים חלון טרמינל חדש. מריצים את הפקודה הבאה בטרמינל החדש:
scp ~/Downloads/client_secret_client-id.json pi@raspberry-pi-ip-address:/home/pi/
password: password-for-device
סגירת חלון הטרמינל הזה.
ציון תכונות
בהמשך יצוינו היכולות השונות שנתמכות במכשיר המסך הזה. אך בינתיים, לוחצים על הלחצן דילוג.
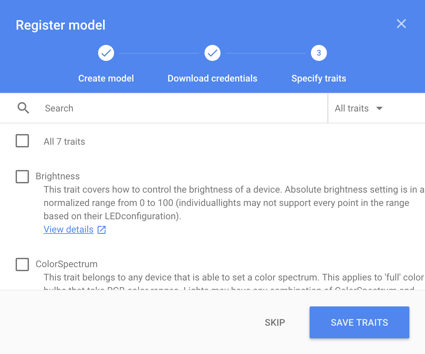
עריכת המודל
אם אתם צריכים לערוך את המודל, לוחצים על השורה שלו ברשימה. חשוב ללחוץ על שמירה לאחר כל עריכה.

אם תצטרכו להוריד שוב את קובץ פרטי הכניסה, לוחצים על שלוש הנקודות. אפשר למחוק את המודל גם מהתפריט הזה.
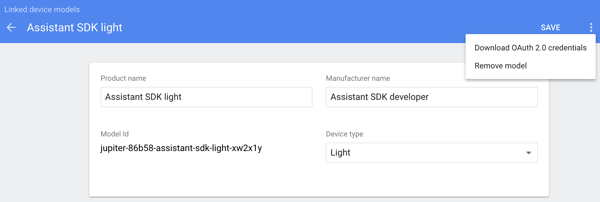
דרכים חלופיות להרשמה
אפשר גם להשתמש בכלי הרישום (כלול בדוגמאות של Google Assistant SDK) או ב-API ל-REST כדי לרשום דגם של מכשיר.
כדי להירשם, צריך להיות בעלים או עריכה בפרויקט נתון ב-Actions Console מודלים גדולים של שפה. איך מוסיפים את התפקידים האלה למשתמשים אחרים ב-Cloud Platform Console? מסמכי התיעוד של IAM.