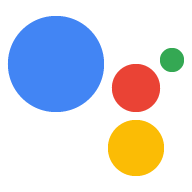בשלב הזה, אתם מוכנים להריץ את הדוגמה וליצור שאילתה.
בפקודה הבאה:
מחליפים את
my-dev-projectב- מזהה הפרויקט ב-Google Cloud Platform של הפרויקט בקונסולה ל-Actions. נוצר. כדי למצוא את מזהה הפרויקט ב-Actions Console, בוחרים את הפרויקט, לוחצים על סמל גלגל השיניים ובוחרים הגדרות הפרויקט.מחליפים את
my-modelבשם המודל שרוצים ליצור שנוצר בשלב הקודם.
googlesamples-assistant-pushtotalk --project-id my-dev-project --device-model-id my-model
מקישים על מקש Enter ומנסים כמה מהשאילתות הבאות:
- מי אני?
- מה השעה?
- מה מזג האוויר בתל אביב?
אם Assistant לא מגיבה, פועלים לפי ההוראות לפתרון בעיות.
כדי לשנות את השפה של Google Assistant או כדי להפעיל תוצאות אישיות, להשתמש באפליקציה של Google Assistant.
איתור מזהה המופע של המכשיר
כשתריצו את הדוגמה בפעם הראשונה, היא תיצור מופע מכשיר למכשיר מסוים. המופע של המכשיר הזה ישויך לדגם המכשיר שהגדרתם כדי להריץ את הדוגמה. אתם יכולים גם ליצור את המכונה בעצמכם באמצעות כלי הרישום.
בדוגמה נשמרים גם מזהי מודלים וגם מזהי מכונות. אם תריצו את הדוגמה בלי לספק את המזהים האלה כארגומנטים, כברירת מחדל ייעשה שימוש במזהים השמורים.
מאתרים את מזהה המופע של המכשיר בפלט של הדוגמה.
INFO:root:Connecting to embeddedassistant.googleapis.com
WARNING:root:Device config not found: [Errno 2] No such file or directory: '/home/pi/.config/googlesamples-assistant/device_config.json'
INFO:root:Registering device
INFO:root:Device registered: 0eea18ae-d17e-11e7-ac7a-b827ebb8010f # Device instance ID
Press Enter to send a new request...
השלב הבא
עכשיו, כש-Google Assistant פועלת במכשיר, זה הזמן להרחיב אותו. כאן אפשר לעיין בשלבים האפשריים הבאים או ממשיכים ליצירת פעולות במכשיר.