L'outil Command and Control (CaC) un émetteur Web fonctionnel permettant aux développeurs de tester et de déboguer une application Web Receiver.
Les développeurs peuvent utiliser l'outil CaC pour:
- Lancer une application Web Receiver sur un appareil compatible Cast et envoyer une requête de chargement à lancer la lecture des contenus multimédias.
- Simuler des commandes vocales envoyé par l'Assistant Google au Web Receiver.
- Enregistrer les journaux à partir de Cast Debug Logger et contrôler le calque de débogage Web Receiver.
Lancer l'application Web Receiver
Il existe deux façons de lancer votre récepteur Web avec l'outil CaC:
Pour démarrer une nouvelle session Cast:
- Ouvrez l'outil CaC, saisissez l'ID de votre application réceptrice Web et cliquez sur le bouton Bouton SET APP ID (Définir l'ID de l'application).
Cliquez sur l'icône Cast, puis sélectionnez un appareil pour lancer Web Receiver sur un appareil distant compatible Cast.
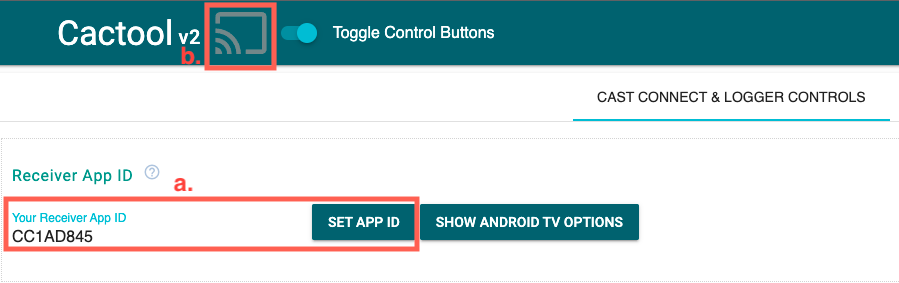
Pour rejoindre une session Cast existante:
Obtenez l'ID de la session Cast en cours d'exécution à l'aide des codes suivants:
Du côté du récepteur Web, utilisez la méthode suivante pour obtenir l'ID de session dans la console Chrome Remote Debugger:
cast.framework.CastReceiverContext.getInstance().getApplicationData().sessionId;Pour obtenir l'ID de session à partir d'un expéditeur Web connecté, utilisez le code suivant : méthode:
cast.framework.CastContext.getInstance().getCurrentSession().getSessionId();Saisissez l'ID de session dans l'outil CaC, puis cliquez sur le bouton REPRENDRE.

Lorsque l'outil CaC est connecté à l'application Web Receiver, l'icône Cast s'affiche avec une forme de cadre rempli. L'ID de l'application Web Receiver et l'ID de session sont également affiché en haut de l'outil.

Charger le média
Chargez des contenus multimédias depuis l'application émettrice ou l'outil CaC.
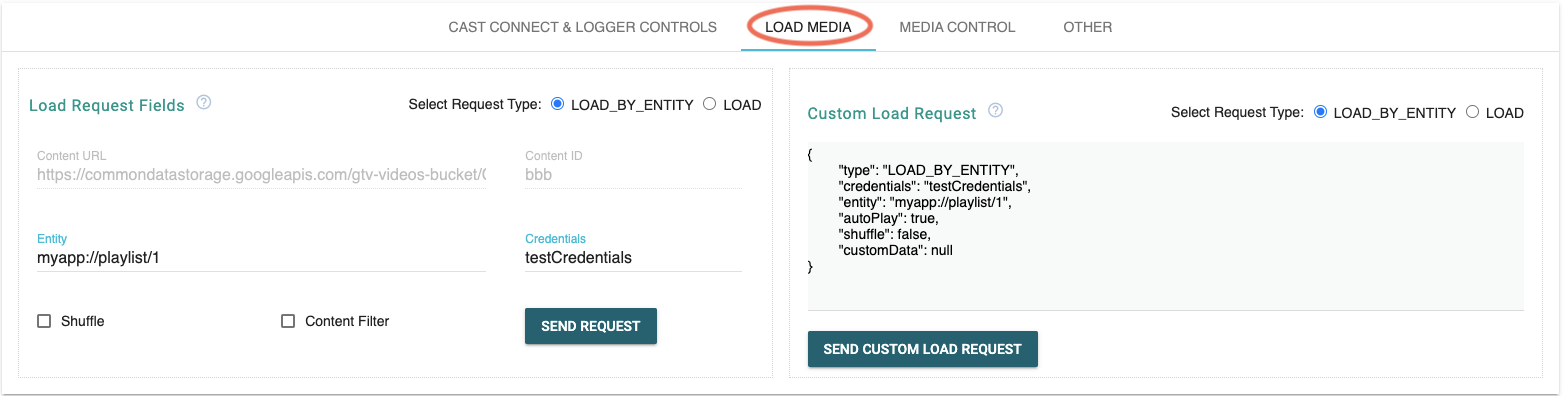
Application d'envoi
Pour lancer la lecture des contenus multimédias sur votre récepteur Web, castez l'application émettrice sur le même appareil compatible Cast et envoyez une demande de chargement de votre application émettrice au Web Receiver.
Outil CaC
L'outil CaC propose également plusieurs façons d'envoyer une requête de chargement au Web Application réceptrice:
Chargement par entité (diffusion vocale)
Lorsque les utilisateurs lancent la lecture d'un contenu multimédia via l'Assistant Google, l'Assistant Google utilise des messages de commande et de contrôle (CaC) pour envoyer les identifiants de l'utilisateur et l'entité à votre Web Receiver.
L'outil CaC simule la diffusion vocale et envoie une requête de chargement avec credentials.
et entity.
Charger par contenu
L'outil CaC peut également simuler l'envoi d'une requête de chargement par votre application avec Content ID.
ou Content Url.
Lorsqu'une lecture de contenu multimédia démarre, l'outil CaC reçoit des messages d'état du contenu multimédia Web Receiver et les affiche dans l'onglet MEDIA STATUS (ÉTAT MULTIMÉDIA).
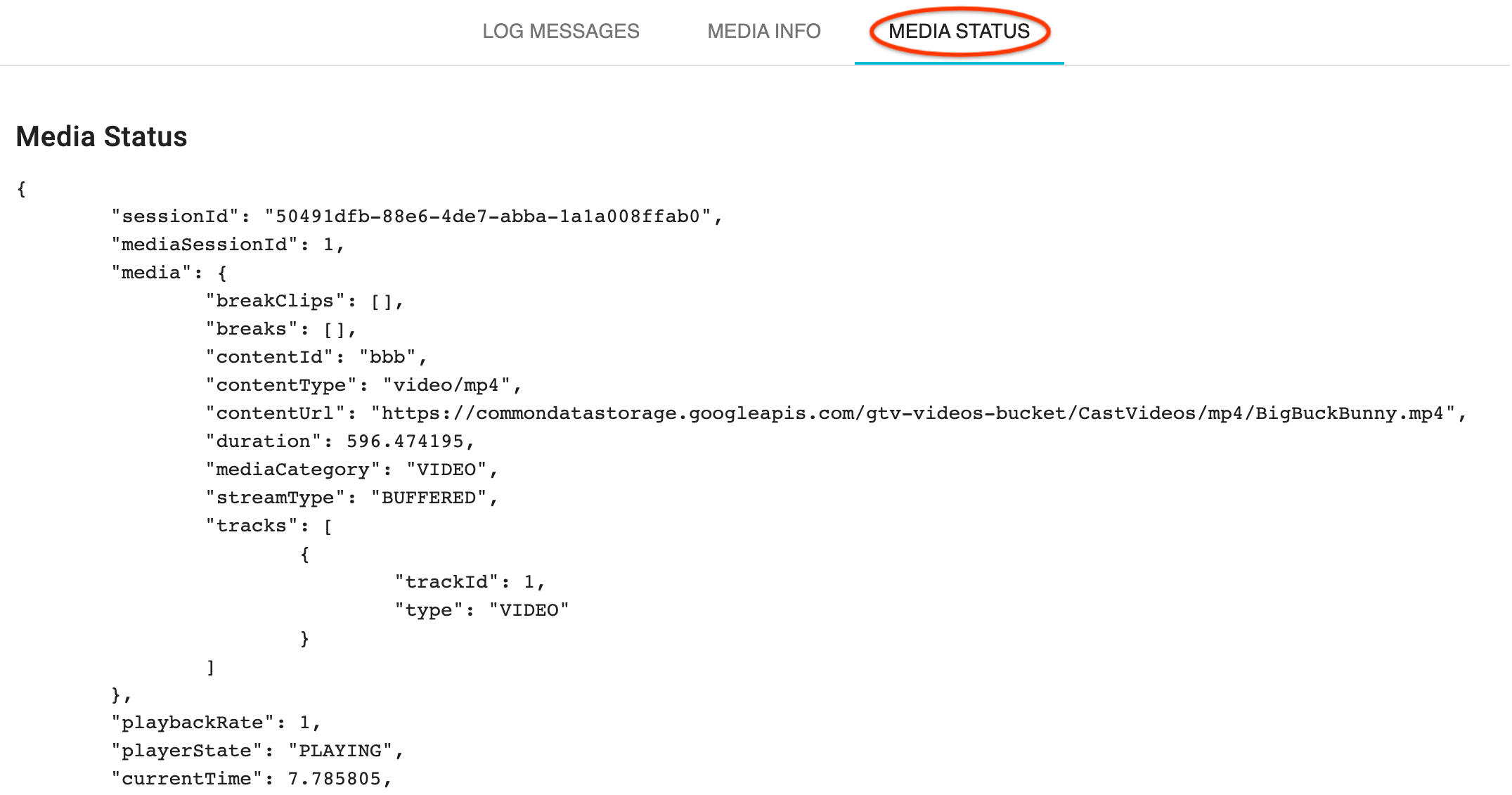
Demande de chargement personnalisé
Si vous souhaitez tester votre récepteur à l'aide de vos propres objets Load Request, utilisez
dans le champ Requête de chargement personnalisé de l'onglet LOAD MEDIA. Sélectionnez d'abord
le type de requête à l'aide des cases d'option Select Request Type (Sélectionner un type de requête), puis effectuez un copier-coller.
ou créer votre propre objet JSON.
Tester les commandes vocales
L'outil CaC simule également commandes vocales envoyées par l'Assistant Google vers votre application Web Receiver. Vous pouvez vérifier si les commandes multimédias que votre application fonctionne correctement. Les commandes multimédias non compatibles doivent être traitées de manière appropriée le type et les motifs de l'erreur.
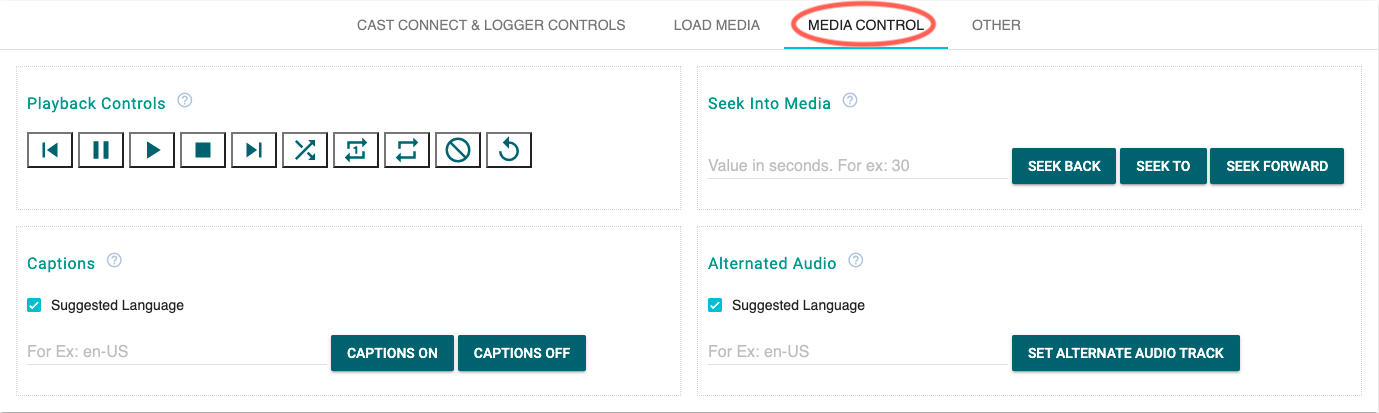
Inspecter et contrôler l'enregistreur de débogage Cast
Si votre application Web Receiver active Cast Debug Logger, l'outil CaC capture les messages de journal et contrôle le calque de débogage Web Receiver.
Utilisez les boutons suivants pour contrôler Web Receiver et consigner les messages:
- ID de l'application réceptrice Web
<ph type="x-smartling-placeholder">
- </ph>
- Vider le cache et arrêter le récepteur Web : actualisez l'application Web Receiver et arrêter la diffusion
- Superposition de débogage du récepteur Web
<ph type="x-smartling-placeholder">
- </ph>
- Afficher : permet d'activer/de désactiver le calque de débogage sur Web Receiver.
- Clear (Effacer) : efface les messages de journal sur le calque de débogage Web Receiver.
- Contrôles des messages de journal
<ph type="x-smartling-placeholder">
- </ph>
- Insérer un message : insérez des commentaires ou des séparateurs dans la zone du journal.
- Télécharger le journal : permet d'enregistrer les messages du journal.
- Effacer le journal : permet d'effacer les messages de journal dans la zone de journal.
- Messages de journal
<ph type="x-smartling-placeholder">
- </ph>
- Balises personnalisées : cochez cette case pour filtrer les messages de journal.
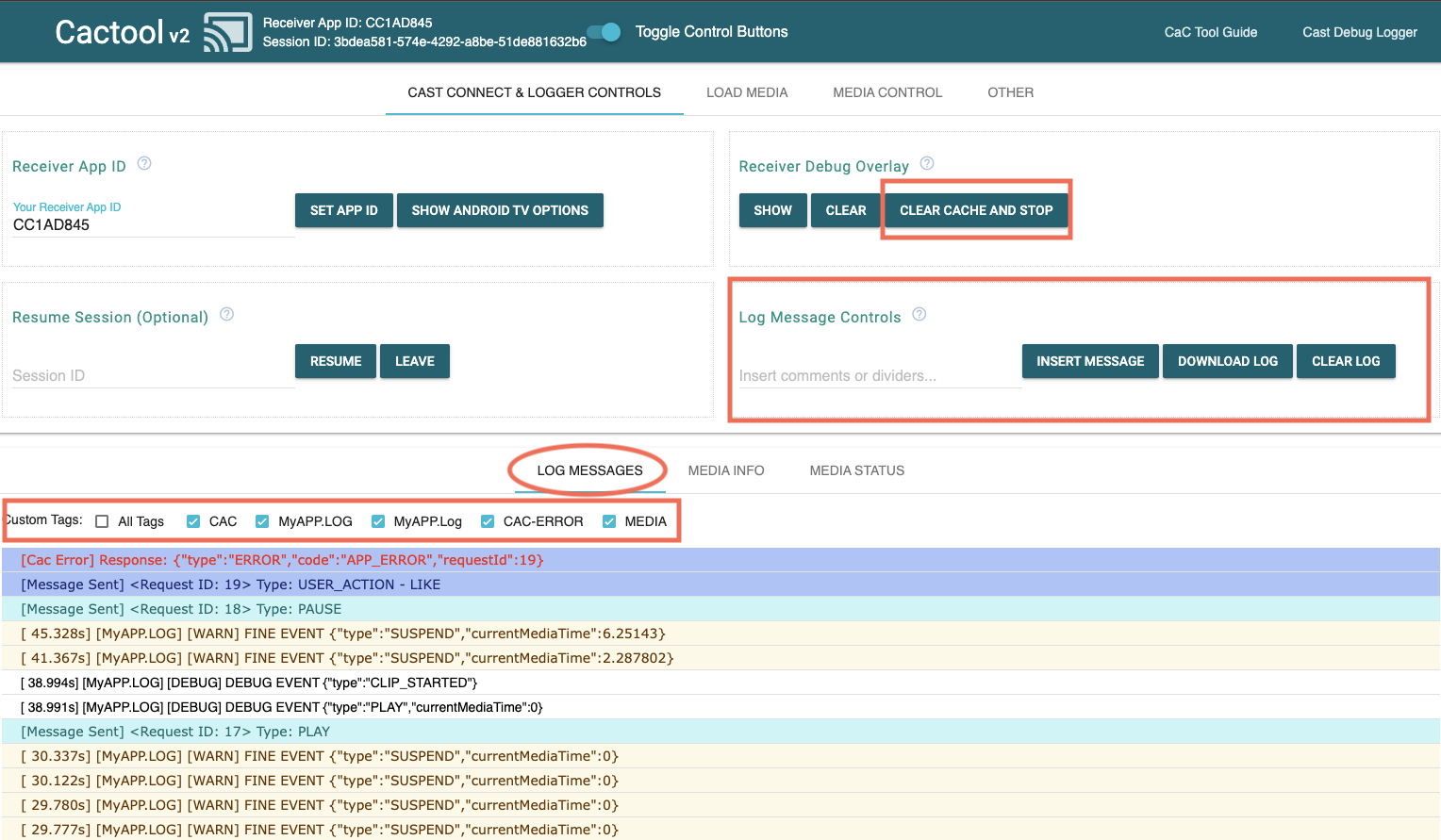
Les balises suivantes peuvent apparaître sous Balises personnalisées. Ceux-ci sont ajoutés par l'outil CaC pour afficher et filtrer les journaux ou messages importants concernant session de débogage:
- MEDIA : les messages ont bien été envoyés via l'espace de noms Media.
- MEDIA-ERROR : erreur lors de l'envoi ou en réponse aux messages envoyé via l'espace de noms Media
- CAC : les messages ont bien été envoyés via l'espace de noms CAC.
- CAC-ERROR : erreur lors de l'envoi ou en réponse aux messages envoyés sur l'espace de noms CAC
- LECTURE : journal affichant le résultat lorsque le bouton Quelle chanson est cliqué dans l'outil CaC
- UTILISATEUR : journal affichant le message personnalisé saisi par un utilisateur avec Bouton Insert Message (Insérer un message) dans l'outil CaC
Tester Cast Connect
Pour tester Cast Connect, procédez comme suit avant d'établir une session:
- Saisissez l'ID de l'application réceptrice associée à votre appareil compatible Cast Connect récepteur et cliquez sur Set App ID (Définir l'ID d'application).
- Cliquez sur le bouton Show Android TV Options (Afficher les options d'Android TV).
- Cochez la case androidReceiverCompatible. Si votre récepteur n'a pas besoin
Launch Credentials, ou que vous voulez tester ce qui se passe si c'est le cas vous pouvez vous arrêter ici et passer à l'étape 5. - (Facultatif) Saisissez le code
Launch Credentials, puis cliquez sur le bouton Set Launch Identifiants afin de définir les identifiants de lancement de Cast. Connectez la session. - Démarrez une session Cast en cliquant sur l'icône Cast dans l'en-tête ou via le menu Caster du navigateur Chrome.
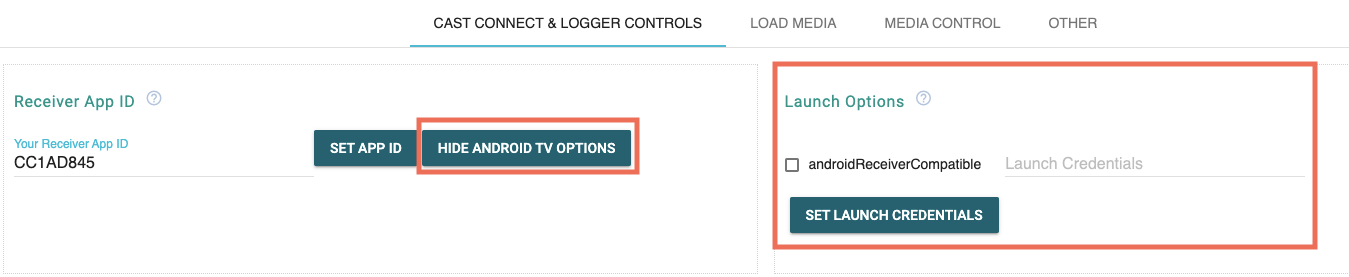
L'application Android TV devrait maintenant se lancer sur votre appareil.
