Lo strumento Comando e controllo (CaC) è un mittente web funzionante che consente agli sviluppatori di testare ed eseguire il debug di un'applicazione Web ricevitore.
Gli sviluppatori possono utilizzare lo strumento CaC per:
- Avvia un'app ricevitore web su un dispositivo compatibile con Google Cast e invia una richiesta di caricamento a avvia la riproduzione di contenuti multimediali.
- Simulare comandi vocali inviati dall'Assistente Google al ricevitore web.
- Acquisire i log da Cast Debug Logger e controllare l'overlay di debug del ricevitore web.
Avvia l'app Web receiver
Esistono due modi per avviare il ricevitore web con lo strumento CaC:
Per avviare una nuova sessione di trasmissione:
- Apri lo strumento CaC, inserisci il tuo ID app Web receiver e fai clic sul Pulsante IMPOSTA ID APP.
Fai clic sul pulsante Trasmetti e seleziona un dispositivo per avviare il ricevitore web su un dispositivo remoto compatibile con Google Cast.
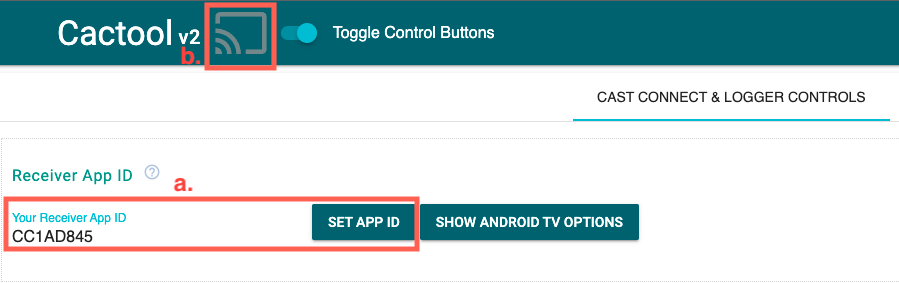
Per partecipare a una sessione di trasmissione esistente:
Recupera l'ID sessione di trasmissione in esecuzione utilizzando i seguenti codici:
Dal lato ricevitore web, utilizza il seguente metodo per ottenere l'ID sessione Console di Chrome Remote Debugger:
cast.framework.CastReceiverContext.getInstance().getApplicationData().sessionId;In alternativa, per ottenere l'ID sessione da un mittente web connesso, utilizza quanto segue :
cast.framework.CastContext.getInstance().getCurrentSession().getSessionId();Inserisci l'ID sessione nello strumento CaC e fai clic sul pulsante RIPRENDI.
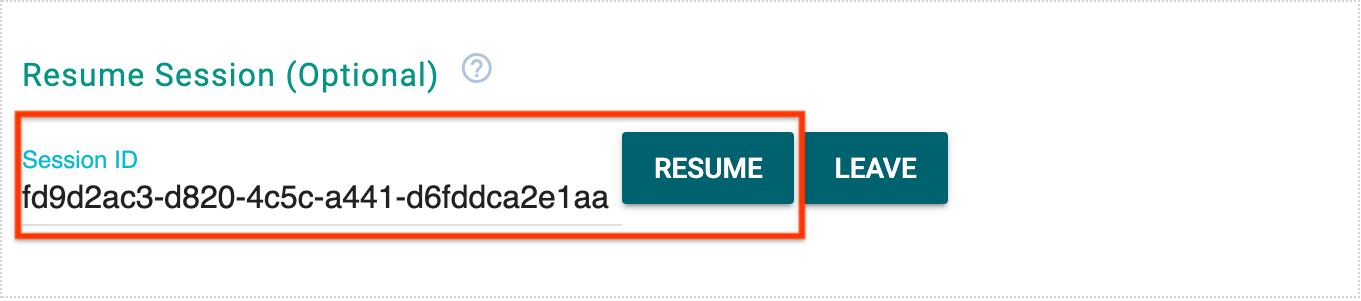
Quando lo strumento CaC è collegato all'app Web receiver, viene visualizzato il pulsante Trasmetti. con la forma di una cornice riempita. Anche l'ID app e l'ID sessione del ricevitore web visualizzata nella parte superiore dello strumento.

Carica contenuti multimediali
Carica contenuti multimediali dall'app del mittente o dallo strumento CaC.
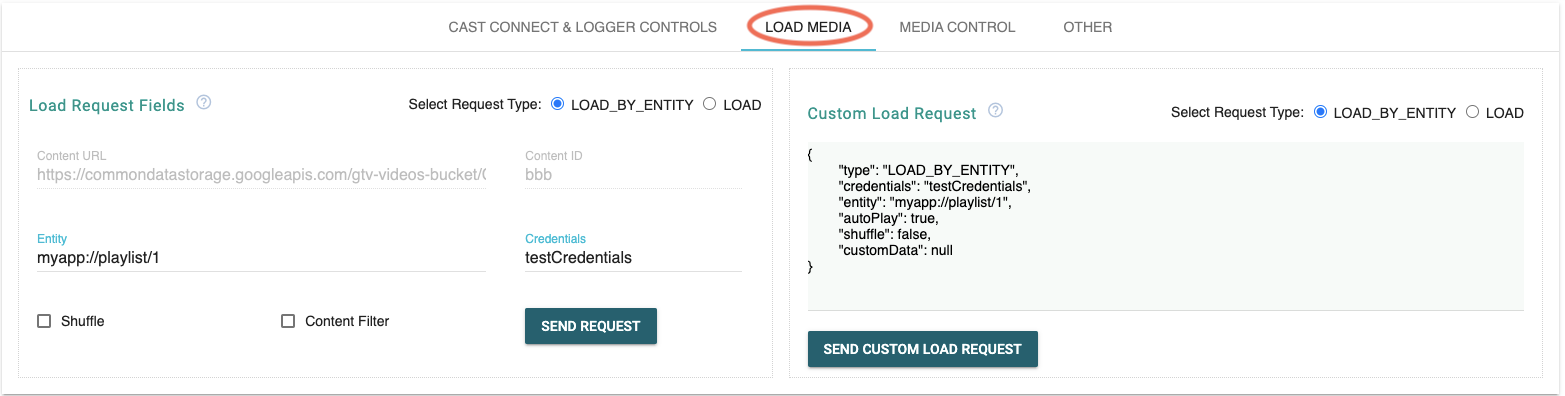
App mittente
Per avviare la riproduzione di contenuti multimediali sul ricevitore web, trasmetti l'app del mittente al lo stesso dispositivo compatibile con Google Cast e invia una richiesta di caricamento dall'app del mittente al Ricevitore web.
Strumento CaC
Lo strumento CaC offre inoltre diversi modi per inviare una richiesta di caricamento al web App del ricevitore:
Carica per entità (trasmissione vocale)
Quando gli utenti avviano la riproduzione di contenuti multimediali tramite l'Assistente Google, utilizza i messaggi di comando e controllo (CaC) per inviare le credenziali utente e l'entità sul ricevitore web.
Lo strumento CaC simula la trasmissione vocale e invia una richiesta di carico con credentials
e entity.
Carica per contenuti
Lo strumento CaC può anche simulare l'invio di una richiesta di carico da parte della tua app con Content ID
o Content Url.
Quando inizia la riproduzione di un contenuto multimediale, lo strumento CaC riceve i messaggi di stato dei contenuti multimediali l'app WebRicevitore e le mostra nella scheda STATO DEI CONTENUTI MULTIMEDIALI.
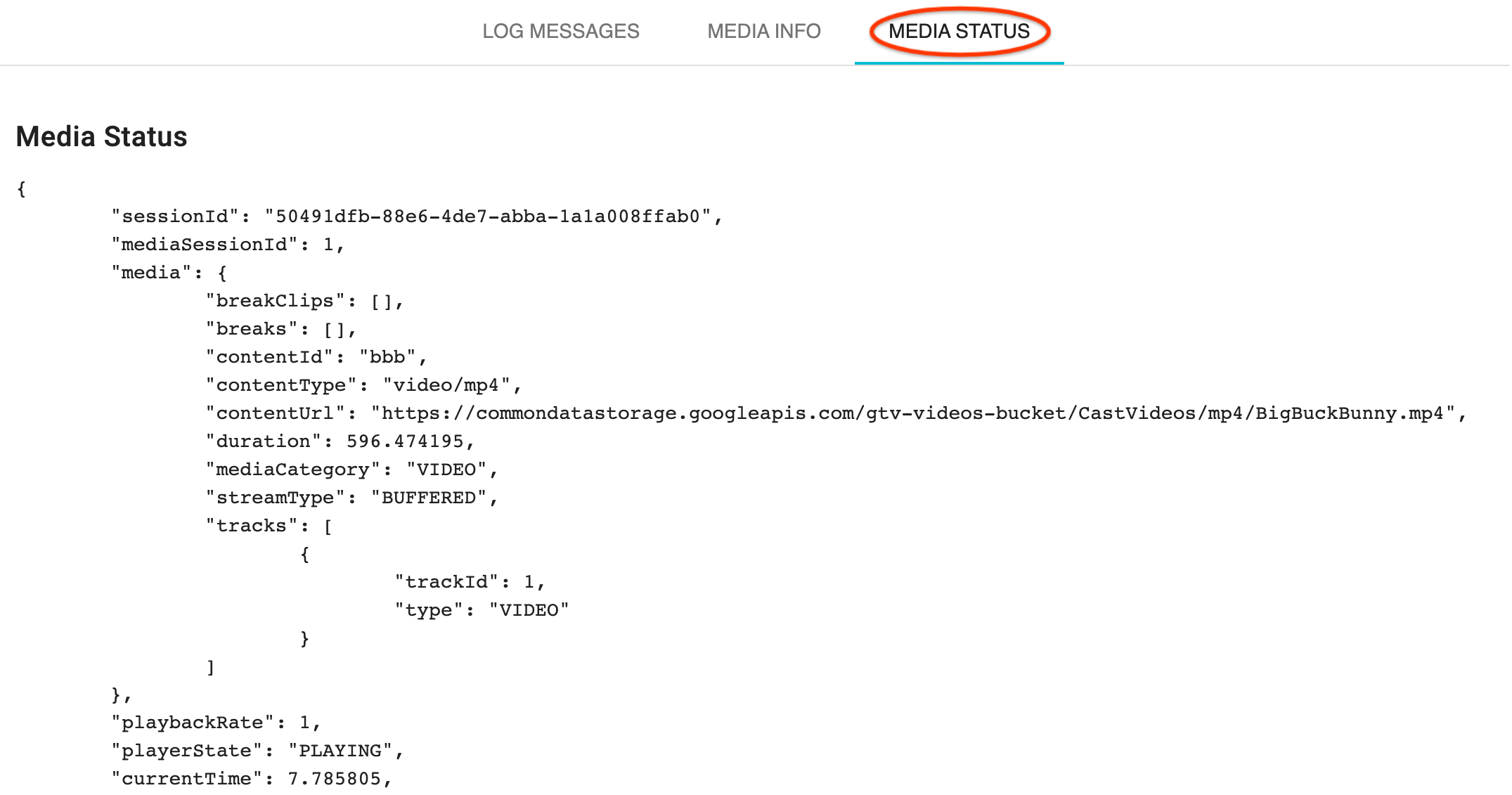
Richiesta di caricamento personalizzato
Se vuoi testare il ricevitore con i tuoi oggetti Load Request, usa
campo Custom Load Request (Richiesta di caricamento personalizzato) nella scheda CARICA MEDIA. Innanzitutto, seleziona
il tipo di richiesta con i pulsanti di opzione Seleziona tipo di richiesta e copia-incolla
o creare un oggetto JSON personalizzato.
Prova i comandi vocali
Lo strumento CaC simula anche comandi vocali inviati da Assistente Google all'app WebRicevitore. Puoi verificare se i comandi multimediali che l'app supportata funzioni correttamente. I comandi multimediali non supportati devono devono essere gestiti con il tipo e i motivi degli errori.
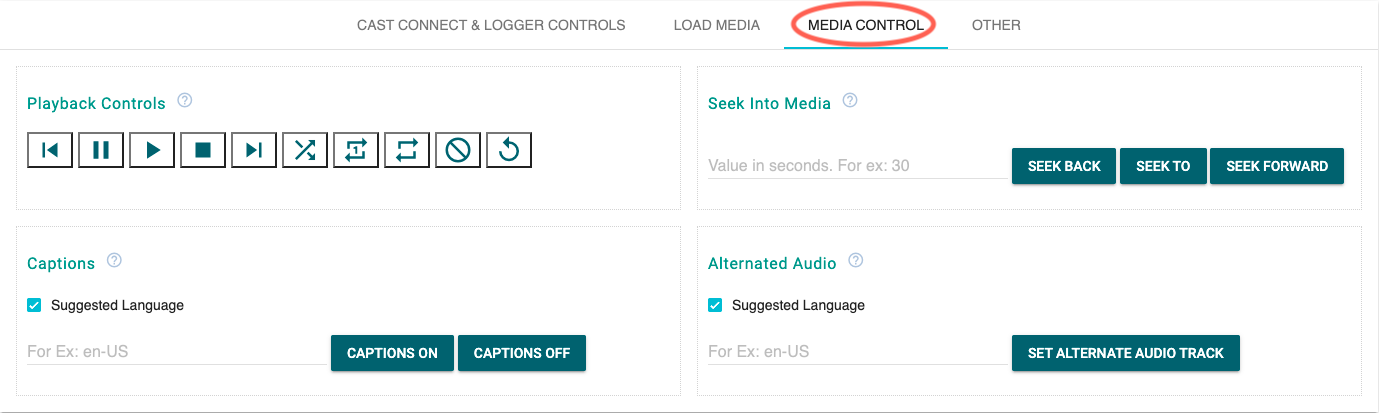
Ispezionare e controllare lo strumento di log debug della trasmissione
Se l'app WebRicevitore abilita Cast Debug Logger, lo strumento CaC acquisisce i messaggi di log e controlla l'overlay di debug del ricevitore web.
Utilizza i seguenti pulsanti per controllare il ricevitore web e i messaggi di log:
- ID app ricevitore web
- Svuota la cache e arresta il ricevitore web. Ricarica l'app del ricevitore web e interrompi la trasmissione
- Overlay di debug del ricevitore web
- Mostra: attiva/disattiva l'overlay di debug sul ricevitore web
- Cancella: cancella i messaggi di log nell'overlay di debug del ricevitore web
- Controlli dei messaggi di log
- Inserisci messaggio. Inserisci commenti o divisori nell'area di log.
- Scarica log - Salva i messaggi di log
- Cancella diario: cancella i messaggi di log nell'area di log.
- Messaggi di log
- Tag personalizzati: fai clic sulla casella di controllo per filtrare i messaggi di log
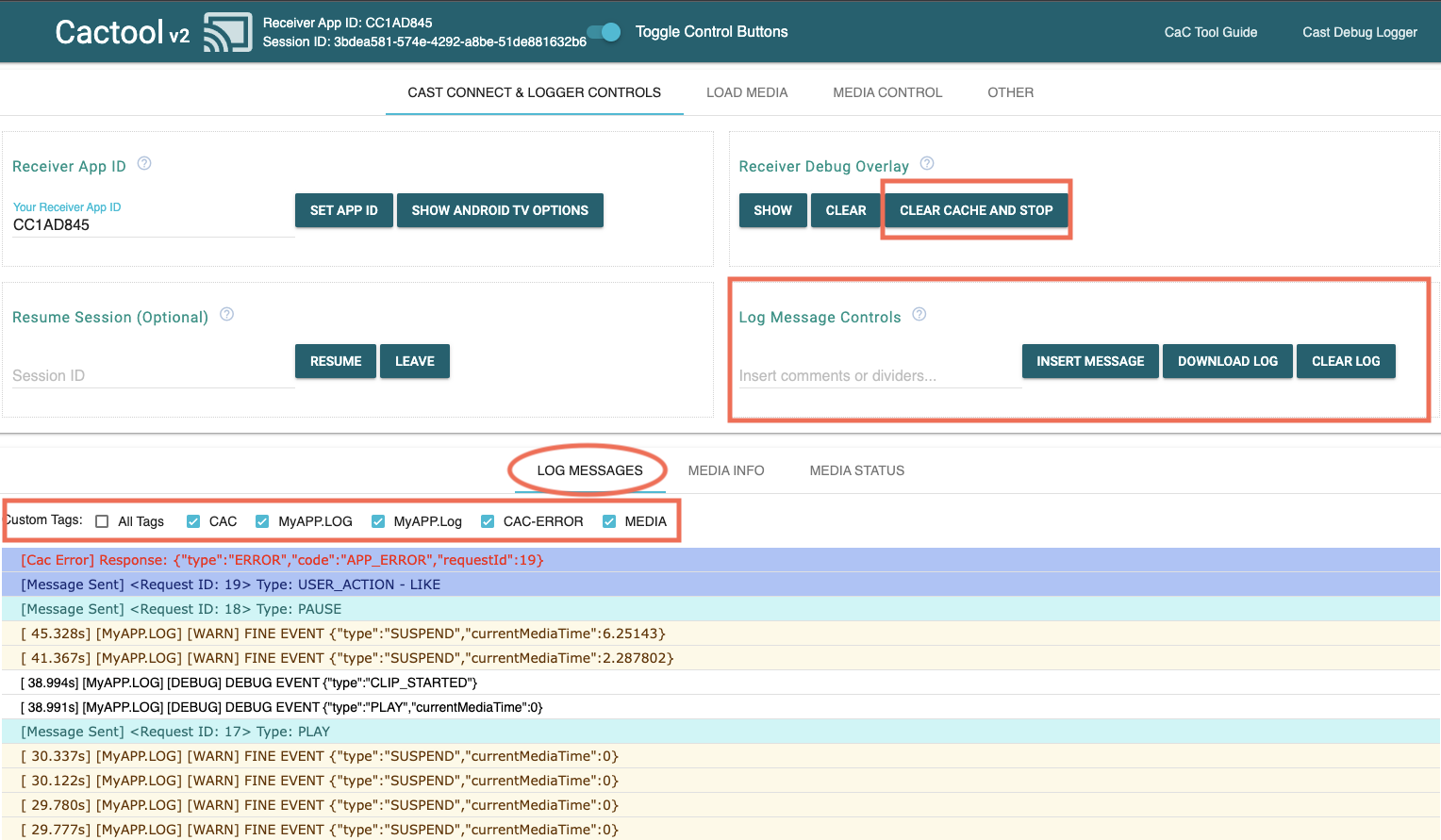
I seguenti tag potrebbero essere visualizzati nella sezione Tag personalizzati. Questi vengono aggiunti Strumento CaC per visualizzare e filtrare i log o i messaggi importanti relativi al sessione di debug:
- MEDIA - Messaggi inviati correttamente sullo spazio dei nomi multimediale
- MEDIA-ERROR - Si è verificato un errore durante l'invio o in risposta ai messaggi inviato tramite lo spazio dei nomi Media
- CAC - Messaggi inviati correttamente nello spazio dei nomi CAC
- CAC-ERROR: si è verificato un errore durante l'invio o in risposta ai messaggi inviati. sullo spazio dei nomi CAC
- IN RIPRODUZIONE: il log mostra il risultato quando il pulsante In riproduzione è selezionato nello strumento CaC
- USER. Log che mostra il messaggio personalizzato inserito dall'utente con Pulsante Insert Message (Inserisci messaggio) nello strumento CaC
Prova Cast Connect
Per testare Cast Connect, segui questi passaggi prima di stabilire una sessione:
- Inserisci l'ID app del ricevitore associato al tuo dispositivo compatibile con Cast Connect ricevitore e fai clic su Imposta ID app.
- Fai clic sul pulsante Mostra opzioni di Android TV.
- Seleziona la casella di controllo androidReceiverCompatible. Se il ricevitore non richiede
Launch Credentialsda impostare o vuoi verificare cosa succede nel caso in cui venga non è impostato, puoi fermarti qui e andare al passaggio 5. - (Facoltativo) Inserisci il
Launch Credentialse fai clic su Imposta lancio Credenziali per impostare le credenziali di avvio per Cast Connetti sessione. - Avvia una sessione di trasmissione facendo clic sull'icona Trasmetti nell'intestazione o tramite al menu Trasmetti nel browser Chrome.
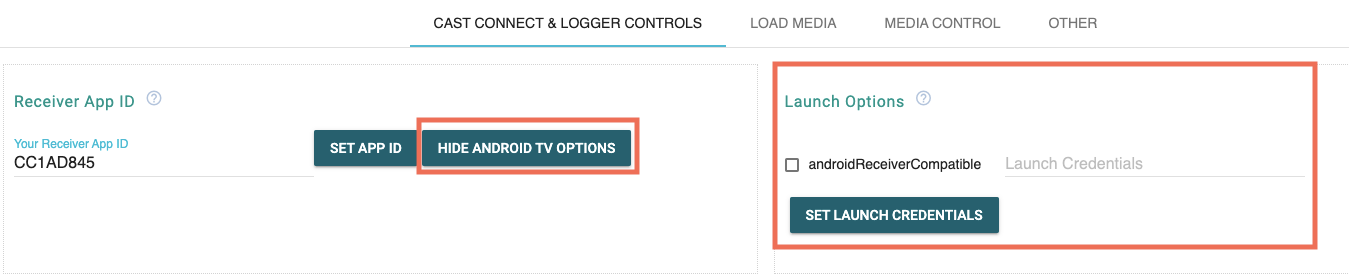
L'applicazione Android TV dovrebbe essere avviata sul tuo dispositivo.
