如果您使用的是样式化媒体接收器或构建自定义接收器,则必须注册应用。注册应用后,您会收到一个应用 ID,发送器应用会使用此 ID 来执行 API 调用,以实现启动 Web 接收器应用等目的。
如果您使用默认媒体接收器,则无需注册应用。默认媒体接收器不允许您为媒体播放器界面提供任何样式,并且使用提供的常量作为应用 ID。
此外,您还必须注册 Google Cast 设备,以便该设备可在您发布 Web 接收器应用前对其进行访问。接收器应用发布后,便可供所有 Google Cast 设备使用。
应用
注册应用后,您可以在发布应用之前针对已注册的 Cast 设备测试应用。发布应用后,所有 Cast 设备都可以使用该应用。
注册应用
您必须注册样式化媒体接收器或自定义接收器,才能收到一个应用 ID,该 ID 可用于发送器应用发出的 API 调用。
如需注册 Cast 应用,请执行以下操作:
- 登录 Google Cast SDK 开发者控制台。
- 在概览页面或应用页面中,点击添加新应用。
选择您将使用的 Web Receiver 应用的类型:
自定义接收器
如果您的应用需要样式化媒体接收器未提供的界面组件或互动模式,请选择此选项。如果您的内容类型未列为样式化媒体接收器的支持的媒体类型,可能还需要选择自定义接收器。
请注意,此选项要求您为 Web 接收器应用构建完整的 Web 应用。
如需了解详情,请参阅自定义接收器应用。
样式化媒体接收器
如果您的应用使用支持的媒体类型之一来流式传输视频或音频内容,并且您希望在电视上提供一个使用默认媒体播放器界面或一组基于默认媒体播放器界面的自定义样式的用户界面,请选择此选项。
您提供的自定义样式可让您通过提供 CSS 文件来定义播放器界面(例如启动画面和进度条)的各种元素的外观,而无需构建接收器应用。
如需了解详情,请参阅样式化媒体接收器。
填写 Web Receiver 应用的详细信息:
在名称字段中,输入您的应用名称。
这是 Web 接收器加载时或处于空闲状态时显示的应用名称(如果您使用的是样式化媒体接收器)。如果您使用的是自定义接收器,则此字段的值是应用状态的默认值(如果未使用
setApplicationState方法进行设置)。指定 Web Receiver 应用的外观:
对于自定义接收器,请在 网址 字段中指定应用网址。
输入 Google Cast 设备在加载 Web 接收器应用时应请求的网址。在开发期间,该网址可以使用 HTTP,但发布应用后,该网址必须使用 HTTPS。该网址可以是 HTML 网页的网址,也可以是可通过网络浏览器访问的其他文件类型的网址。Web 接收器可以位于内部(NAT 注册)IP 地址上,但不能位于 localhost 上,因为 localhost 很少是顶级网域。 虽然 Web 接收器应用在发布时必须通过 SSL (HTTPS) 提供,但加载到 Web 接收器应用上的内容可以通过 HTTP 提供。
对于样式化媒体接收器,请在 Skin 网址(皮肤网址)字段中指定样式表的网址。
提供一个 HTTPS 网址,指向您自己网站上的 CSS 文件。如需使用默认样式,请将此字段留空。如果您想提供或更新自定义样式,可以随时修改此设置。
选中或取消选中支持中继投屏复选框。
中继投放功能可让 Web 接收器支持来自未连接到与接收器相同 WiFi 网络的发送器的投放。如需为接收器停用转播,请取消选中此复选框。
勾选或取消勾选支持投放到仅限音频的设备复选框。
如需允许您的应用发现 Google Cast 音频设备,请选中此框。如需停用对纯音频设备的支持,请取消选中此复选框。如需了解详情,请参阅音频设备。
点击保存。
系统会显示您的注册详细信息,包括应用 ID、名称、类型和状态。记下应用 ID,因为您将在应用的 Cast API 调用中提供该 ID。
点击完成,返回到“应用”页面。
修改申请信息
在您发布应用之前,您必须提供一些其他信息。您还可以更新注册期间提供的有关应用的注册信息。
如需修改申请信息,请执行以下操作:
- 在 Google Cast SDK Developer Console 中,从概览页面或应用页面中,点击应用 ID 或点击要修改的应用对应的修改。
- 在名称字段中,更新您在注册应用时提供的名称。
- 对于自定义接收器应用,请在 网址 字段中更新您已注册的 Web 接收器应用的位置。
- 对于样式化接收器应用,请在 Skin 网址 字段中更新应用样式表的位置。
选中或取消选中支持中继投屏复选框。
中继投放功能可让 Web 接收器支持来自未连接到与接收器相同的 WiFi 网络的发送器的投放。如需为接收器停用中继投屏,请取消选中此复选框。
勾选或取消勾选支持投放到纯音频设备复选框。
如需允许应用发现 Google Cast 音频设备,请选中此复选框。 如需停用对纯音频设备的支持,请取消选中此复选框。如需了解详情,请参阅音频设备。
在发件人详细信息部分中,针对您的应用支持的每个平台提供以下信息:
Android:
- 应用软件包的完全限定名称。
iOS:
- Apple 要求的 iTunes ID 和软件包 ID。
- 应用启动 URI,使用 Google Home 应用用于启动您的应用的 URI。如需详细了解所需的 URI 格式,请参阅使用网址架构与应用通信。
Web:
- 您应用的网站网址。
在商品详情部分中,选择是否在 chromecast.com/apps 等 Google 媒体资源上列出您的应用。
从类别下拉菜单中,选择最能描述您应用的类别。
注意:您的应用必须支持此处描述的媒体类型以及其他设置隐含的媒体类型。例如,如果您的应用支持 Google Cast 音频,并且您在此处选择“电视和电影”,则您的应用必须支持音频设备中所述的纯音频设备,以及视频播放规定。
如需说明您的应用在哪些国家/地区提供,请选择所有国家/地区或仅在所选国家/地区单选按钮;如果指定国家/地区,请勾选随即显示的列表中的相应国家/地区的复选框。
在标题字段中,为您的应用提供一个描述性标题。
字符数不得超过 50 个。例如,“YouTube”。
在说明字段中,为应用输入说明。
所用字符不得超过 80 个。例如,“用家里最好的屏幕畅享您喜爱的 YouTube 频道。”
在图片部分中,点击加号上传应用的图标图片。
图片必须为 512 x 512 像素,并且可以具有透明背景。
在添加您自己的翻译下方,如果您想为标题和说明字段提供翻译,请从下拉菜单中选择语言,点击添加,然后在显示的对话框中输入翻译后的文本;您还可以上传特定于该翻译的图标图片。
更新完申请信息后,点击保存。
发布您的应用
发布应用后,您的应用便可供全球所有 Cast 设备使用。它还会在 Google 资源(例如 chromecast.com/apps 列表网站)上为您的应用创建商品详情,用户可以在该网站上发现并下载您的应用。如果您在上述第 6 步中修改应用信息时选择列出您的应用,那么该应用在发布后会显示在 chromecast.com/apps 中。
如需发布应用,请执行以下操作:
在 Google Cast SDK 开发者控制台中,从概览页面或应用页面中,针对要发布的应用点击发布。
如果您的申请信息完整无误,系统会显示一个预览界面,其中包含您在修改申请信息中输入的申请信息。如果未通过,系统会显示一条消息,说明您需要提供的信息。
您可以点击修改返回并更新任何信息。
如果您已准备好发布应用,请点击发布。
统计信息
Google Cast SDK 开发者控制台会跟踪应用的性能。对于“应用”或“概览”页面中的每个已发布的应用,您都可以点击统计信息列中的查看来查看效果数据。
系统会显示以下信息:
- 启动应用的 Cast 接收器数量
- 启动的会话数
- 每次会话的平均媒体播放时长(以分钟为单位)
如果统计信息中显示其他平台,则表示发送者未指明其平台;例如,如果旧版 iOS 发送者尚未更新,就会出现这种情况。
设备
默认情况下,Google Cast 设备(例如 Chromecast 或 Android TV 设备)未启用开发和测试功能。如需将设备变成开发设备,并在开发期间访问未发布的 Web 接收器应用,您必须向应用注册该设备。注册还允许从远程浏览器窗口访问接收器以进行调试(请参阅调试)。
如需注册 Google Cast 设备,请执行以下操作:
设置 Google Cast 设备,并将其连接到与计算机相同的 Wi-Fi 网络。
如需了解详情,请参阅 Cast 设备设置说明。
在计算机上,打开支持 Cast 的网络浏览器。
找到您要注册的设备的序列号。 <0x0A
在“概览”页面或“设备”页面中,点击添加新设备。
输入设备的序列号。
输入说明,然后点击确定。
这只是您设备的易记名称(不必与您在用户设置期间为设备指定的名称一致)。
等待 15 分钟,然后再继续。
注册完成后,设备的状态将显示为“准备就绪,可供测试”。
重启 Cast 设备:断开设备与电源或 USB 线的连接,然后重新连接。
查找设备序列号
如需查找任何设备的序列号,您可以将 Cast Developer Console 页面投放到该设备:
点击“投放”按钮(就像您要投放此网页一样)。
系统会显示提示,其中包含 Cast 标签页并列出可用设备。
从下拉菜单中选择要获取序列号的设备。
- 对于显示设备,序列号会显示在电视屏幕上,并通过电视扬声器读出(以帮助区分 0 和 O)。
- 对于音频设备,系统会在投屏到的音箱上大声读出序列号。
Android TV 软件序列号
Android TV (ATV) 设备具有多个关联的序列号。您可以通过以下任一方式获取软件 (Cast) 序列号:将 Cast 开发者控制台页面投放到 ATV 设备(如上所述),或者将 ATV 设备置于开发者模式,然后在 Cast 设置中查找软件序列号。
如需将 ATV 设备置于开发者模式,请依次前往设置 > 系统 > 关于 > Android TV 操作系统版本,然后点击相应版本多次,直到设备通知您已进入开发者模式。进入开发者模式后,您可以根据 ATV 型号,依次前往设置 > 设备首选项 > Google Cast 或设置 > 系统 > Cast,即可看到显示的软件序列号。
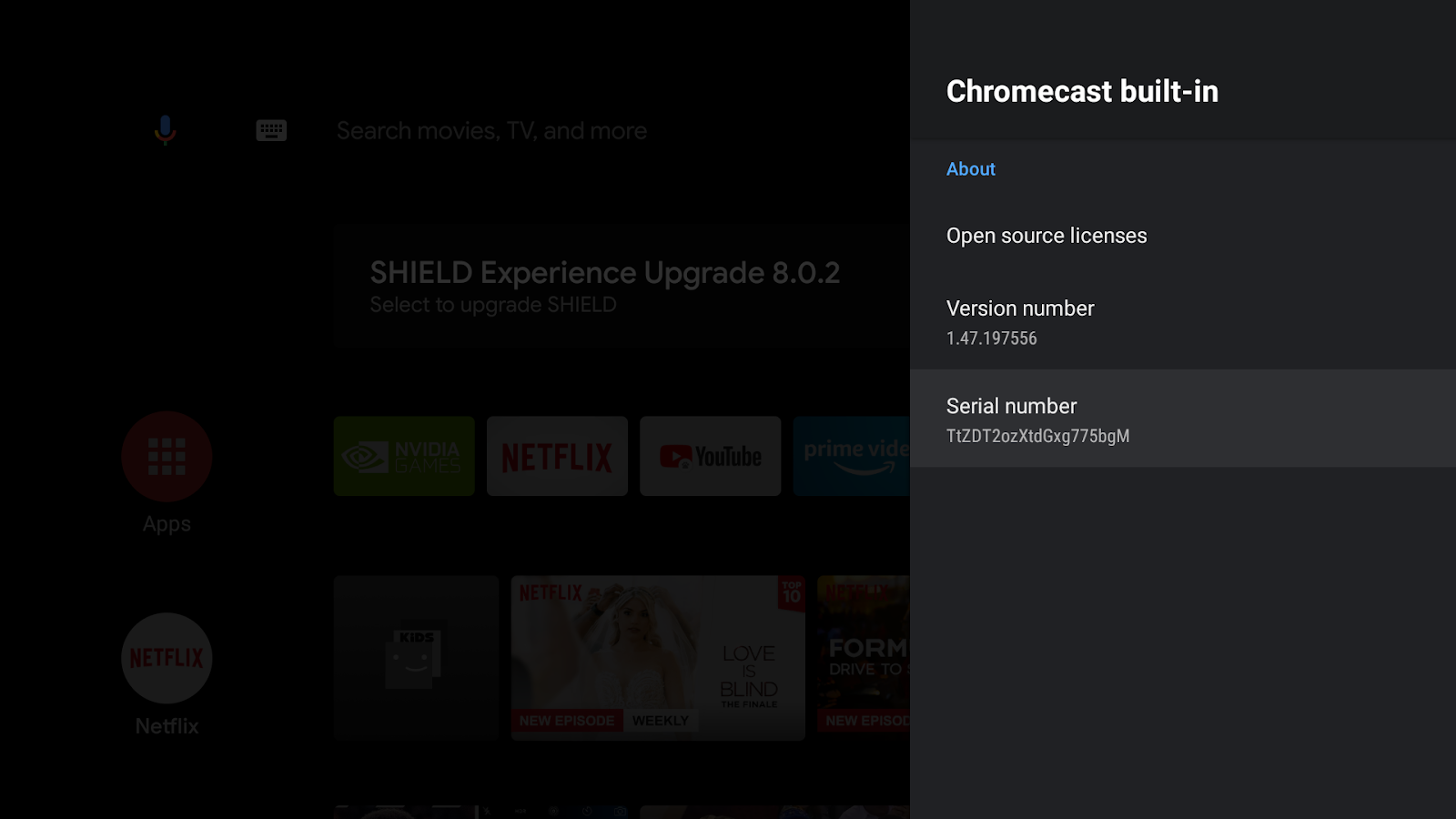
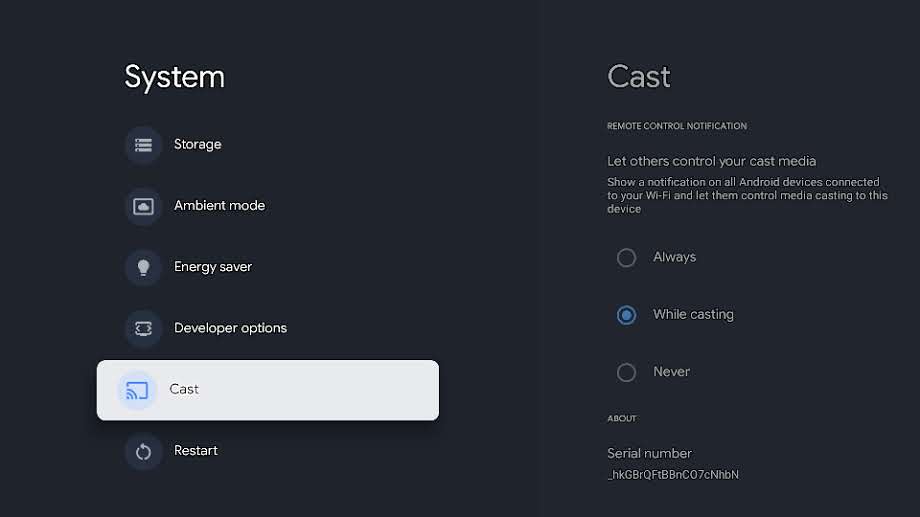
请注意,当 ATV 设备恢复出厂设置时,软件序列号会发生变化。恢复出厂设置后,请按照上述步骤查找软件序列号,然后使用 Cast Developer Console 重新注册设备的新软件序列号。
账号问题
我想取消 Google Cast Developer Console 注册
5 美元的开发者账号注册费不予退还。
我无法再访问 Google Cast 开发者控制台
如果您之前曾收到我们发送的电子邮件,指出您的开发者账号因多次违反我们的《服务条款》或内容政策而被中止,请回复该电子邮件,以便我们进一步说明。
我的应用已从 Google Cast 中移除
应用被移除视同于受到警示,会对您开发者账号的良好信誉造成不利影响。多次或严重违反政策可能会导致您的开发者账号遭到终止。
移除应用意味着用户将无法查看或访问被移除的应用。如果您的开发者凭据在 Google Cast 中仍然保有良好的信誉,并且您的应用符合条件,那么您可以进行更正并发布符合政策的新应用实例。
在解决政策违规问题之前,请勿重新发布已下架的应用。
我想更改与我的账号关联的电子邮件地址
您无法更改与 Google Cast 开发者账号关联的电子邮件地址。如果您代表某个组织,建议您使用团队电子邮件地址,以免日后出现访问问题。
我还有一个问题
请参阅 Cast SDK 支持页面。
