इस पेज पर, Classroom के ऐड-ऑन के लिए Google Cloud प्रोजेक्ट बनाने और उन्हें कॉन्फ़िगर करने के बारे में जानकारी दी गई है. Google Cloud प्रोजेक्ट का इस्तेमाल, OAuth 2.0 (Google एसएसओ) के ज़रिए Google सिंगल साइन-ऑन लागू करने, आपके ऐड-ऑन से किए गए अनुरोधों को अनुमति देने, और Google Workspace Marketplace स्टोर में ऐड-ऑन की लिस्टिंग मैनेज करने के लिए किया जाता है.
Marketplace पर ऐड-ऑन पब्लिश करने के बारे में ज़्यादा जानकारी के लिए, ऐप्लिकेशन पब्लिश करना लेख पढ़ें.
Google Cloud प्रोजेक्ट बनाना
दो तरह के प्रोजेक्ट बनाए जा सकते हैं: निजी प्रोजेक्ट, जिसका इस्तेमाल डेवलपमेंट के लिए किया जाता है और सार्वजनिक प्रोजेक्ट, जिसे असली उपयोगकर्ता ऐक्सेस कर सकते हैं. "सार्वजनिक" और "निजी" लेबल से पता चलता है कि Google Workspace Marketplace में आपका ऐप्लिकेशन दिखेगा या नहीं. निजी Marketplace ऐप्लिकेशन को सिर्फ़ उस डोमेन के उपयोगकर्ता इंस्टॉल कर सकते हैं जिसमें इसे बनाया गया था. वहीं, सार्वजनिक Marketplace ऐप्लिकेशन किसी भी Google Workspace डोमेन के लिए उपलब्ध होता है. ये दो अलग-अलग ऐप्लिकेशन होने चाहिए, क्योंकि कोई प्रोजेक्ट एक साथ सार्वजनिक और निजी नहीं हो सकता. सार्वजनिक तौर पर उपलब्ध ऐप्लिकेशन को मार्केटप्लेस पर उपलब्ध कराने से पहले, उनकी समीक्षा की जाती है और उन्हें मंज़ूरी दी जाती है.
Google Cloud प्रोजेक्ट बनाने के बारे में सामान्य जानकारी के लिए, Google Cloud प्रोजेक्ट बनाएं पर जाएं.
सार्वजनिक Google Cloud प्रोजेक्ट बनाना
इस प्रोजेक्ट में, ऐड-ऑन ऐप्लिकेशन के बारे में बताया गया है. इसे एडमिन, शिक्षक, और छात्र-छात्राएं ऐक्सेस कर सकते हैं. किसी सार्वजनिक प्रोजेक्ट को लॉन्च या इंस्टॉल करने से पहले, Google Workspace Marketplace की टीम की ओर से उसकी समीक्षा की जानी चाहिए और उसे मंज़ूरी मिलनी चाहिए.
अपने प्रोडक्शन डोमेन में नया Google Cloud प्रोजेक्ट बनाएं.
अपने Cloud प्रोजेक्ट में Classroom API को चालू करें.
अपने Cloud प्रोजेक्ट में Google Workspace Marketplace SDK टूल को चालू करें.
Marketplace SDK टूल के ऐप्लिकेशन कॉन्फ़िगरेशन के ऐप्लिकेशन की उपलब्धता को सार्वजनिक पर सेट करें. इसके बाद, सबके लिए उपलब्ध नहीं बॉक्स पर सही का निशान लगाएं.
Marketplace SDK के स्टोर पेज पर, ज़रूरी फ़ील्ड भरें और पब्लिश करें पर क्लिक करें.
Google Workspace Marketplace की टीम आपके ऐप्लिकेशन की समीक्षा करेगी. वे Marketplace SDK में दिए गए डेवलपर ईमेल पते का इस्तेमाल करके आपसे संपर्क करेंगे. ऐप्लिकेशन को मंज़ूरी मिलने के बाद, सूची में नहीं है बॉक्स से सही का निशान हटाएं, ताकि शिक्षक और एडमिन इसे मार्केटप्लेस में ढूंढ सकें.
निजी Google Cloud प्रोजेक्ट बनाना
यह निजी प्रोजेक्ट, डेवलपमेंट के लिए इस्तेमाल किए गए ऐड-ऑन ऐप्लिकेशन को दिखाता है. इसे उस डोमेन से बाहर के उपयोगकर्ता ऐक्सेस नहीं कर सकते जिसमें इसे बनाया गया है. हालांकि, इसे इंस्टॉल करने से पहले अनुमति की ज़रूरत नहीं होती. इसलिए, Google का सुझाव है कि आप इस प्रोजेक्ट का इस्तेमाल करके, अपने ऐड-ऑन को कंट्रोल किए गए एनवायरमेंट में डेवलप और टेस्ट करें.
निजी प्रोजेक्ट बनाने के लिए, आपके पास Google Workspace for Education के ऐसे डोमेन का ऐक्सेस होना चाहिए जिसमें Teaching & Learning या Plus के लाइसेंस का इस्तेमाल किया जा रहा हो. अगर आपके पास पहले से इस तरह के डोमेन का ऐक्सेस नहीं है, तो Google Workspace for Education का डेमो डोमेन सेट अप करने के लिए यह तरीका अपनाएं. इसके बाद, इसे Plus लाइसेंस पर अपग्रेड करें और Classroom के ऐड-ऑन एपीआई को ऐक्सेस करने की अनुमति दें:
- डेवलपर टेस्ट डोमेन पाने के लिए, यह तरीका अपनाएं.
डेमो डोमेन में एडमिन के तौर पर साइन इन करके, नया Google Cloud प्रोजेक्ट बनाएं.
अगर आपके पास Google Cloud Console का ऐक्सेस नहीं है या आपके पास Cloud प्रोजेक्ट बनाने की अनुमति नहीं है, तो Admin console में जाकर ये चीज़ें देखें:
- खाता सेटिंग > उम्र के हिसाब से ऐक्सेस की सेटिंग पेज पर जाएं और इस ग्रुप या संगठन की इकाई के सभी उपयोगकर्ताओं की उम्र 18 साल या उससे ज़्यादा है विकल्प चुनें.
- ऐप्लिकेशन > Google की अतिरिक्त सेवाएं में जाकर:
- Google Cloud Platform सभी के लिए चालू है.
- प्रोजेक्ट बनाने की सेटिंग, उपयोगकर्ताओं को प्रोजेक्ट बनाने की अनुमति दें.
- Cloud Shell ऐक्सेस करने की सेटिंग, Cloud Shell का ऐक्सेस दें हैं.
डेमो डोमेन अपग्रेड करने का अनुरोध करने वाला फ़ॉर्म भरें और सबमिट करें. इस फ़ॉर्म को सबमिट करने का मतलब है कि आपने Google से अपने डेमो डोमेन को 10 लाइसेंस के साथ Google Workspace for Education Plus पर अपग्रेड करने का अनुरोध किया है. साथ ही, आपने अपने Cloud प्रोजेक्ट को Classroom के ऐड-ऑन एपीआई में शामिल करने का अनुरोध किया है.
ऐप्लिकेशन को अपग्रेड करने और अनुमति वाली सूची में शामिल करने की प्रोसेस पूरी होने पर, आपको एक ईमेल मिलेगा. Admin console में जाकर, टेस्ट में शामिल शिक्षकों के खातों को Plus के लाइसेंस असाइन करें. डायरेक्ट्री > उपयोगकर्ता में जाकर, टेस्ट के लिए शिक्षकों के खाते बनाएं या चुनें. हर शिक्षक के लाइसेंस में, पुष्टि करें कि Google Workspace for Education Plus असाइन किया गया है.
अपने Cloud प्रोजेक्ट में Classroom API को चालू करें.
अपने Cloud प्रोजेक्ट में Google Workspace Marketplace SDK टूल को चालू करें.
Marketplace SDK टूल के ऐप्लिकेशन कॉन्फ़िगरेशन के ऐप्लिकेशन की उपलब्धता को निजी पर सेट करें.
Marketplace SDK के स्टोर पेज पर, ज़रूरी फ़ील्ड भरें और पब्लिश करें पर क्लिक करें. ऐप्लिकेशन लिस्टिंग पब्लिश होने के बाद, डोमेन के उपयोगकर्ता Google Workspace Marketplace में जाकर ऐप्लिकेशन को ढूंढ सकते हैं और इंस्टॉल कर सकते हैं. इसके अलावा, वे स्टोर पेज पर दिखाए गए ऐप्लिकेशन के यूआरएल पर जाकर भी ऐप्लिकेशन को ढूंढ सकते हैं और इंस्टॉल कर सकते हैं.
OAuth 2.0
Classroom API को ऐक्सेस करने के लिए, उपयोगकर्ता के डेटा को ऐक्सेस करने की सहमति लेना ज़रूरी है. ये एपीआई, साइन इन किए हुए उपयोगकर्ता के लिए Google से OAuth स्कोप के ऐक्सेस का अनुरोध करके हासिल किए जाते हैं. इसके बाद, एक टोकन मिलता है जिसका इस्तेमाल Google Classroom में एपीआई कॉल करने के लिए किया जा सकता है. Google Workspace Marketplace के स्टोर पेज में दायरे कॉन्फ़िगर किए जाने चाहिए, ताकि डोमेन एडमिन, डोमेन के उपयोगकर्ताओं की ओर से सहमति दे सके. ऐसा तब किया जा सकता है, जब उपयोगकर्ता ऐड-ऑन इंस्टॉल करें.
उपयोगकर्ताओं को ऐड-ऑन इंस्टॉल करने में समस्याएं आ सकती हैं.Classroom के स्कोप संवेदनशील होते हैं. इसलिए, ऐड-ऑन लॉन्च करने से पहले, आपको OAuth की पुष्टि का अनुरोध करना होगा. ऐसा न करने पर, उपयोगकर्ताओं को चेतावनी वाला मैसेज दिखेगा कि ऐप्लिकेशन की पुष्टि नहीं की गई है. साथ ही, आपके प्रॉडक्ट को सिर्फ़ कुछ उपयोगकर्ता ही ऐक्सेस कर पाएंगे. पुष्टि करने के बारे में ज़्यादा जानकारी के लिए, समीक्षा के क्रम की खास जानकारी देखें.
सभी उपलब्ध स्कोप और उनके इस्तेमाल की पूरी सूची के लिए, Google API के लिए OAuth स्कोप पेज देखें. OAuth कॉन्फ़िगरेशन की सामान्य जानकारी के लिए, Workspace के दस्तावेज़ में OAuth पेज कॉन्फ़िगर करें देखें.
उपयोगकर्ता की अनुमतियां
आपके वेब ऐप्लिकेशन को इनमें से कम से कम एक स्कोप का अनुरोध करना चाहिए:
https://www.googleapis.com/auth/userinfo.email, जिसकी मदद से ऐप्लिकेशन, उपयोगकर्ता का ईमेल पता देख सकता है.https://www.googleapis.com/auth/userinfo.profile, जिसकी मदद से ऐप्लिकेशन, पोर्ट्रेट, नाम, और ऐसी अन्य निजी जानकारी देख सकता है जिसे उपयोगकर्ता ने सार्वजनिक तौर पर उपलब्ध कराया है.
जब कोई उपयोगकर्ता आपके ऐड-ऑन में इनमें से किसी एक स्कोप को अनुमति देता है, तो उसकी पहचान login_hint क्वेरी पैरामीटर से की जाती है. iframe खुलने पर, यह पैरामीटर आपके वेब ऐप्लिकेशन के किसी भी यूआरएल पर भेजा जाता है. अगर किसी उपयोगकर्ता ने इनमें से किसी एक स्कोप के लिए अनुमति नहीं दी है, तो login_hint नहीं भेजा जाएगा.
login_hint, OpenID Connect का एक स्टैंडर्ड पैरामीटर है. Google साइन इन का इस्तेमाल करते समय या OAuth टोकन का अनुरोध करते समय, इसे Google को भेजा जा सकता है. हालांकि, ऐसा करना ज़रूरी नहीं है. इसका मकसद, असली उपयोगकर्ता के लिए अनुमति देने की प्रोसेस को आसान बनाना है.
Classroom ऐड-ऑन के स्कोप
ये स्कोप, Classroom ऐड-ऑन के लिए खास तौर पर हैं:
https://www.googleapis.com/auth/classroom.addons.teacher, जो सभी एपीआई तरीकों को ऐक्सेस करने की अनुमति देता है.https://www.googleapis.com/auth/classroom.addons.student, जिससे पुष्टि करने और अटैचमेंट को पढ़ने की सुविधा को ऐक्सेस करने की अनुमति मिलती है.
उपयोगकर्ता के क्रेडेंशियल की जानकारी देने वाले मान्य OAuth ऐक्सेस टोकन के बावजूद, एपीआई कॉल के लिए कुछ और ज़रूरी शर्तें पूरी करनी होती हैं:
- सभी तरीकों के लिए ज़रूरी है कि उपयोगकर्ता, अनुरोध में
courseIdसे बताए गए कोर्स में शिक्षक या छात्र/छात्रा हो. - अटैचमेंट बनाने, अपडेट करने, मिटाने, और ग्रेड पासबैक करने के लिए, यह ज़रूरी है कि उपयोगकर्ता एक शिक्षक हो.
- Google Classroom की किसी पोस्ट पर कॉल करने के लिए, यहां दी गई जांच की ज़रूरत होती है.
- जब किसी ऐड-ऑन के पास किसी पोस्ट में पहले से ही कम से कम एक अटैचमेंट होता है, तो वह इनके लिए अनुरोध कर सकता है:
- iframe लॉन्च की पुष्टि
- अटैचमेंट को पढ़ने, अपडेट करने, और मिटाने की कार्रवाइयां
- उस पोस्ट के ग्रेड से जुड़े अपडेट
- अटैचमेंट डिस्कवरी iframe को पहली बार खोलने पर, हो सकता है कि ऐड-ऑन में पोस्ट पर कोई अटैचमेंट न हो.
addOnTokenक्वेरी पैरामीटर दिया गया है, जिसका इस्तेमाल इनके लिए अनुरोध करने के लिए किया जा सकता है:- पोस्ट में अटैचमेंट जोड़ना (
addOnTokenज़रूरी है) - लॉन्च की पुष्टि (
addOnTokenकी पुष्टि तब की जाती है, जब इसे दिया गया हो. साथ ही, अगर ऐड-ऑन में पोस्ट पर कोई मौजूदा अटैचमेंट नहीं है, तो इसकी पुष्टि करना ज़रूरी है)
- पोस्ट में अटैचमेंट जोड़ना (
- जब किसी ऐड-ऑन के पास किसी पोस्ट में पहले से ही कम से कम एक अटैचमेंट होता है, तो वह इनके लिए अनुरोध कर सकता है:
OAuth की मदद से पुष्टि करना
Classroom का कोई ऐड-ऑन, Google उपयोगकर्ताओं का डेटा ऐक्सेस करने के लिए Google API का इस्तेमाल करता है.
पुष्टि की प्रोसेस के बारे में ज़्यादा जानने के लिए, OAuth API की पुष्टि से जुड़े अक्सर पूछे जाने वाले सवाल देखें.
Google Workspace Marketplace पर मौजूद लिस्टिंग
Google Workspace Marketplace के SDK टूल के कॉन्फ़िगरेशन के बारे में सामान्य जानकारी पाने के लिए, Google Workspace Marketplace के SDK टूल को चालू और कॉन्फ़िगर करना और Google Workspace Marketplace स्टोर पेज बनाना लेख पढ़ें.
लिस्टिंग से जुड़ी बातें
आपके सार्वजनिक Google Cloud प्रोजेक्ट की Marketplace SDK Store की लिस्टिंग में, आपके ऐप्लिकेशन का नाम और जानकारी दी जाती है. यह जानकारी, असली उपयोगकर्ताओं के लिए होती है. ऐप्लिकेशन की जानकारी में जाकर, यह जानकारी कई भाषाओं में दी जा सकती है.
अपनी लिस्टिंग में इन दिशा-निर्देशों का पालन करें:
ऐप्लिकेशन की जानकारी में जाकर:
ऐप्लिकेशन के नाम में विराम चिह्न का इस्तेमाल न करें. उदाहरण के लिए, "मेरी कंपनी: मेरा ऐड-ऑन" या "मेरी कंपनी का मेरा ऐड-ऑन" के बजाय, "मेरी कंपनी का मेरा ऐड-ऑन" का इस्तेमाल करें.
छोटा ब्यौरा और ज़्यादा जानकारी वाला ब्यौरा में एक जैसा टेक्स्ट नहीं होना चाहिए.
+ पक्का करें कि आपने कीमत फ़ील्ड के लिए कोई वैल्यू चुनी हो. इस फ़ील्ड में, बिना किसी शुल्क के, मुफ़्त में आज़माने की अवधि खत्म होने के बाद, इसका इस्तेमाल जारी रखने के लिए पैसे देने होंगे, मुफ़्त में आज़माने की अवधि खत्म होने के बाद, इसका इस्तेमाल जारी रखने के लिए पैसे देने होंगे और कुछ सुविधाएं मुफ़्त में मिलेंगी, और पैसे चुकाकर कीमत के विकल्प शामिल हैं. आपको मार्केटप्लेस की लिस्टिंग में, कीमत की जानकारी देने की ज़रूरत नहीं है.
पक्का करें कि आपने कैटगरी फ़ील्ड के लिए कोई वैल्यू चुनी हो. Classroom ऐड-ऑन के लिए, अकादमिक संसाधन या शिक्षक और एडमिन टूल अच्छे विकल्प हो सकते हैं.
ज़्यादा जानकारी के लिए, Marketplace के ऐप्लिकेशन के बारे में जानकारी में दिए गए आइटम देखें.
ग्राफ़िक ऐसेट में जाकर:
सबमिट की गई कोई भी ग्राफ़िक ऐसेट धुंधली नहीं होनी चाहिए. साथ ही, वे Google Workspace Marketplace के स्टैंडर्ड में बताए गए साइज़ के मुताबिक होनी चाहिए
सबमिट किए गए सभी स्क्रीनशॉट, आपके ऐड-ऑन के इस्तेमाल के अनुभव को सटीक तरीके से दिखाते हैं.
सहायता लिंक में जाकर:
- पक्का करें कि आपने अपने ऐप्लिकेशन की सेवा की शर्तों का लिंक दिया हो.
पक्का करें कि आपने Google API ब्रैंडिंग के दिशा-निर्देशों का पालन किया हो. इनमें, अनुमति वाले नाम और ब्यौरे शामिल हैं.
अगर आपको अपनी लिस्टिंग में Google के किसी प्रॉडक्ट का रेफ़रंस देना है, तो उसके नाम का इस्तेमाल ट्रेडमार्क की सूची में दिए गए फ़ॉर्मैट में करें. अगर ब्रैंड के नाम के साथ ट्रेडमार्क (™) का चिह्न इस्तेमाल करने के लिए कहा गया है, तो उसे शामिल करें. "Google Docs" के बजाय, "Google Docs™" का इस्तेमाल करें.
Google की लाइसेंस देने और बिलिंग सेवाओं के साथ इंटिग्रेट करना
अगर आपको अपने Google Workspace Marketplace ऐप्लिकेशन को, Google की लाइसेंसिंग और बिलिंग सेवाओं के साथ इंटिग्रेट करना है, तो Marketplace API पर जाएं.
इंस्टॉलेशन सेटिंग
ऐड-ऑन, एडमिन के अलावा अलग-अलग उपयोगकर्ताओं को भी इंस्टॉल करने की अनुमति दे सकते हैं. इस पेज पर, इंस्टॉल करने के दो तरीकों के बीच के कुछ अंतरों के बारे में बताया गया है. इसका मकसद, इंस्टॉल करने के किसी भी तरीके का प्रमोशन करना नहीं है. Google Workspace Marketplace SDK ऐप्लिकेशन कॉन्फ़िगरेशन पेज पर जाकर, यह चुना जा सकता है कि अलग-अलग उपयोगकर्ताओं को SDK इंस्टॉल करने की अनुमति दी जाए या नहीं.
एडमिन के तौर पर इंस्टॉल करना
एडमिन इंस्टॉलेशन की मदद से, एडमिन किसी डोमेन के सभी खातों या खास ऐक्सेस ग्रुप या संगठन की इकाइयों में ऐड-ऑन जोड़ सकता है. सिर्फ़ डोमेन एडमिन, एडमिन के तौर पर इंस्टॉलेशन कर सकता है. एडमिन, डोमेन के सभी उपयोगकर्ताओं की ओर से सभी ऐक्सेस स्कोप के लिए सहमति दे सकता है. अगर एडमिन ऐसा करता है, तो उपयोगकर्ताओं को किसी भी ऐक्सेस स्कोप के लिए सहमति देने के लिए कहा नहीं जाएगा.
एडमिन के तौर पर ऐप्लिकेशन इंस्टॉल करने के बारे में यहां कुछ बातें बताई गई हैं.
- बेहतर कंट्रोल. एडमिन यह तय कर सकते हैं कि कौनसे उपयोगकर्ता किसी ऐड-ऑन को ऐक्सेस कर सकते हैं.
- लाइसेंस के साथ काम करना. अगर आपके ऐप्लिकेशन के लिए लाइसेंस की ज़रूरत है, तो एडमिन के ज़रिए इंस्टॉलेशन को चैनल करने से यह पक्का करने में मदद मिल सकती है कि लाइसेंस सही तरीके से डिस्ट्रिब्यूट किए जा रहे हैं और उनका इस्तेमाल संबंधित संस्थान के साथ सही तरीके से किया जा रहा है.
- असली उपयोगकर्ताओं पर कम बोझ. एडमिन के तौर पर ऐप्लिकेशन इंस्टॉल करने से, शिक्षकों और छात्र-छात्राओं के लिए सेट अप करने में लगने वाला समय कम हो जाता है. इससे उपयोगकर्ता को बेहतर अनुभव मिल सकता है. साथ ही, क्लिक की संख्या कम हो सकती है और उपयोगकर्ता को भ्रम की स्थिति में पड़ने से बचाया जा सकता है.
एडमिन के तौर पर ऐप्लिकेशन इंस्टॉल करने के तरीके के बारे में ज़्यादा जानने के लिए, अपने डोमेन में Marketplace ऐप्लिकेशन इंस्टॉल करना लेख पढ़ें. साथ ही, संगठन की इकाइयों और ऐक्सेस ग्रुप के बारे में ज़्यादा जानने के लिए, संगठन का स्ट्रक्चर कैसे काम करता है लेख पढ़ें.
अलग-अलग इंस्टॉलेशन
अलग-अलग इंस्टॉल, उपयोगकर्ता के खाते में ऐड-ऑन जोड़ते हैं. इंस्टॉलेशन के दौरान, उपयोगकर्ता से ऐड-ऑन के ऐक्सेस स्कोप के लिए सहमति देने के लिए कहा जाता है.
अलग-अलग डिवाइसों पर इंस्टॉल करने के बारे में यहां कुछ बातें बताई गई हैं.
- इस्तेमाल करने में आसानी. ज़्यादा उपयोगकर्ता, Google Workspace Marketplace से आपका ऐड-ऑन देख सकते हैं और उसे इंस्टॉल कर सकते हैं. अलग-अलग इंस्टॉलेशन की अनुमति देने से, ज़्यादा शिक्षक आपके प्रॉडक्ट का इस्तेमाल कर सकते हैं या उसका प्रमोशन कर सकते हैं.
- एडमिन की जांच. एडमिन, किसी बड़े ग्रुप के लिए अनुमति देने या इंस्टॉल करने से पहले, किसी ऐड-ऑन को अलग से इंस्टॉल करके उसका परीक्षण या आकलन कर सकता है.
उपयोगकर्ताओं की ओर से ऐड-ऑन इंस्टॉल करने के अलावा, एडमिन के पास अनुमति वाली सूची को मैनेज करने का विकल्प भी होता है. इससे, उपयोगकर्ताओं को ऐसे ऐड-ऑन इंस्टॉल करने की अनुमति दी जा सकती है जिन्हें अलग से इंस्टॉल किया जा सकता है. अगर कोई ऐड-ऑन अनुमति वाली सूची में शामिल नहीं है, तो उपयोगकर्ताओं को अब भी Google Workspace Marketplace में ऐड-ऑन की लिस्टिंग दिख सकती है. हालांकि, वे ऐड-ऑन को इंस्टॉल नहीं कर सकते. इसके बजाय, उन्हें एक मैसेज दिखता है, जिसमें बताया जाता है कि डोमेन एडमिन ने ऐड-ऑन को इंस्टॉल करने की अनुमति नहीं दी है. इस व्यवहार के बारे में ज़्यादा जानने के लिए, अपनी अनुमति वाली सूची में Google Workspace Marketplace ऐप्लिकेशन मैनेज करना लेख पढ़ें.
ज़्यादा जानकारी के लिए, Google Workspace Marketplace के इंस्टॉलेशन सेटिंग दस्तावेज़ देखें.
ऐप्लिकेशन इंटिग्रेशन
आपको अटैचमेंट सेटअप यूआरआई फ़ील्ड में, लॉन्च iframe यूआरएल देना होगा. इस यूआरएल का इस्तेमाल, अटैचमेंट डिस्कवरी iframe के लिए iframe src वैल्यू के तौर पर किया जाता है. अटैचमेंट डिस्कवरी iframe का इस्तेमाल, शिक्षक अपने असाइनमेंट में अटैच करने के लिए कॉन्टेंट या गतिविधियां ढूंढने के लिए करते हैं.
आपको उन सभी यूआरआई प्रीफ़िक्स के बारे में भी बताना होगा जिनसे आपके ऐड-ऑन से अटैचमेंट जोड़े जा सकते हैं. यह सुविधा, अटैचमेंट को बिना अनुमति वाले सोर्स से मिलने से रोककर सुरक्षा को बेहतर बनाती है.
इन फ़ील्ड के बारे में ज़्यादा जानकारी के लिए, iframes गाइड पेज देखें.
टेस्ट खाते
अपने निजी ऐड-ऑन के सही तरीके से काम करने की पुष्टि करने के लिए, अपने डेमो डोमेन पर टेस्ट खाते बनाएं. छात्र-छात्राओं के काम की समीक्षा करने वाले iframe में, एक छात्र से दूसरे छात्र पर स्विच करने की सुविधा को टेस्ट करने के लिए, दो छात्र खाते ज़रूरी हैं.
सुझाए गए टेस्ट खाते:
- टैमी टीचर, tammy.teacher@<your demo domain>
- समीर छात्र, sam.student@<आपका डेमो डोमेन>
- सायली स्टूडेंट, sally.student@<your demo domain>
नया टेस्ट खाता बनाने के लिए, यह तरीका अपनाएं:
- अपने Admin console में लॉगिन करें.
- उपयोगकर्ता पर जाएं.
- नया उपयोगकर्ता जोड़ें पर क्लिक करें (पहला चित्र देखें).
- उपयोगकर्ता की जानकारी डालें और सही भूमिकाएं असाइन करें.
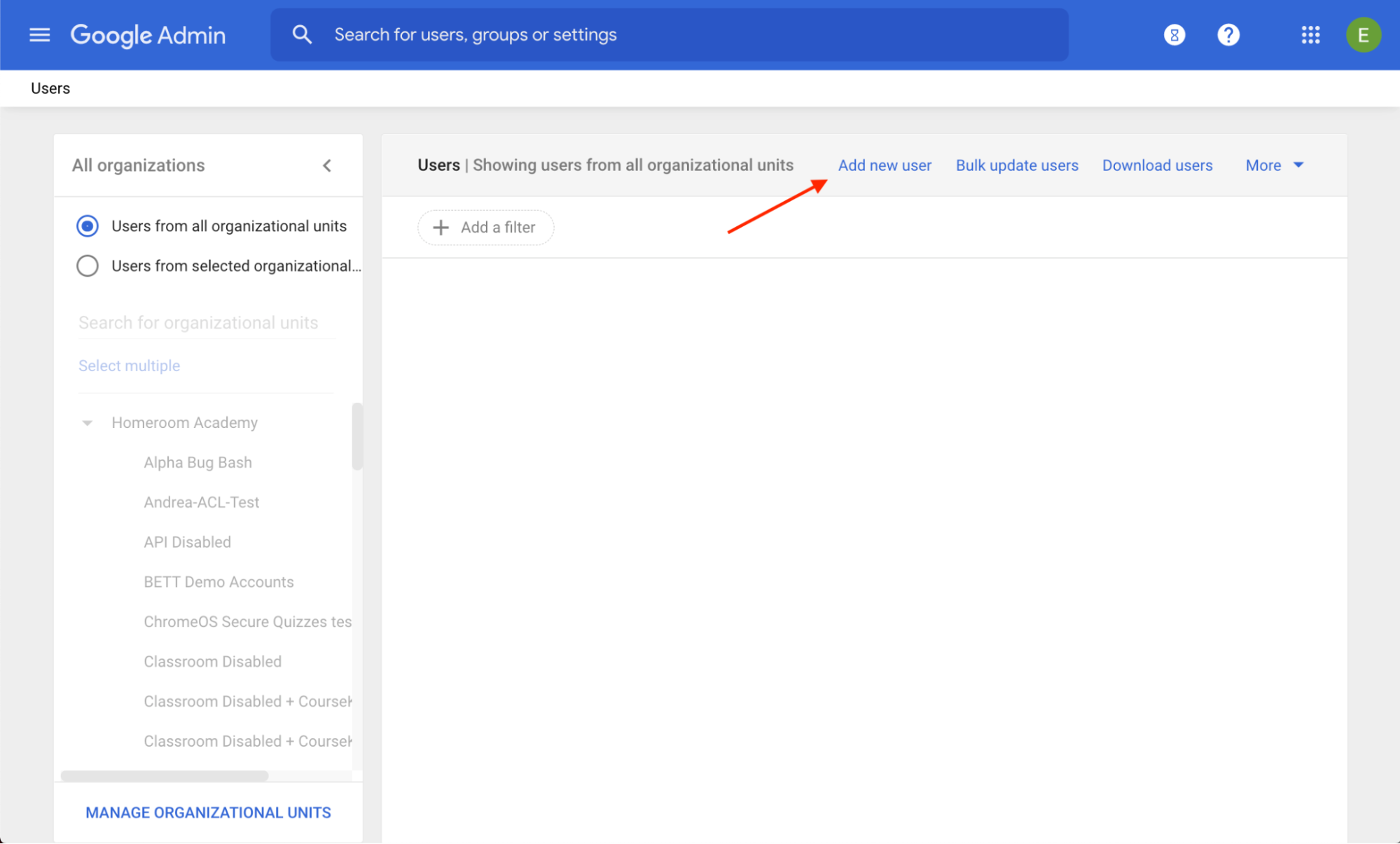 पहली इमेज. Admin console में, नया उपयोगकर्ता जोड़ें लिंक की जगह.
पहली इमेज. Admin console में, नया उपयोगकर्ता जोड़ें लिंक की जगह.
नया टेस्ट ग्रुप बनाने के लिए, यह तरीका अपनाएं:
- अपने Admin console में लॉगिन करें.
- ग्रुप पर जाएं.
- ग्रुप बनाएं पर क्लिक करें (दूसरी इमेज देखें).
- ग्रुप के सदस्यों और मालिकों की जानकारी डालें.
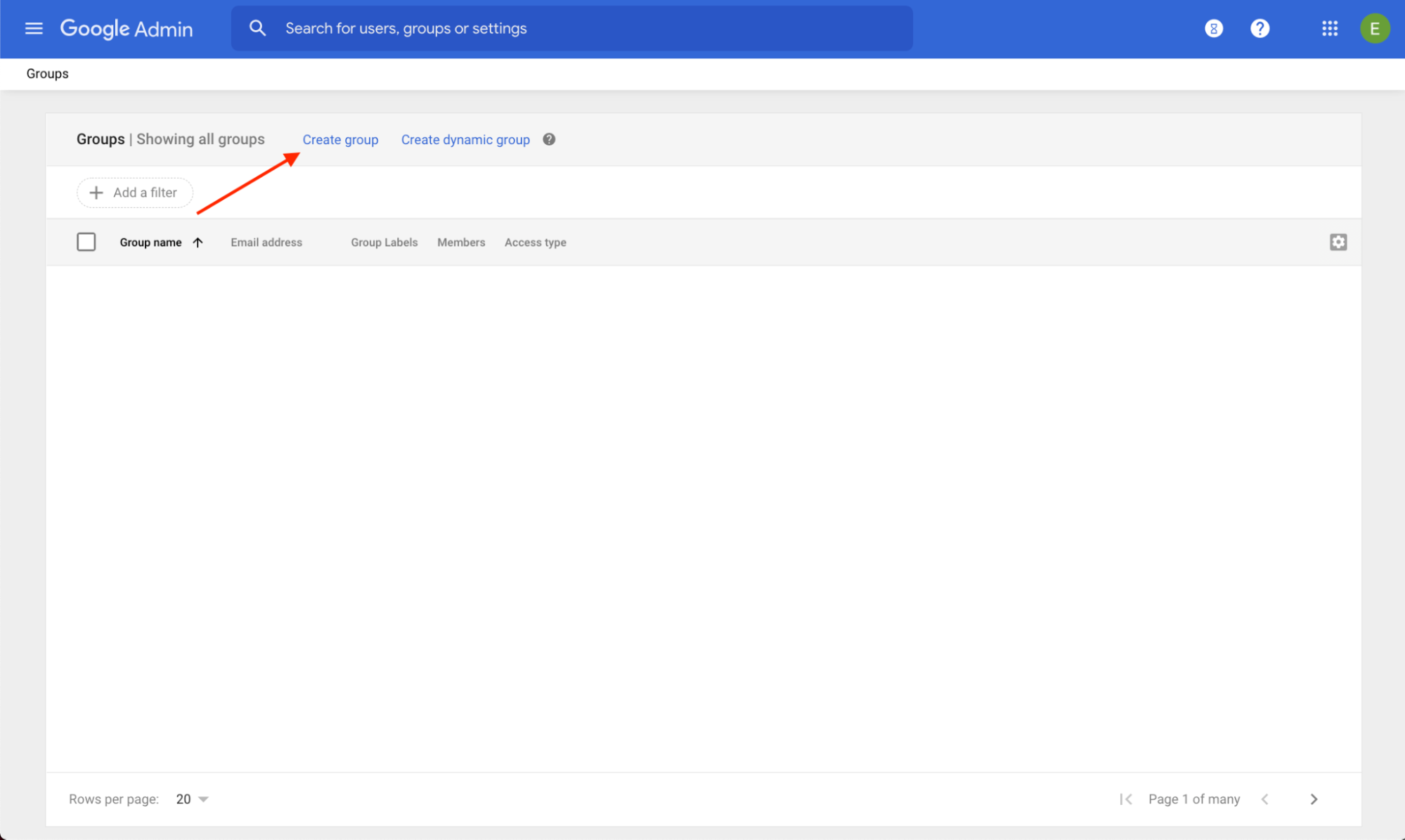 दूसरी इमेज. Admin console में, ग्रुप बनाएं लिंक की जगह.
दूसरी इमेज. Admin console में, ग्रुप बनाएं लिंक की जगह.
