O iframe da visualização do estudante se refere à área na tela em que o complemento aparece para os estudantes. Os estudantes acessam conteúdo ou concluem atividades nessa área.
Visão geral do iframe
Os estudantes podem conferir os anexos do complemento na visualização de atividades na interface do Google Sala de Aula. Os anexos do tipo conteúdo informativo aparecem com a descrição após o título e os detalhes da atividade, e os anexos do tipo atividade do estudante aparecem em uma barra lateral com outros anexos que o estudante pode enviar.
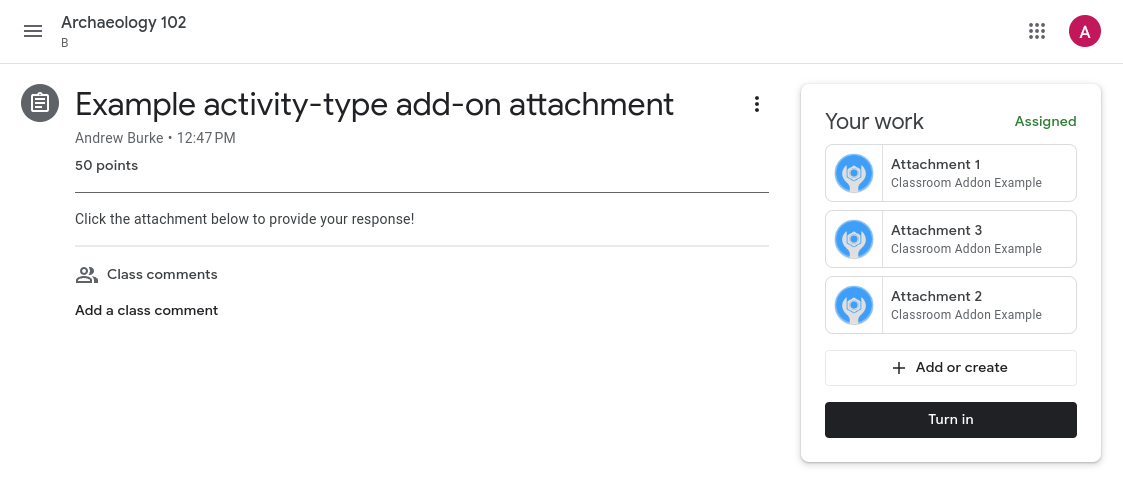
Figura 1. Visualização de uma atividade postada em uma turma com um anexo de conteúdo (“Analisando a intenção de um autor”) e anexos de atividade (na barra lateral Seus trabalhos).
Clicar em qualquer um dos títulos de anexos na visualização do estudante ou do professor abre o anexo em um iframe quase em tela cheia.
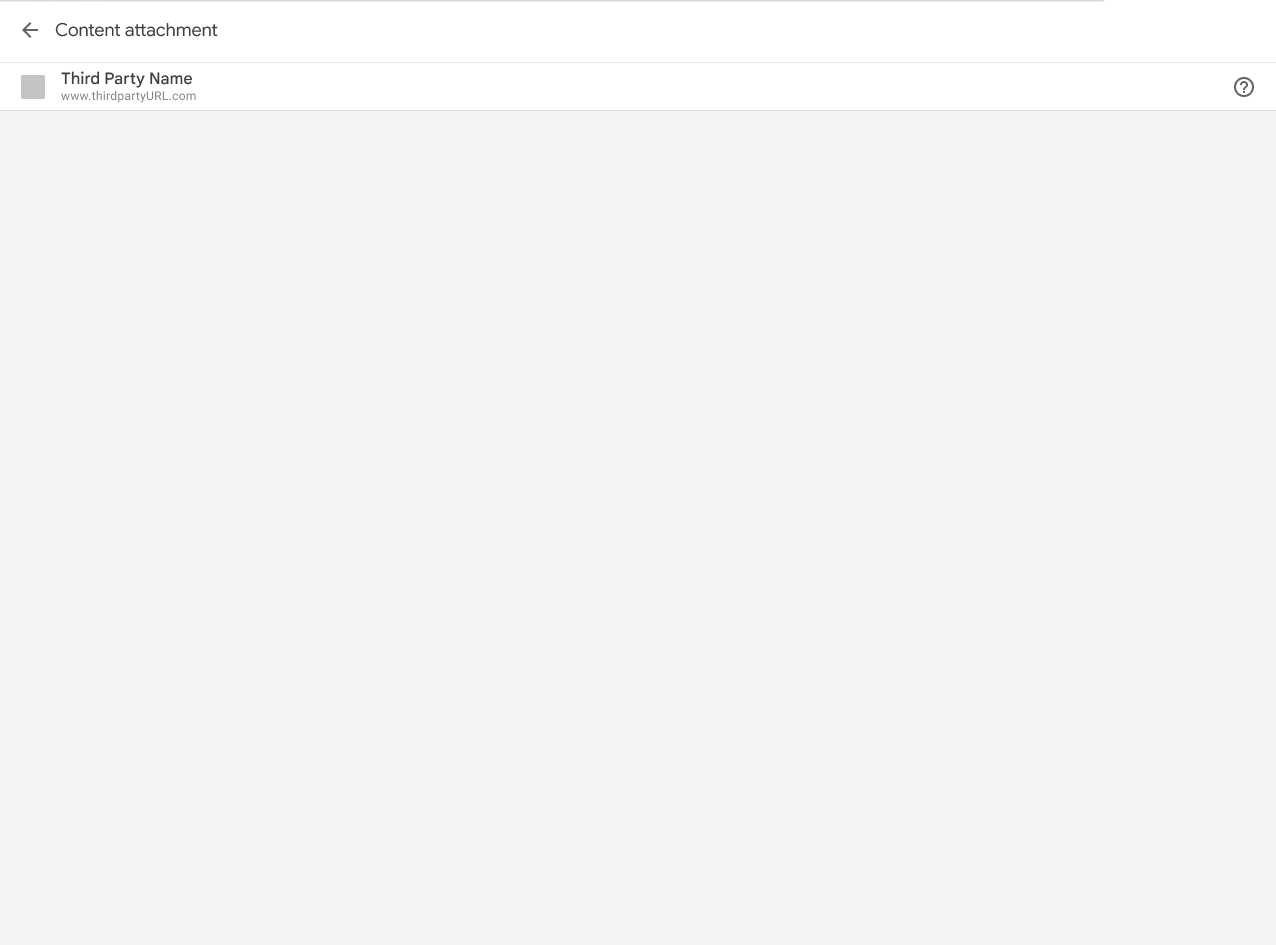
Figura 2. Visualização do iframe de anexo de conteúdo.
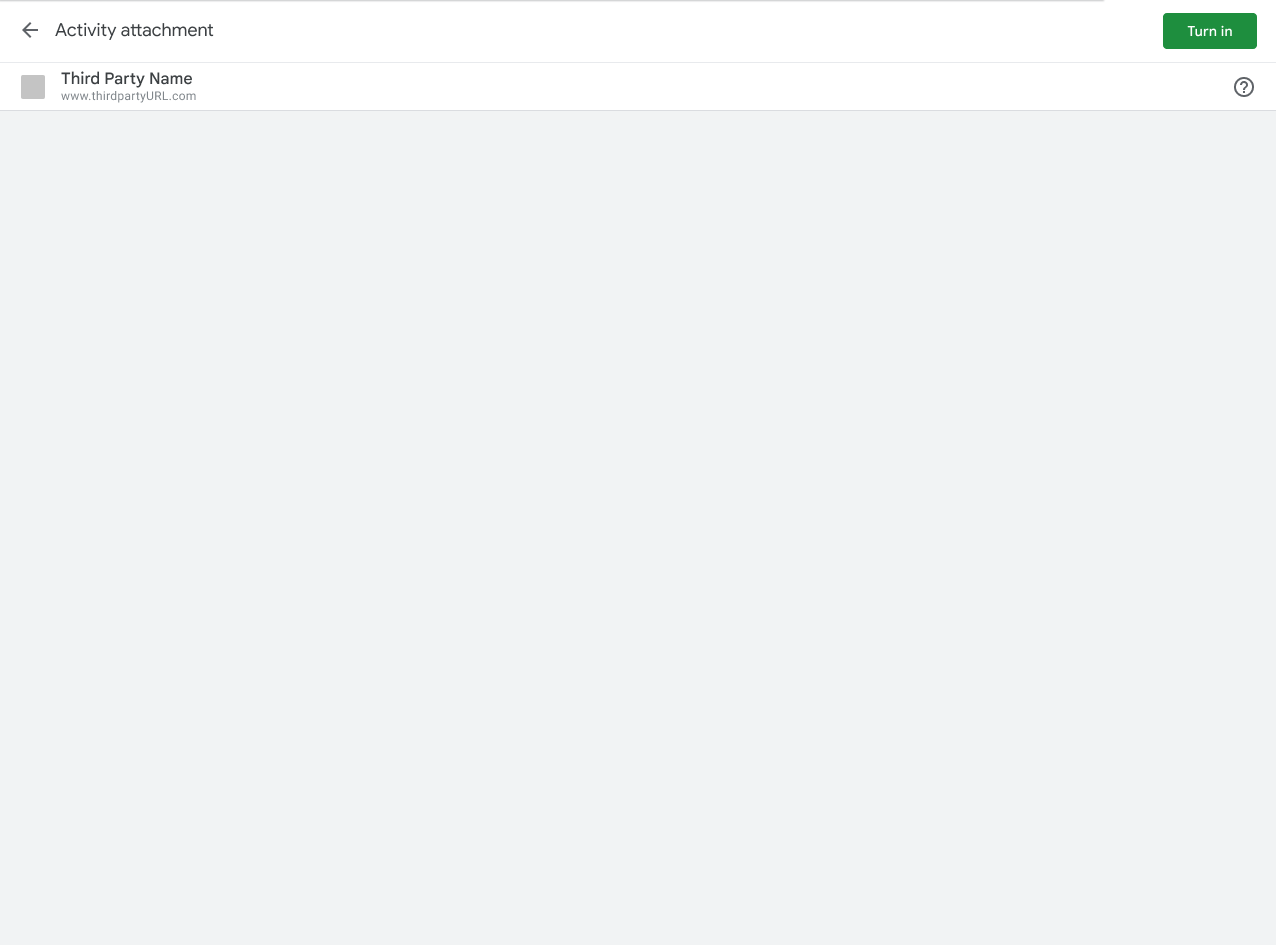
Figura 3. Visualização do iframe de anexo de atividade.
Experiência dos estudantes no Google Sala de Aula
Esta seção fornece contexto sobre a experiência dos estudantes nos complementos do Google Sala de Aula. Esta não é uma visão geral completa do comportamento do Google Sala de Aula. Acesse Como começar a usar o Google Sala de Aula para uma discussão mais completa sobre a experiência do usuário do Google Sala de Aula.
É possível usar o endpoint de envios de estudantes para recuperar o status da atividade de um estudante.
Visualização de anexos
Os complementos anexados aparecem quando um estudante clica no título de uma atividade na guia "Atividades". A atividade é expandida para mostrar informações relevantes, como a data de entrega, a data de postagem e a descrição. Os estudantes vão encontrar uma entrada para cada complemento anexado à atividade.
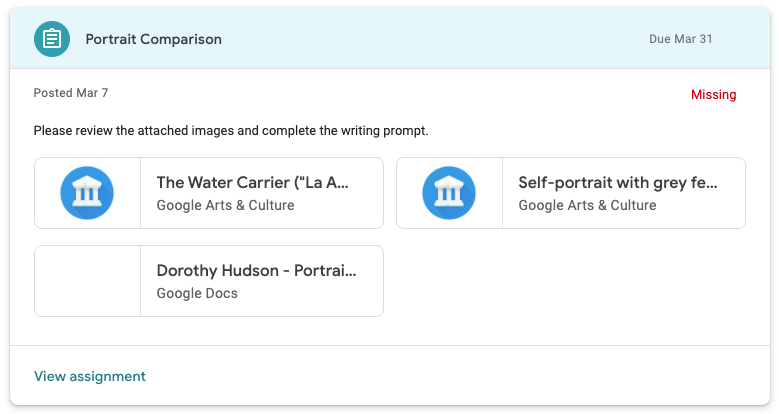
Figura 4. Aparência dos anexos de complementos na prévia da atividade. Há dois anexos de complementos do Google Arts & Culture e um anexo do Documentos Google para essa atividade específica.
Entregar
Os estudantes veem um resumo da atividade depois de abrir uma atividade no Google Sala de Aula. Os estudantes clicam no botão Entregar quando concluíram uma atividade, notificando o professor de que o trabalho está pronto para revisão.
A visualização resumida mostra cards de todos os anexos de conteúdo e de atividades. Os anexos de atividades aparecem na caixa Seu trabalho. É possível clicar em cada anexo para abri-lo diretamente.
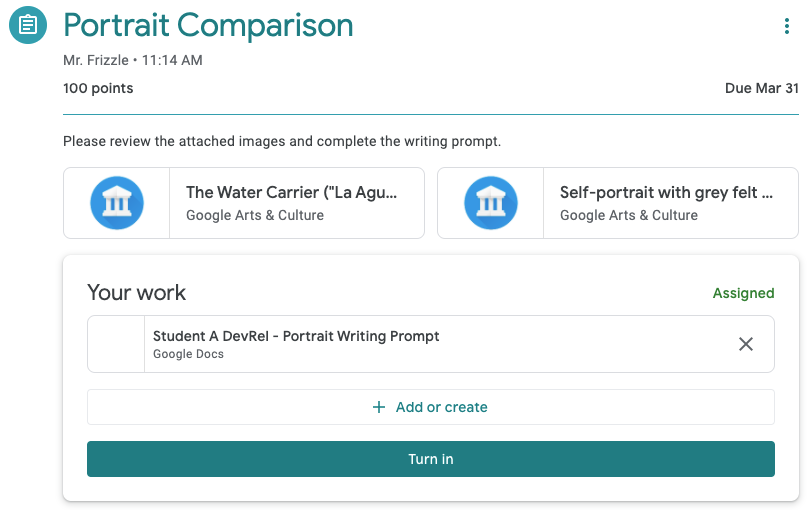
Figura 5. Visualização de resumo da atividade do estudante com o botão "Enviar". Os dois cartões de complemento estão fora da caixa "Seu trabalho", porque são anexos de conteúdo.
Depois de clicar no botão Entregar, os estudantes vão ver uma caixa de diálogo de confirmação que lista todos os anexos da atividade para a atividade específica. Os estudantes podem clicar em cada item para abrir o anexo da atividade. No caso de complementos, isso carrega o iframe da visualização do estudante descrito anteriormente. Os anexos de complementos só aparecem na caixa de diálogo de confirmação se forem atividades.
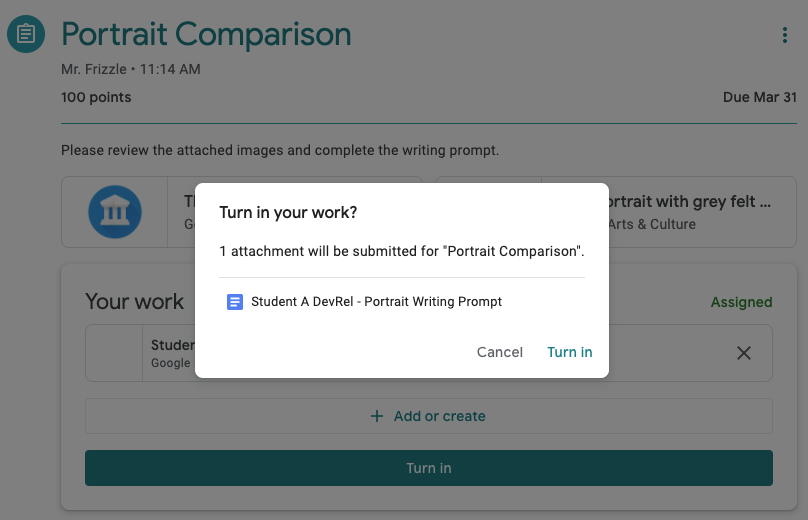
Figura 6. Lista de anexos de atividades na caixa de diálogo de confirmação. Os dois anexos do Google Arts & Culture não aparecem nesta lista, porque não são anexos de atividades.
Os estudantes precisam clicar em Entregar mais uma vez para concluir o envio do trabalho.
O Google Sala de Aula não verifica se o trabalho atribuído foi concluído ou se o anexo do complemento foi acessado.
Concluir o trabalho fora do Google Sala de Aula
É permitido que um anexo de complemento abra uma nova guia ou um app para dispositivos móveis instalado para que os estudantes concluam a tarefa ou acessem o conteúdo. No entanto, os estudantes precisam retornar ao Google Sala de Aula para entregar a atividade. Você pode apresentar ao estudante controles interativos desde que nenhum deles esteja marcado como "Enviar". Isso é explicitamente proibido no Requisito 5.3 e tem como objetivo evitar confusão com o botão Turn in no Google Sala de Aula.
!
Visualização da atividade por um estudante fora do Google Sala de Aula
Figura 7. Visualização de uma atividade do estudante fora do Google Sala de Aula. O estudante pode "Enviar" a atividade para indicar a conclusão na plataforma externa.
Depois que os estudantes terminarem de interagir com as atividades em um site externo, eles receberão instruções para retornar ao iframe do Google Sala de Aula e entregar a atividade correspondente.
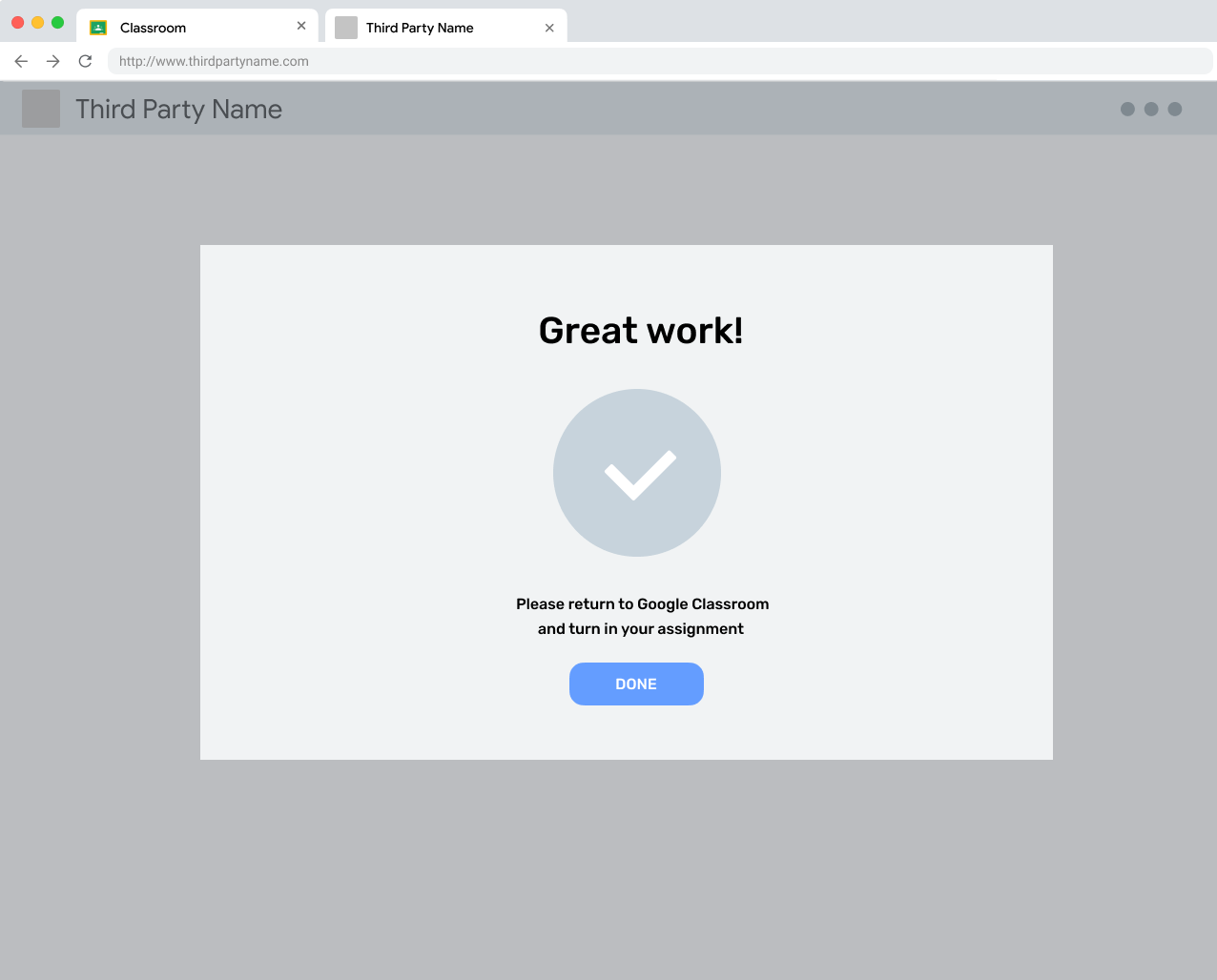
Figura 8. Uma mensagem de conclusão em um site externo que lembra o usuário de voltar ao Google Sala de Aula para enviar a atividade.
Cancelar envio
Os estudantes têm a opção de cancelar o envio de uma atividade depois de entregá-la. O objetivo é que os estudantes façam correções no trabalho antes que o professor o revise. Eles precisam entregar o trabalho novamente quando estiverem prontos.
Atividades devolvidas
Uma atividade é marcada como Devolvida pelo professor depois que ele analisa (e opcionalmente avalia) o trabalho do estudante. O objetivo é que os professores indiquem aos estudantes que as notas foram concluídas e que eles precisam revisar os anexos devolvidos.
