iframe «Просмотр учащихся» — это область на экране, в которой учащимся отображается ваше дополнение. Учащиеся просматривают содержимое или выполняют действия в этой области.
обзор iframe
Учащиеся могут видеть дополнительные вложения в представлении заданий в пользовательском интерфейсе Класса. Вложения с информационным контентом отображаются с описанием после названия задания и подробностей, а вложения с типами действий учащегося отображаются на боковой панели вместе с другими вложениями, которые учащийся может отправить.
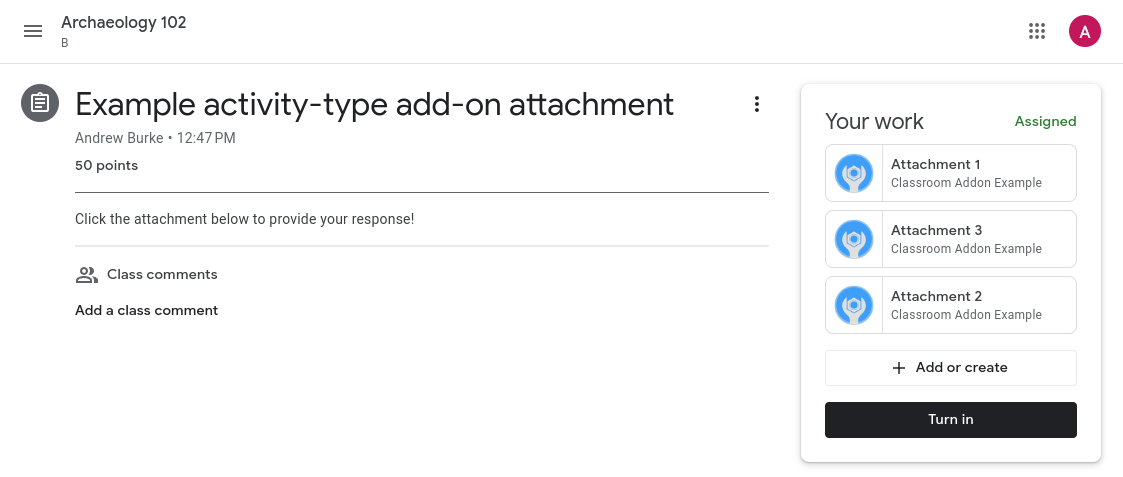
Рисунок 1. Вид задания, опубликованного в классе, с вложением контента («Анализ цели автора») и вложениями с действиями (на боковой панели «Ваша работа »).
Если щелкнуть любой заголовок вложения в представлении «Ученик» или «Представление учителя», откроется вложение в почти полноэкранном iframe.
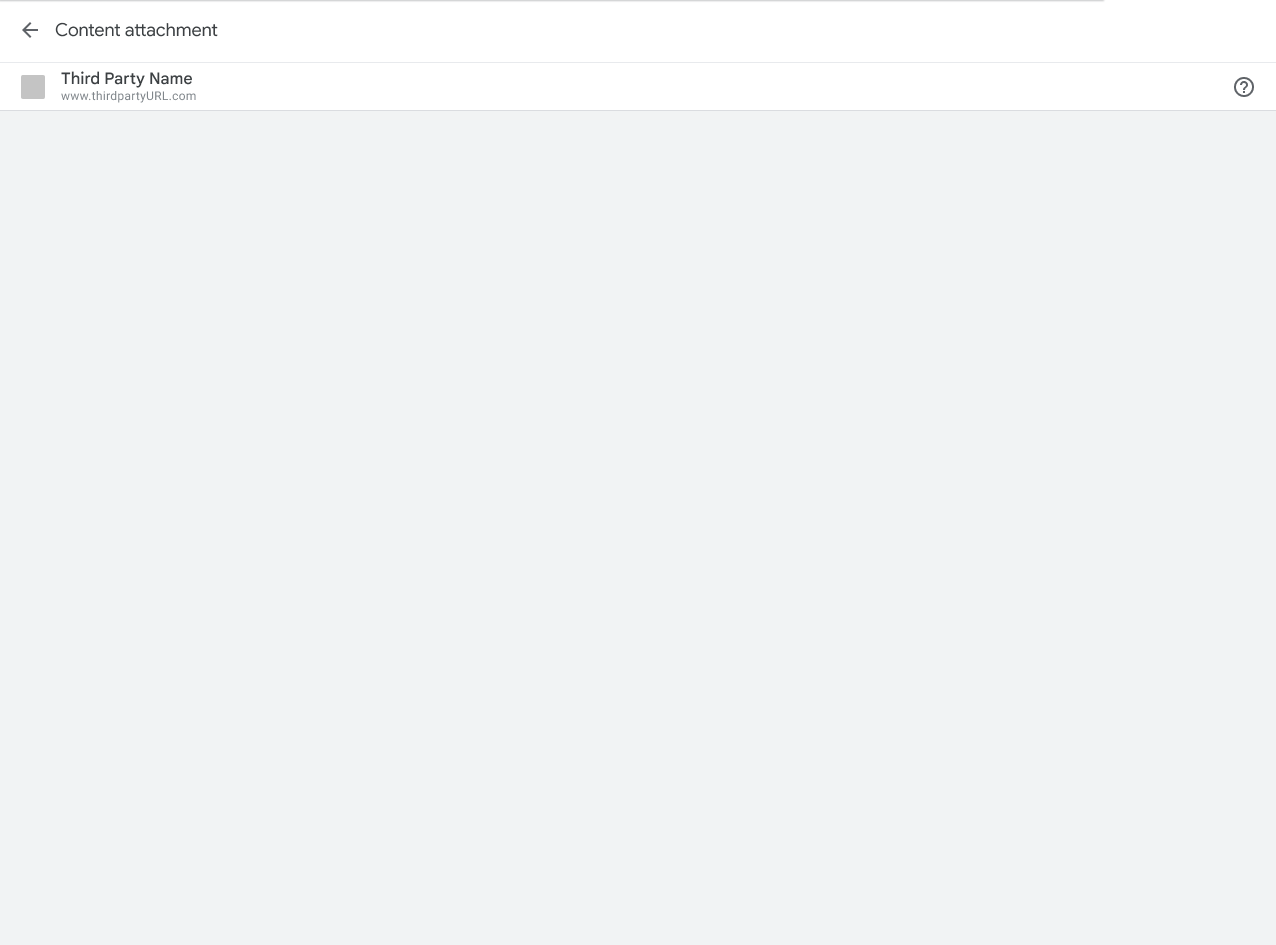
Рисунок 2. Вид iframe вложения контента.
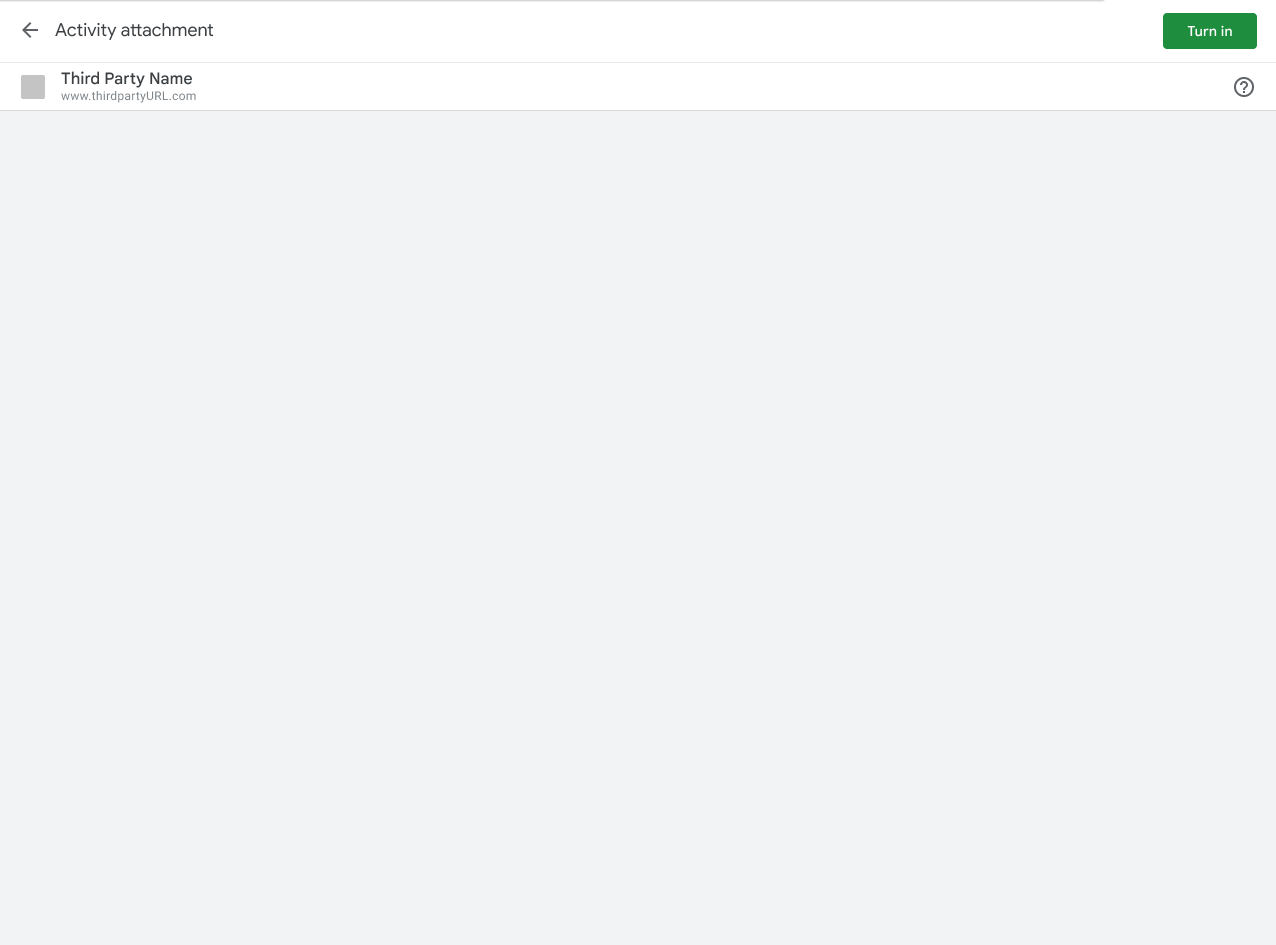
Рисунок 3. Вид iframe вложения активности.
Опыт учащихся в классе
В этом разделе представлена информация об опыте учащихся в надстройках Класса. Обратите внимание, что это не полный обзор поведения Класса; посетите раздел «Начало работы с Google Classroom», чтобы получить более полную информацию об опыте работы с классом.
Обратите внимание, что вы можете использовать конечную точку отправки материалов учащимися , чтобы получить статус задания учащегося.
Предварительный просмотр вложений
Прикрепленные надстройки появляются, когда учащийся щелкает заголовок задания на вкладке «Задания». Задание разворачивается, чтобы отображать соответствующую информацию, такую как срок выполнения, дата публикации и описание. Учащиеся видят одну запись для каждого дополнения, прикрепленного к заданию.
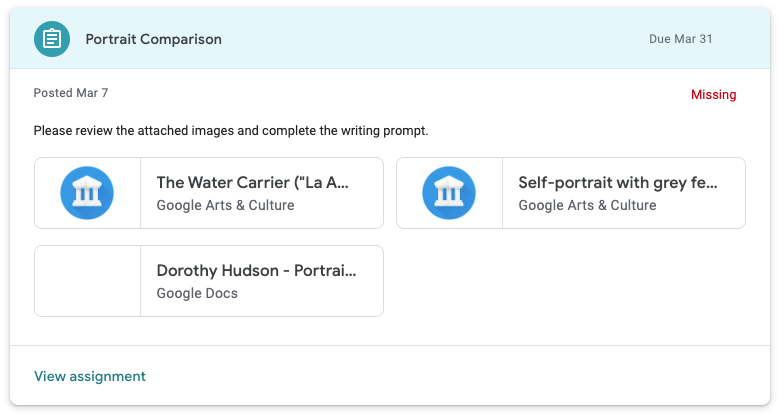
Рисунок 4. Внешний вид вложений дополнения в предварительном просмотре задания. Для этого конкретного задания есть два дополнительных приложения Google Arts & Culture и одно приложение Google Doc.
Сдать
Учащиеся видят сводную информацию о задании после открытия задания в Классе. Учащиеся нажимают кнопку «Сдать» , когда выполняют задание, уведомляя своего учителя, что работа готова к рассмотрению.
В сводном представлении отображаются карточки для всего контента и вложений действий. Вложения действий появляются в поле Ваша работа . Каждое вложение можно щелкнуть, чтобы открыть его напрямую.
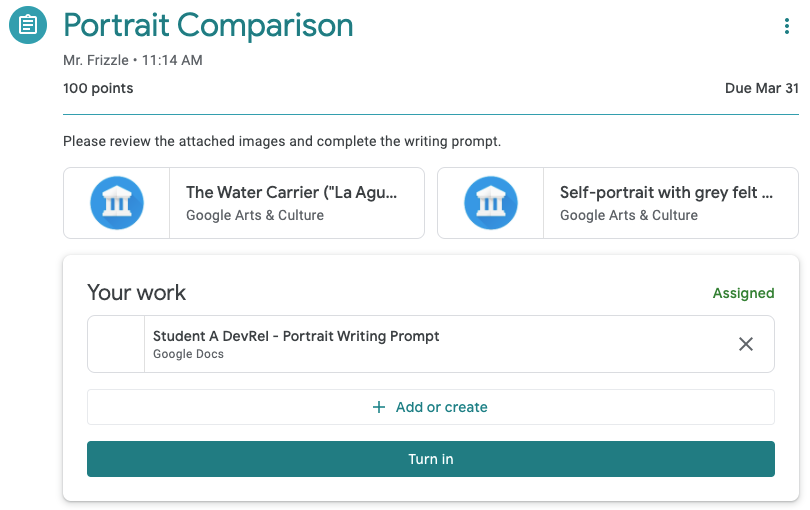
Рис. 5. Обзорное представление заданий учащегося с кнопкой «Сдать». Обратите внимание, что две дополнительные карточки находятся за пределами поля «Ваша работа», поскольку они являются вложениями в контент.
После нажатия кнопки «Сдать » учащиеся видят диалоговое окно подтверждения, в котором перечислены все вложения заданий для конкретного задания. Учащиеся могут щелкнуть каждый элемент, чтобы открыть вложение с заданием. В случае надстроек при этом загружается iframe Student View, описанный ранее. Обратите внимание, что дополнительные вложения отображаются в диалоговом окне подтверждения только в том случае, если они являются действиями.
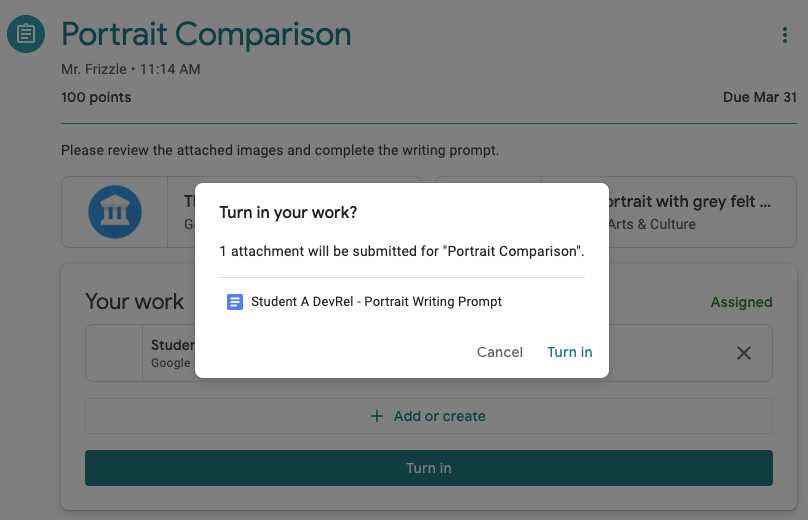
Рисунок 6. Список вложений активности в диалоговом окне подтверждения. Обратите внимание, что два вложения Google Arts & Culture не отображаются в этом списке, поскольку они не являются вложениями с действиями.
Учащиеся должны нажать «Сдать» еще раз, чтобы завершить отправку своей работы.
Обратите внимание, что Класс не выполняет никаких проверок выполнения назначенной работы или доступа к дополнительному вложению.
Завершить работу за пределами Класса
Допускается, чтобы дополнительный вложенный файл открывал новую вкладку или установленное мобильное приложение, чтобы учащиеся могли выполнить назначенное задание или просмотреть назначенный контент. Однако обратите внимание, что учащимся необходимо вернуться в Класс, чтобы сдать задание. Вы можете предоставить учащемуся интерактивные элементы управления , если ни один из них не имеет пометки «Сдать» . Это явно запрещено в Требовании 5.3 и предназначено для того, чтобы избежать путаницы с кнопкой «Сдать» в Классе.
!
Представление учащегося о деятельности за пределами Класса
Рисунок 7. Вид активности учащихся за пределами Класса. Обратите внимание, что учащийся может «Отправить» задание, чтобы указать на его завершение на внешней платформе.
После того как учащиеся завершат взаимодействие с действиями на внешнем сайте, им должны быть даны инструкции вернуться в iframe Класса, чтобы сдать соответствующее задание.
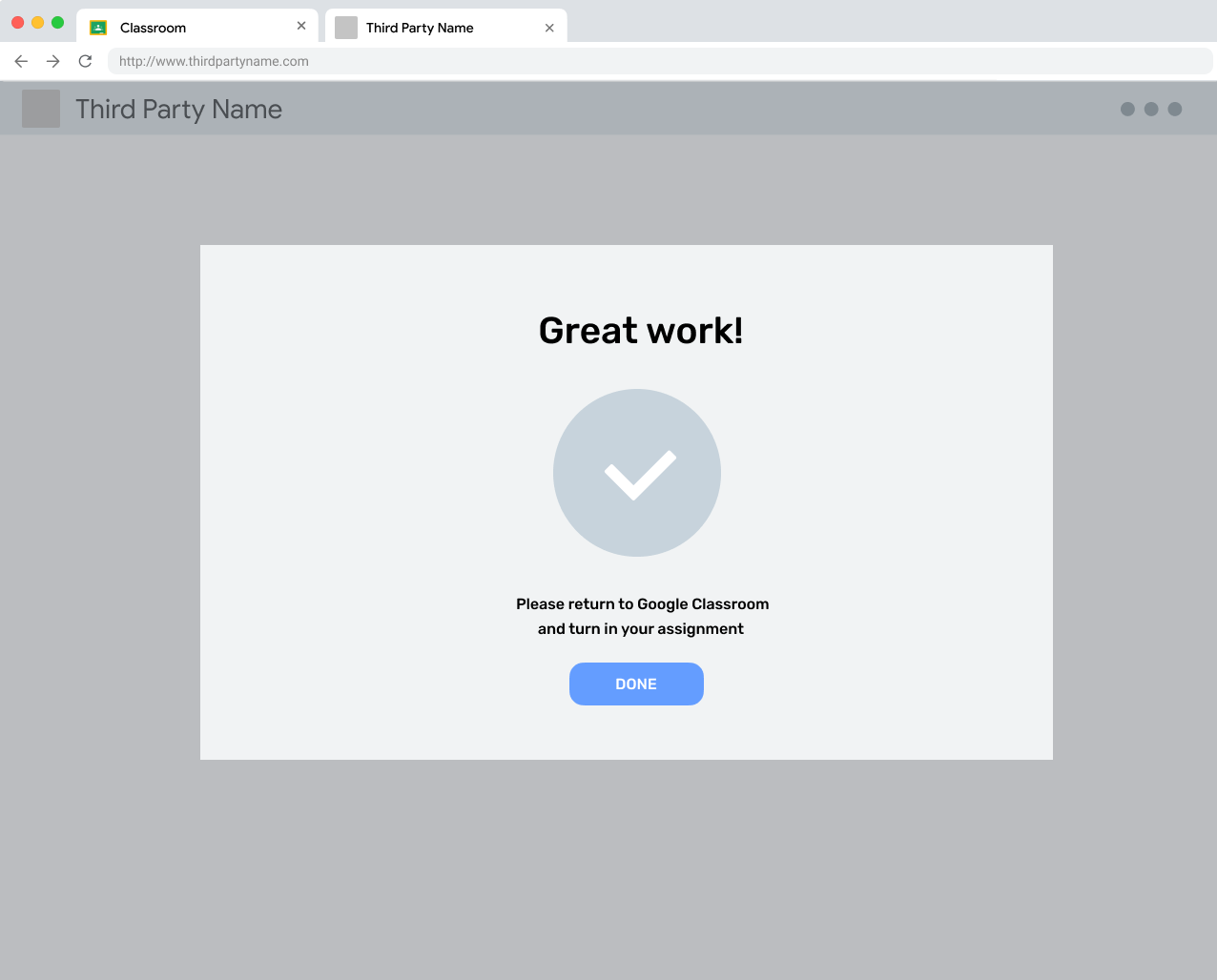
Рис. 8. Сообщение о завершении на внешнем сайте, напоминающее пользователю вернуться в Класс и сдать задание.
Отменить отправку
Учащиеся имеют возможность отменить отправку задания после того, как они его уже сдали. Это предназначено для того, чтобы учащиеся могли внести исправления в свою работу до того, как учитель ее проверит. Они должны сдать его снова, когда будут готовы.
Возвращенные задания
Задание помечается как возвращенное учителем после того, как он просмотрит (и, при необходимости, выставит оценку) работу учащегося. Это предназначено для того, чтобы учителя указали учащимся, что их оценки получены и что учащийся должен просмотреть возвращенные вложения.
