L'iframe della visualizzazione studenti si riferisce all'area sullo schermo in cui il tuo componente aggiuntivo viene visualizzato dagli studenti. Gli studenti visualizzano i contenuti o completano le attività in questa area.
Panoramica di iframe
Gli studenti possono vedere gli allegati dei componenti aggiuntivi nella visualizzazione dei compiti nell'interfaccia utente di Classroom. Gli allegati di tipo di contenuti informativi vengono visualizzati con la descrizione che segue il titolo e i dettagli del compito, mentre gli allegati di tipo attività dello studente vengono visualizzati in una barra laterale insieme ad altri allegati che uno studente può inviare.
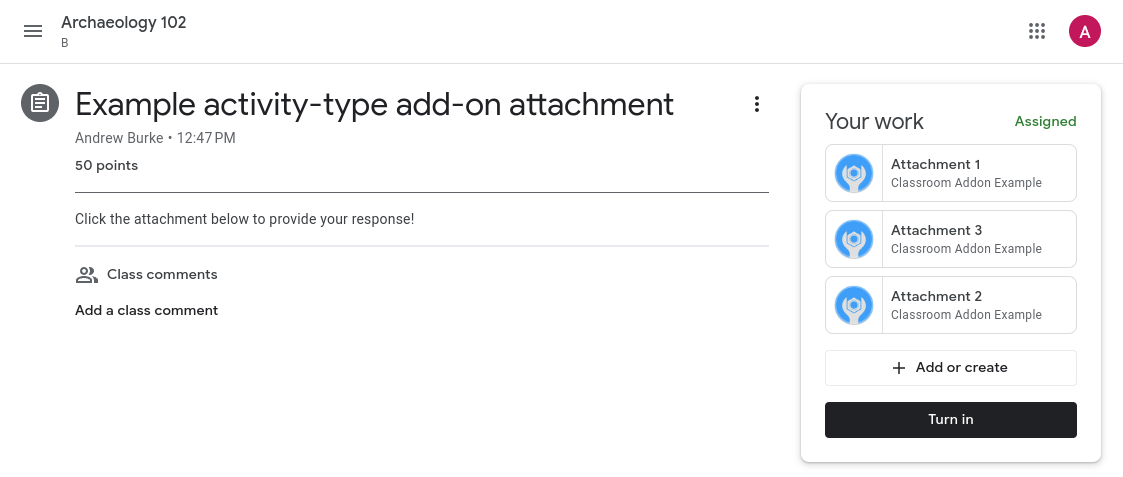
Figura 1. Visualizzazione di un compito pubblicato in un corso con un allegato di contenuti ("Analisi dello scopo di un autore") e allegati di attività (nella barra laterale Il tuo lavoro).
Se fai clic su uno dei titoli degli allegati nella visualizzazione Studente o nella visualizzazione Insegnante, l'allegato si apre in un iframe quasi a schermo intero.
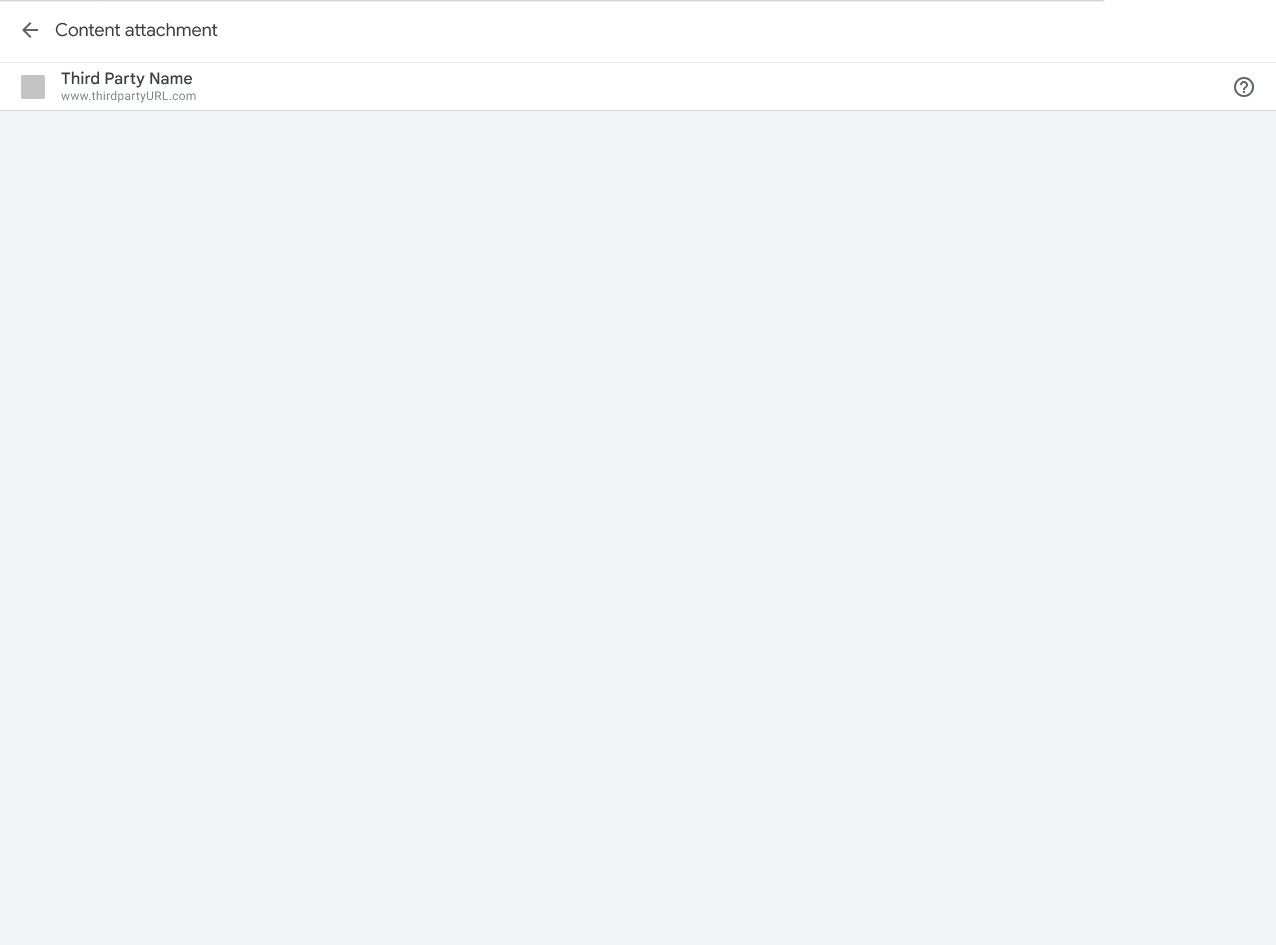
Figura 2. Visualizzazione dell'iframe di allegato dei contenuti. L'URL di Visualizzazione studenti viene caricato nell'area grigia.
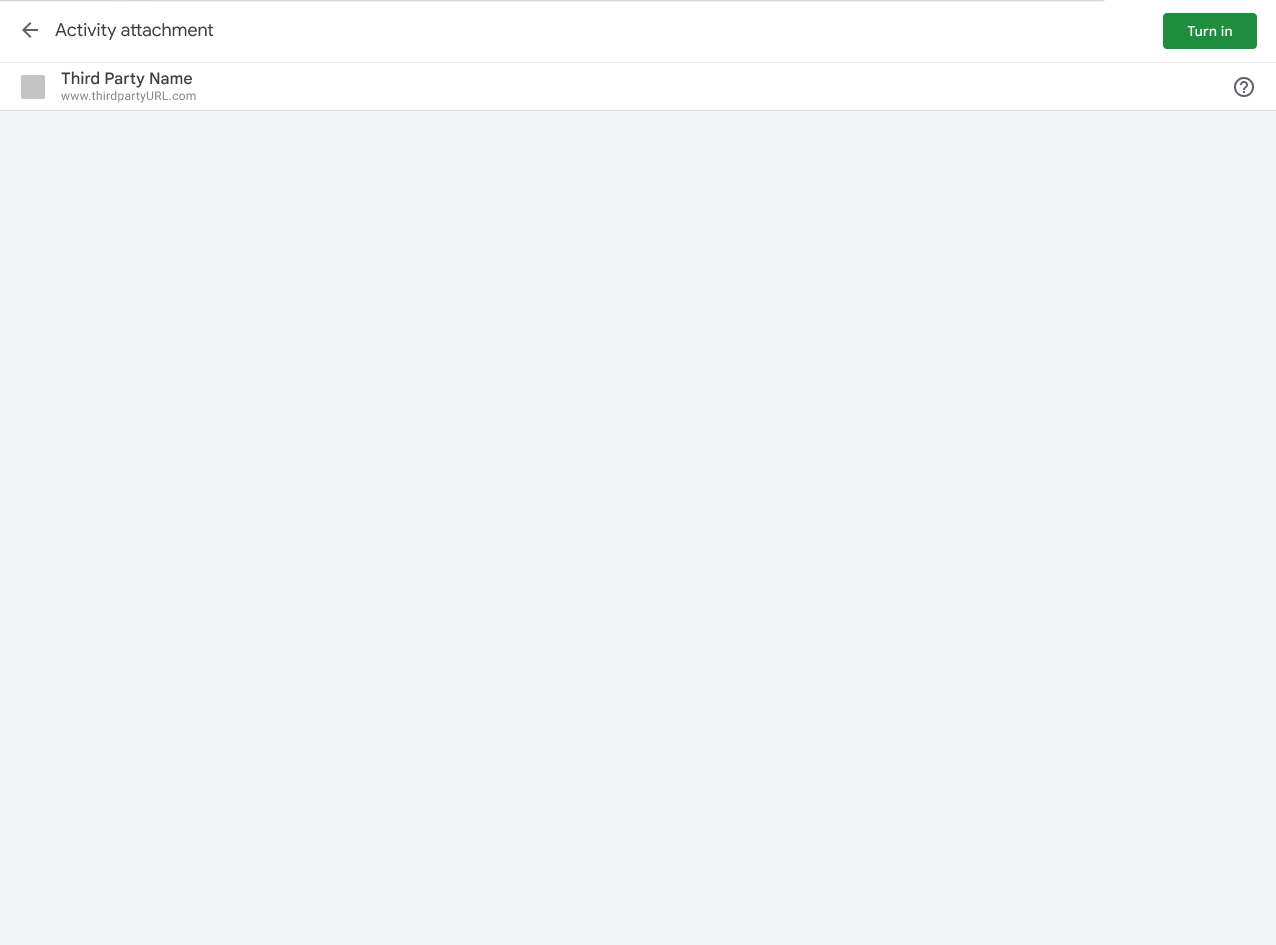
Figura 3. Visualizzazione dell'iframe dell'allegato dell'attività. L'URL della visualizzazione lato studente viene caricato nella zona grigia. Tieni presente il pulsante "Consegna" in alto a destra nell'iframe.
Esperienza degli studenti in Classroom
Questa sezione fornisce il contesto relativo all'esperienza degli studenti nei componenti aggiuntivi di Classroom. Tieni presente che questa non è una panoramica completa del comportamento di Classroom. Consulta la pagina Guida introduttiva a Google Classroom per una discussione più completa dell'esperienza utente di Classroom.
Tieni presente che puoi utilizzare l'endpoint per i contenuti inviati dagli studenti per recuperare lo stato del compito di uno studente.
Anteprima degli allegati
I componenti aggiuntivi allegati vengono visualizzati quando uno studente fa clic sul titolo di un compito nella scheda Compiti. Il compito si espande per mostrare informazioni pertinenti, come la data di scadenza, la data di pubblicazione e la descrizione. Gli studenti vedono una voce per ogni componente aggiuntivo associato al compito.
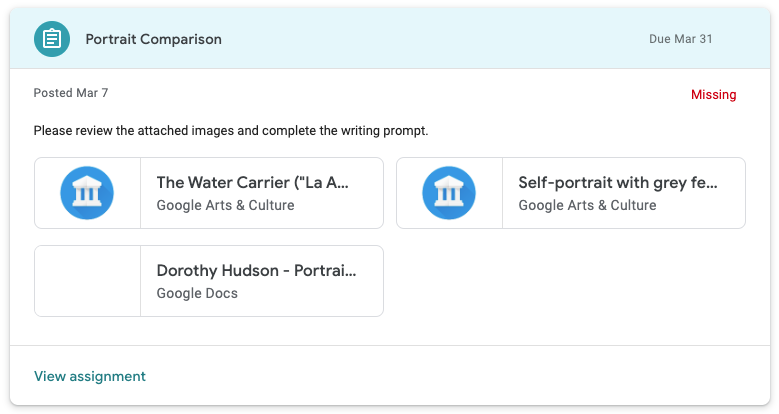
Figura 4. Aspetto degli allegati dei componenti aggiuntivi nell'anteprima del compito. Per questo compito specifico sono presenti due allegati del componente aggiuntivo Google Arts & Culture e un allegato del documento Google.
Consegna
Gli studenti visualizzano una visualizzazione di riepilogo del compito dopo averlo aperto in Classroom. Gli studenti fanno clic sul pulsante Consegna quando hanno completato un compito, comunicando all'insegnante che il lavoro è pronto per la revisione.
La visualizzazione Riepilogo mostra schede per tutti gli allegati dei contenuti e delle attività. Gli allegati delle attività vengono visualizzati nella casella La tua attività. Su ogni allegato puoi fare clic per aprirlo direttamente.
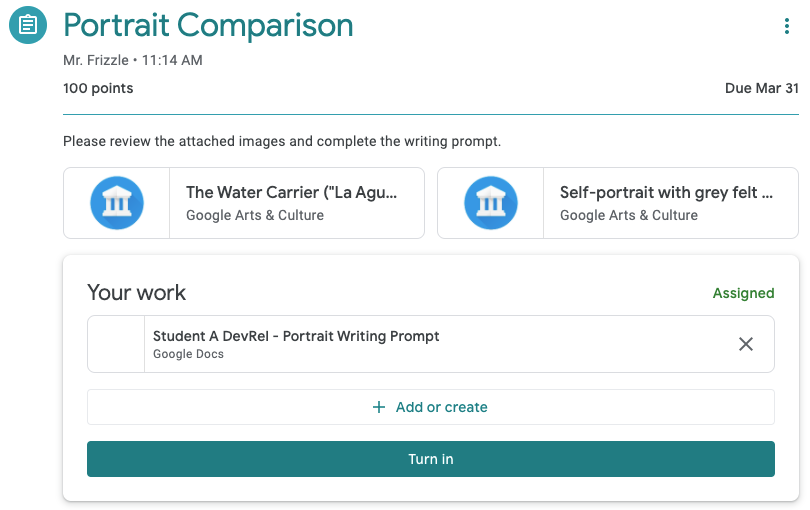
Figura 5. Visualizzazione del riepilogo dei compiti dello studente con il pulsante Consegna. Tieni presente che le due schede dei componenti aggiuntivi non sono incluse nella casella "La tua attività" perché sono allegati dei contenuti.
Dopo aver fatto clic sul pulsante Consegna, gli studenti visualizzano una finestra di dialogo di conferma che elenca tutti gli allegati dell'attività per il compito specifico. Gli studenti possono fare clic su ogni elemento per aprire l'allegato dell'attività. Nel caso dei plug-in, viene caricato l'iframe della visualizzazione studenti descritto in precedenza. Tieni presente che gli allegati dei componenti aggiuntivi vengono visualizzati nella finestra di dialogo di conferma solo se si tratta di attività.
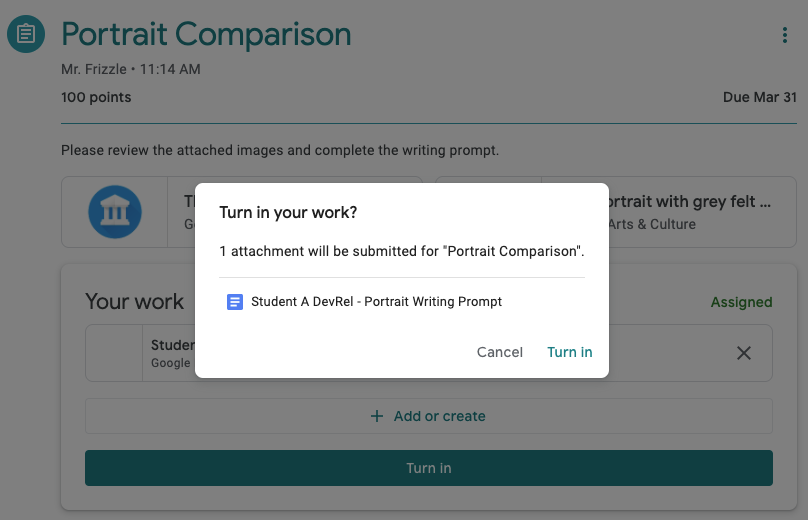
Figura 6. Elenco degli allegati dell'attività nella finestra di dialogo di conferma. Tieni presente che i due allegati di Google Arts & Culture non compaiono in questo elenco perché non sono allegati delle attività.
Gli studenti devono fare clic su Consegna un'altra volta per completare l'invio del lavoro.
Tieni presente che Classroom non esegue alcun controllo per verificare che il compito assegnato sia stato completato o che sia stato eseguito l'accesso all'allegato del componente aggiuntivo.
Completare i compiti al di fuori di Classroom
È consentito che un allegato del componente aggiuntivo apra una nuova scheda o un'app mobile installata per consentire agli studenti di completare l'attività assegnata o visualizzare i contenuti assegnati. Tieni presente, però, che gli studenti devono tornare su Classroom per consegnare il compito. Puoi presentare allo studente controlli interattivi a condizione che nessuno sia etichettato come "Consegna". Questa operazione non è consentita esplicitamente nel Requisito 5.3 e ha lo scopo di evitare confusione con il pulsante Consegna in Classroom.
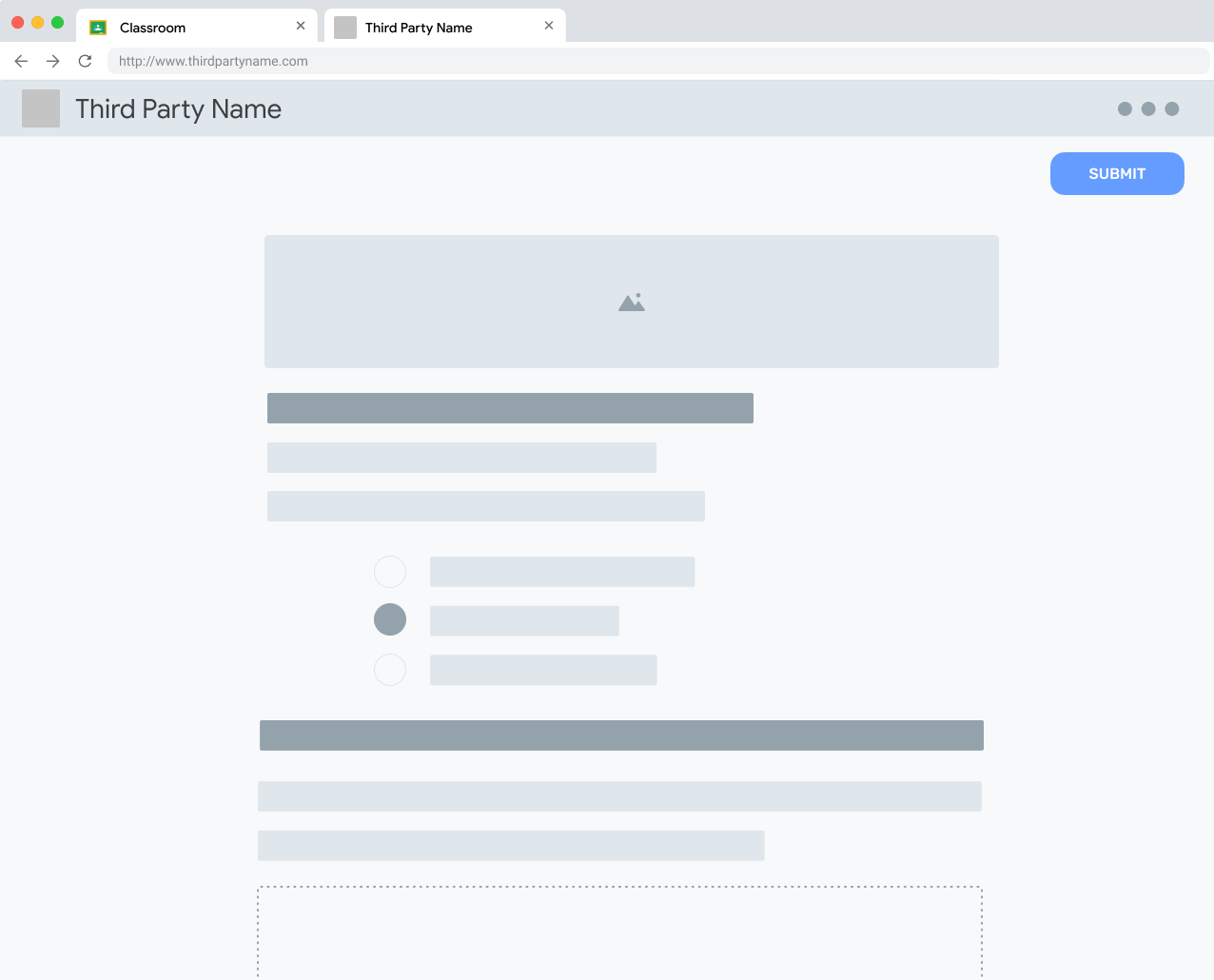
Figura 7. Visualizzazione di un'attività dello studente al di fuori di Classroom. Tieni presente che lo studente può "Inviare" l'attività per indicare il completamento sulla piattaforma esterna.
Una volta che gli studenti hanno finito di interagire con le attività su un sito esterno, devono ricevere istruzioni per tornare all'iframe di Classroom e consegnare il compito corrispondente.
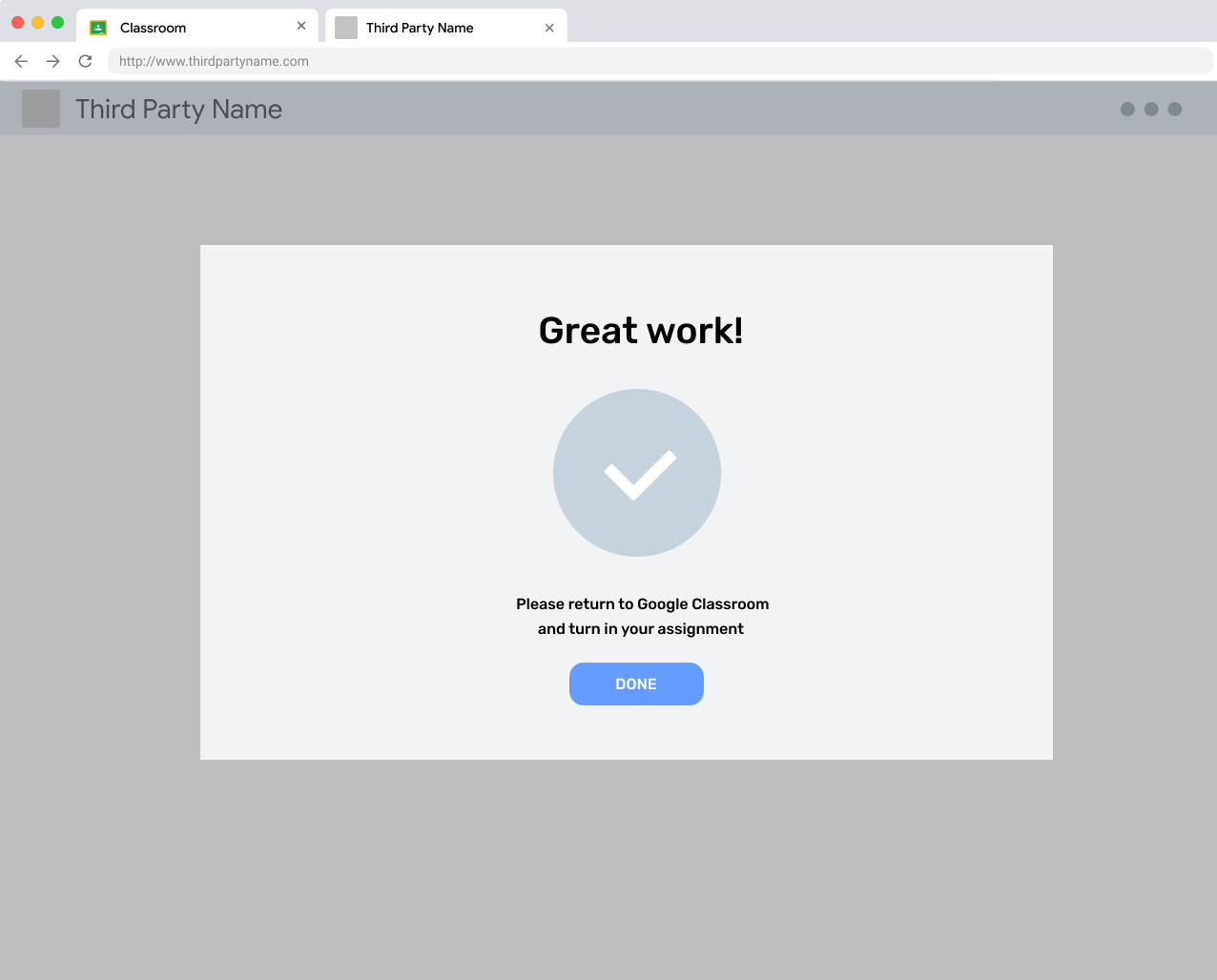
Figura 8. Un messaggio di completamento su un sito esterno che ricorda all'utente di tornare a Classroom per consegnare il compito.
Annulla consegna
Gli studenti hanno la possibilità di annullare l'invio di un compito dopo averlo già consegnato. Lo scopo è che gli studenti possano apportare correzioni ai propri lavori prima che l'insegnante li esamini. Deve restituirlo di nuovo quando è tutto pronto.
Compiti restituiti
Un compito viene contrassegnato come Restituito dall'insegnante dopo che ha esaminato (e, facoltativamente, valutato) il lavoro dello studente. Lo scopo è che gli insegnanti comunichino agli studenti che i loro compiti sono stati completati e che devono esaminare gli allegati restituiti.
