इस ट्यूटोरियल में, सड़क के नेटवर्क को हाइलाइट करने वाले मैप स्टाइल को बनाने और इस्तेमाल करने का तरीका बताया गया है:
मैप स्टाइल बनाएं और पब्लिश करें, ताकि उसका इस्तेमाल किया जा सके.
मैप आईडी बनाना और कनेक्ट करना, ताकि ऐप्लिकेशन और वेबसाइटों में अपनी स्टाइल का इस्तेमाल किया जा सके.
अपने ऐप्लिकेशन और वेबसाइटों में मैप आईडी जोड़ें, ताकि आपके ऐप्लिकेशन आपके मैप स्टाइल का इस्तेमाल कर सकें.
पहला चरण: मैप स्टाइल बनाना और उसे पब्लिश करना
क्लाउड पर मैप की स्टाइलिंग की सुविधाएं खोलना
Google Cloud Console पर जाएं और मैप स्टाइल चुनें. अगर ज़रूरी हो, तो कोई प्रोजेक्ट चुनें या बनाएं.
स्टाइल बनाएं को चुनें.
डायलॉग बॉक्स में सबसे नीचे, पसंद के मुताबिक बनाएं को चुनें.
सड़क के नेटवर्क को स्टाइल करना
मैप की सुविधाएं में जाकर, इंफ़्रास्ट्रक्चर को बड़ा करें. इसके बाद, सड़क नेटवर्क चुनें.
दाईं ओर पॉप-अप होने वाले पैनल में, पॉलीलाइन में जाकर, रंग भरें में जाकर कलर बॉक्स चुनें.
कोई चमकीला रंग चुनें. रंग बदलने पर, रंग भरें बॉक्स अपने-आप चुन लिया जाता है.
स्ट्रोक की चौड़ाई में जाकर, स्ट्रोक की चौड़ाई को 5 पिक्सल पर सेट करें.
अपने बदलावों का असर देखने के लिए, मैप पर ज़ूम इन और आउट करें. आपने मैप की ऐसी सुविधा चुनी है जो हैरारकी में अपेक्षाकृत ज़्यादा है. इसलिए, इसके नीचे मौजूद सभी सड़क के टाइप पर आपके बदलाव लागू हो गए हैं.
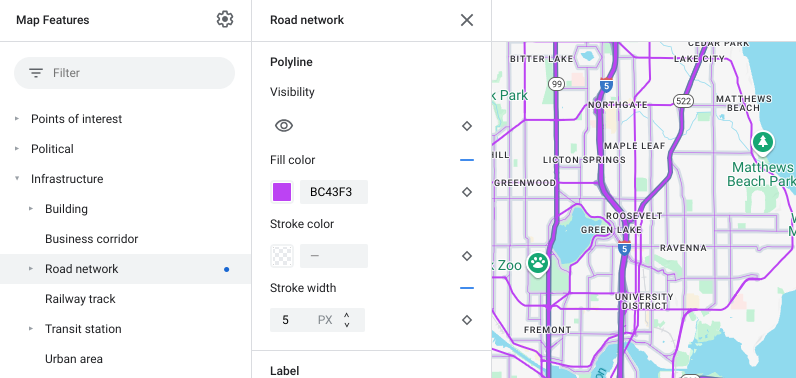
मैप स्टाइल को सेव और पब्लिश करना
सबसे ऊपर दाईं ओर, सेव करें चुनें.
मैप स्टाइल सेव और पब्लिश करें में, अपनी मैप स्टाइल के लिए कोई नाम डालें. इसके अलावा, मैप स्टाइल के लिए जानकारी भी डाली जा सकती है.
सेव करें को चुनें. आपके मैप की स्टाइल सेव और पब्लिश हो गई है.
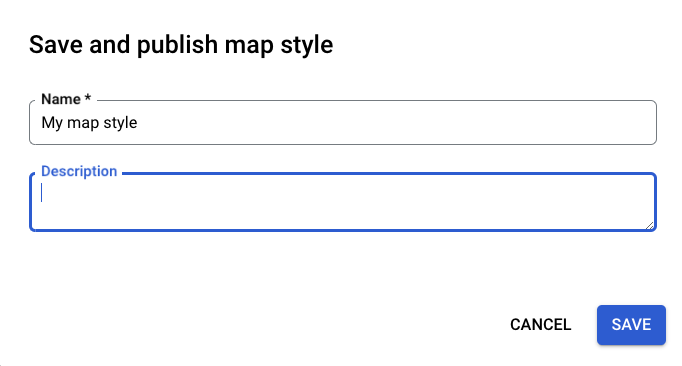
दूसरा चरण: मैप आईडी बनाना और कनेक्ट करना
मैप आईडी की मदद से, ऐप्लिकेशन और वेबसाइटों पर मैप स्टाइल का इस्तेमाल किया जा सकता है. अगर आपने किसी मैप आईडी से जुड़ी मैप स्टाइल में बदलाव किए हैं, तो पब्लिश करने पर आपकी स्टाइल में हुए बदलाव लाइव हो जाएंगे. इसलिए, किसी भी सॉफ़्टवेयर या ऐप्लिकेशन को अपडेट करने की ज़रूरत नहीं है.
मैप आईडी बनाना
Google Cloud Console में, मैप मैनेजमेंट चुनें.
सबसे ऊपर, मैप आईडी बनाएं को चुनें.
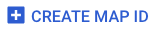
अपने मैप आईडी के लिए कोई नाम जोड़ें. इसके अलावा, आपके पास ब्यौरा जोड़ने का विकल्प भी है.
मैप आईडी के लिए मैप टाइप चुनें. यह इस बात पर निर्भर करता है कि आपको मैप स्टाइल का इस्तेमाल कहां करना है.
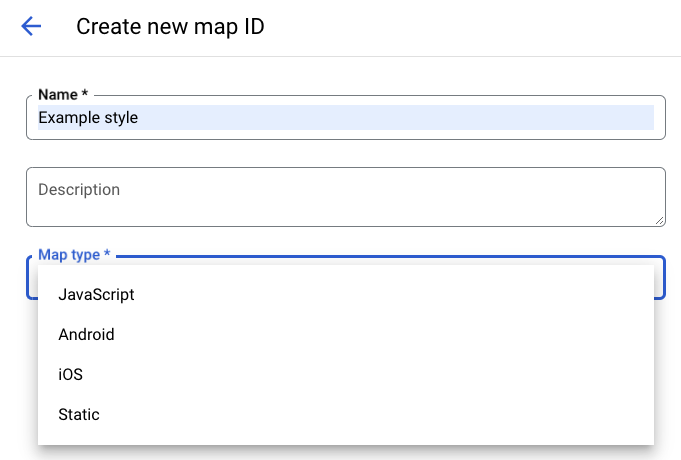
पृष्ठ पर नीचे, सहेजें चुनें. आपका मैप आईडी बन गया है.
मैप आईडी को मैप स्टाइल से कनेक्ट करना
इससे जुड़ा मैप स्टाइल में जाकर, अपनी बनाई गई मैप स्टाइल चुनें.
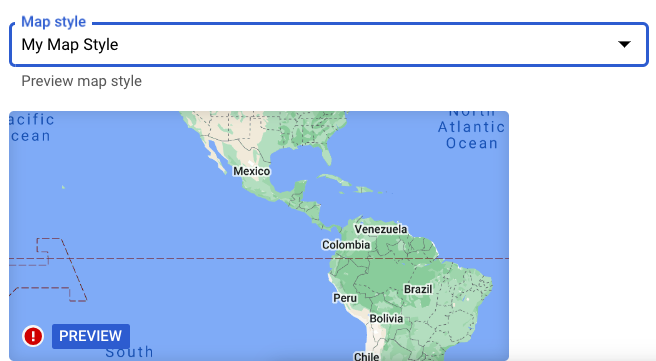
सेव करें को चुनें. आपका मैप आईडी, अब आपके मैप स्टाइल से जुड़ गया है.
तीसरा चरण: अपने ऐप्लिकेशन या वेबसाइटों में मैप आईडी जोड़ना
अब आपके पास पब्लिश किए गए मैप स्टाइल से जुड़ा मैप आईडी है. अब इसे अपने ऐप्लिकेशन या वेबसाइटों में जोड़ा जा सकता है. साथ ही, यह भी जांचा जा सकता है कि यह उम्मीद के मुताबिक काम कर रहा है या नहीं.
मैप आईडी जोड़ने के बारे में ज़्यादा जानने के लिए, अपने मैप में मैप आईडी जोड़ना लेख पढ़ें.
आगे क्या करना है
इसके बाद, ये काम आज़माएं:
किसी स्टाइल को अपडेट करना. अपने मैप स्टाइल में बदलाव करें और उसे पब्लिश करें. इसके बाद, देखें कि आपके ऐप्लिकेशन और वेबसाइटों में ये बदलाव अपने-आप कैसे दिखते हैं. अगर आपको बदलावों को लाइव होने से पहले उनकी जांच करनी है, तो मैप स्टाइल के अपडेट की जांच करना लेख पढ़ें.
अपनी पसंद के स्टाइल पाने के लिए, मैप की सुविधाओं की हैरारकी का इस्तेमाल करें. उदाहरण के लिए, मैप की हाई-लेवल सुविधा नेचुरल>लैंड को स्टाइल किया जा सकता है. इससे, इसके तहत मौजूद लैंड मैप की सभी सुविधाओं को स्टाइल मिल जाती है. इसके बाद, सिर्फ़ उन चाइल्ड मैप की सुविधाओं के लिए पसंद के मुताबिक स्टाइल तय की जा सकती है जिन्हें आपको अलग बनाना है.

