Phạm vi cung cấp: Tính năng này xuất hiện trên Android, iOS, JavaScript và Maps Static.
Điều chỉnh bản đồ cho phù hợp hơn với nhu cầu của người dùng bằng cách làm nổi bật các tính năng ở mức thu phóng mà bản đồ được xem. Ví dụ: bạn có thể làm nổi bật các địa điểm yêu thích hoặc đường sau khi người xem phóng to một địa điểm cụ thể mà họ quan tâm.
Bạn có thể tạo kiểu cho các thành phần của đối tượng trên bản đồ để các thành phần đó xuất hiện giống nhau ở mọi cấp độ thu phóng trên bản đồ hoặc đối với một số thành phần, bạn có thể tạo các kiểu khác nhau cho các cấp độ thu phóng khác nhau.
Không phải tính năng nào cũng cho phép bạn tuỳ chỉnh mức thu phóng. Các phần tử tính năng bản đồ mà bạn có thể đặt kiểu theo cấp độ thu phóng sẽ có biểu tượng kim cương ở bên phải.
![]()
Tìm hiểu về cách định kiểu ở mức thu phóng
Các cấp độ thu phóng từ 0 (thu nhỏ nhất, hiển thị toàn thế giới) đến 22 (phóng to nhất, hiển thị một phần nhỏ chi tiết của bản đồ). keyzoom là mức thu phóng mà bạn muốn bắt đầu một kiểu mới.
Khi bạn tạo kiểu cho các đối tượng trên bản đồ ở các mức thu phóng khác nhau, kiểu đó sẽ áp dụng cho tất cả các mức thu phóng cao hơn (thu phóng nhiều hơn) cho đến khi đạt đến một kiểu mức thu phóng khác. Mức thu phóng 0 luôn được thêm với kiểu hiện tại.
Ví dụ: nếu bạn đặt kiểu ở mức thu phóng 5 và 10:
- Kiểu mức thu phóng 5 áp dụng cho các mức thu phóng 5-9
- Kiểu mức thu phóng 10 áp dụng cho các mức thu phóng từ 10 đến 22.
- Mức thu phóng 0-4 giữ nguyên kiểu hiện tại.
Khi bạn tuỳ chỉnh kiểu theo mức thu phóng cho một đối tượng trên bản đồ, kiểu đó sẽ ghi đè mọi kiểu tuỳ chỉnh trên đối tượng trên bản đồ tổng thể.
Tuỳ chỉnh các mức thu phóng
Trong Cloud Console, hãy chuyển đến phần Map Styles (Kiểu bản đồ) rồi chọn một dự án (nếu cần).
Tạo hoặc mở một kiểu bản đồ rồi chọn Tuỳ chỉnh. Để biết thông tin chi tiết, hãy xem phần Tạo kiểu bản đồ.
Trong ngăn Map Features (Tính năng bản đồ), hãy chọn một tính năng bản đồ để tuỳ chỉnh. Một bảng điều khiển sẽ mở ra, cho thấy các phần tử mà bạn có thể tuỳ chỉnh.
Bên cạnh phần tử mà bạn muốn thêm kiểu theo mức thu phóng, hãy chọn biểu tượng kim cương thu phóng ở bên phải để mở bảng điều khiển kiểu theo mức thu phóng.
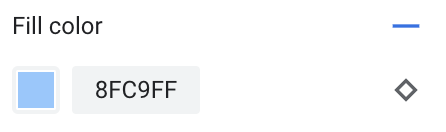
Bên cạnh mục Mức thu phóng hiện tại, hãy chọn mức thu phóng mà bạn muốn tuỳ chỉnh. Bản đồ xem trước sẽ điều chỉnh theo mức thu phóng đó.
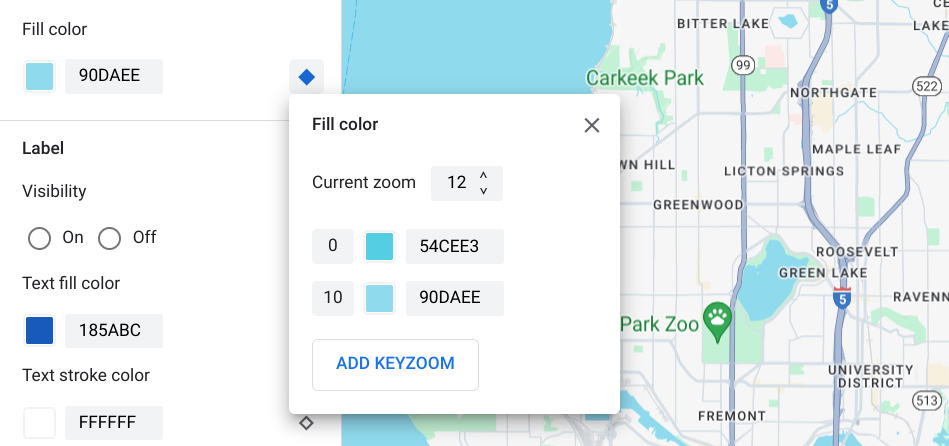
Chọn Thêm Keyzoom. Ngăn định kiểu theo mức thu phóng sẽ thêm keyzoom mới ở mức thu phóng đã chọn và hiển thị giá trị bản đồ cơ sở mặc định tương ứng.
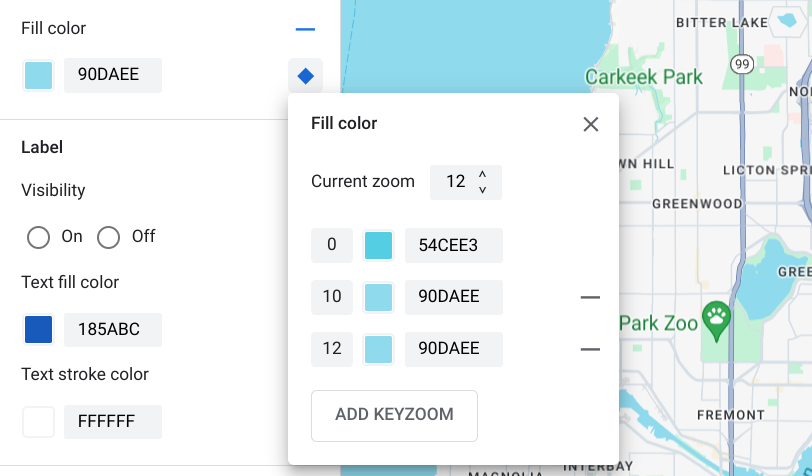
Định kiểu cho mức thu phóng này và nếu cần, hãy định kiểu cho mức thu phóng 0 và mọi mức thu phóng mặc định khác được liệt kê.
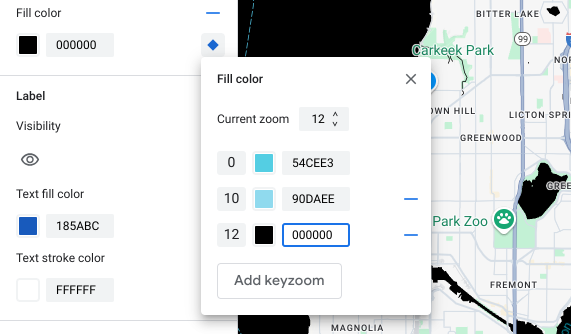
Để đặt một mức thu phóng khác, hãy thay đổi Current Zoom (Mức thu phóng hiện tại) rồi chọn lại Add Keyzoom (Thêm tính năng thu phóng bằng phím) để thêm một mức thu phóng khác vào danh sách. Tiếp tục thêm và đặt kiểu cho mức thu phóng cho đến khi bạn hoàn tất.
Khi bạn hoàn tất, hãy đóng ngăn định kiểu theo mức thu phóng.
Ghi đè các giá trị màu bản đồ cơ sở mặc định cho một phần tử
Nếu bạn muốn ghi đè tất cả giá trị màu bản đồ cơ sở mặc định cho một phần tử đối tượng trên bản đồ ở các cấp độ thu phóng, trước tiên, hãy tạo kiểu cho phần tử đó trong ngăn phần tử. Khi bạn thêm các thành phần thu phóng chính vào thành phần đó, thành phần thu phóng chính sẽ sử dụng giá trị màu thành phần đã đặt thay vì giá trị màu bản đồ cơ sở mặc định.
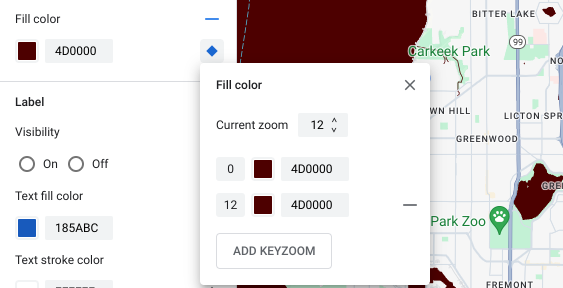
Lưu và xuất bản kiểu ở mức thu phóng
Để lưu các thay đổi về kiểu bản đồ, hãy chọn Lưu.
Để áp dụng các thay đổi cho mã bản đồ liên kết với kiểu bản đồ, hãy chọn Xuất bản.
Xoá kiểu mức thu phóng
Trong ngăn Map Features (Tính năng bản đồ), hãy chọn một tính năng bản đồ để tuỳ chỉnh.
Bên cạnh phần tử mà bạn muốn xoá kiểu theo mức thu phóng, hãy chọn hình kim cương thu phóng nhỏ ở bên phải. Các phần tử có kiểu ở cấp thu phóng sẽ hiển thị một hình kim cương màu xanh dương được tô màu.
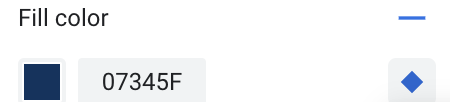
Bên cạnh cấp độ thu phóng mà bạn muốn xoá, hãy chọn biểu tượng dấu trừ để xoá cấp độ đó.
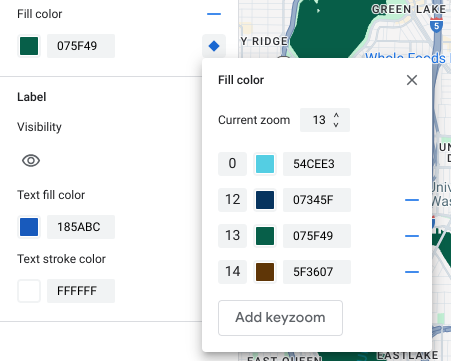
Chọn dấu X để đóng ngăn định kiểu theo mức thu phóng.
Xoá tất cả kiểu mức thu phóng
Nếu muốn xoá tất cả kiểu tuỳ chỉnh khỏi một phần tử đối tượng trên bản đồ, bạn có thể làm theo một trong những cách sau:
- Trong bảng điều khiển phần tử, hãy chọn biểu tượng dấu trừ bên cạnh tên phần tử.
- Trong bảng điều khiển keyzoom, hãy chọn biểu tượng đặt lại bên cạnh tên phần tử.

