در دسترس بودن : این ویژگی در Android، iOS، JavaScript و Maps Static قابل مشاهده است.
بهتر است با برجسته کردن ویژگیها در سطح بزرگنمایی که نقشه در آن مشاهده میشود، نقشه خود را مطابق با نیازهای کاربران خود تنظیم کنید. به عنوان مثال، هنگامی که بینندگان در یک مکان خاص مورد علاقه زوم کردند، می توانید POI یا جاده ها را برجسته کنید.
میتوانید عناصر ویژگی نقشه را طوری استایل دهید که در تمام سطوح بزرگنمایی روی نقشه یکسان ظاهر شوند، یا برای برخی از عناصر، میتوانید سبکهای مختلفی را برای سطوح بزرگنمایی مختلف ایجاد کنید.
همه ویژگی ها به شما اجازه نمی دهند سطوح بزرگنمایی را سفارشی کنید. عناصر ویژگی نقشه که می توانید یک ظاهر طراحی سطح زوم را روی آنها تنظیم کنید دارای نماد الماس در سمت راست هستند.
![]()
استایل در سطح زوم را درک کنید
سطوح زوم از 0، بیشترین بزرگنمایی، جهان را نشان می دهد، به 22، بیشترین بزرگنمایی را نشان می دهد، که بخش کوچکی از نقشه را نشان می دهد. کلید زوم یک سطح بزرگنمایی است که در آن می خواهید سبک جدیدی را شروع کنید.
وقتی به ویژگیهای نقشه در سطوح بزرگنمایی مختلف استایل میدهید، آن سبک برای تمام سطوح بزرگنمایی بالاتر (بزرگنماییتر) اعمال میشود تا زمانی که به سبک سطح زوم دیگری برسید. سطح زوم 0 همیشه با سبک فعلی اضافه می شود.
برای مثال، اگر سبکها را در سطوح بزرگنمایی 5 و 10 تنظیم کنید:
- سبک زوم سطح 5 برای سطوح بزرگنمایی 5-9 اعمال می شود
- سبک زوم سطح 10 برای سطوح زوم 10 تا 22 اعمال می شود.
- سطوح زوم 0-4 سبک فعلی را حفظ می کند.
هنگامی که یک سبک در سطح زوم را برای یک ویژگی نقشه سفارشی می کنید، هر سبک سفارشی در ویژگی کلی نقشه را لغو می کند.
سطوح مختلف زوم را سفارشی کنید
در کنسول Cloud، به Map Styles بروید و در صورت نیاز یک پروژه را انتخاب کنید.
یک سبک نقشه ایجاد یا باز کنید و سفارشی کردن را انتخاب کنید. برای جزئیات، به ایجاد سبک نقشه مراجعه کنید.
از قسمت ویژگی های نقشه ، یک ویژگی نقشه را برای سفارشی کردن انتخاب کنید. پانلی باز می شود که عناصری را که می توانید سفارشی کنید نشان می دهد.
در کنار عنصری که میخواهید استایل سطح زوم را به آن اضافه کنید، الماس بزرگنمایی را در سمت راست انتخاب کنید تا پانل استایل سطح زوم باز شود.
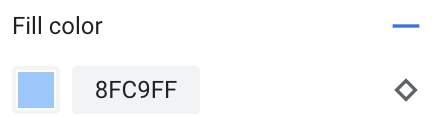
در کنار زوم فعلی ، سطح بزرگنمایی را که میخواهید سفارشی کنید انتخاب کنید. نقشه پیش نمایش با آن سطح بزرگنمایی تنظیم می شود.
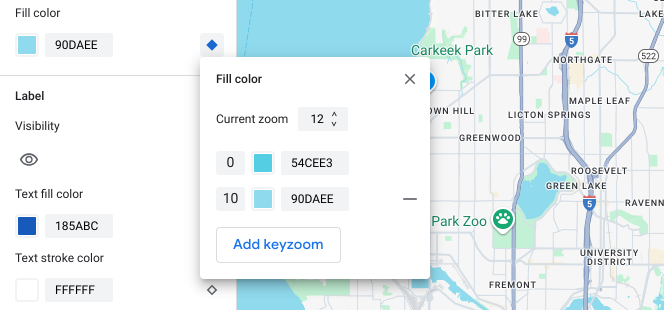
Add Keyzoom را انتخاب کنید. صفحه استایل در سطح زوم، بزرگنمایی کلید جدید را در سطح بزرگنمایی انتخاب شده اضافه می کند و مقدار پیش فرض پیش فرض مربوطه را نشان می دهد.
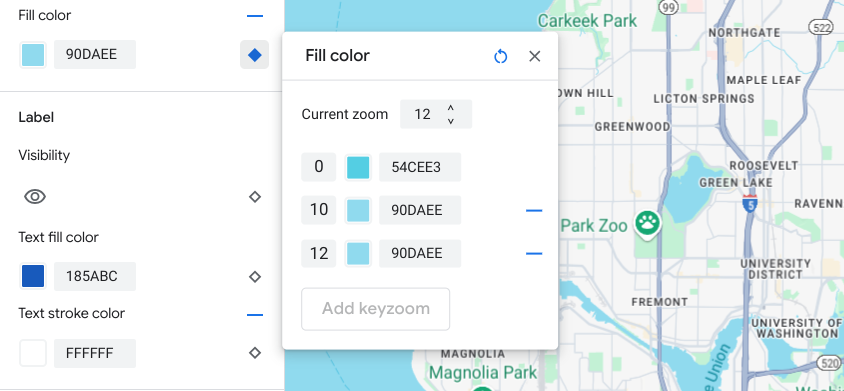
به این سطح بزرگنمایی استایل دهید، و در صورت نیاز، به سطح زوم 0 و سایر سطوح بزرگنمایی پیشفرض فهرست شده استایل دهید.
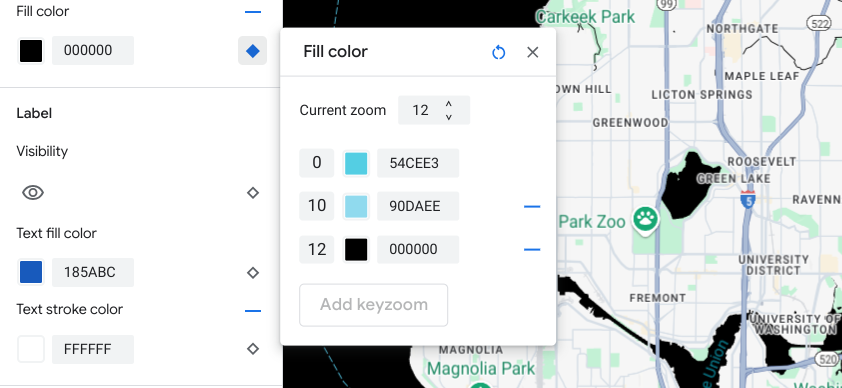
برای تنظیم سطح بزرگنمایی دیگر، زوم فعلی را تغییر دهید و دوباره Add Keyzoom را انتخاب کنید تا سطح بزرگنمایی دیگری به لیست اضافه شود. اضافه کردن و تنظیم سبک های سطح زوم را تا پایان کار ادامه دهید.
وقتی کارتان تمام شد، صفحه استایل سطح زوم را ببندید.
مقادیر رنگی پیش فرض نقشه پایه را برای یک عنصر بازنویسی کنید
اگر میخواهید همه مقادیر رنگی پیشفرض نقشه پایه را برای یک عنصر ویژگی نقشه در سطوح بزرگنمایی بازنویسی کنید، ابتدا به عنصر در صفحه عنصر استایل دهید. هنگامی که بزرگنمایی کلید را به آن عنصر اضافه می کنید، بزرگنمایی کلید از مقدار رنگ عنصر تنظیم شده شما به جای مقدار رنگ پیش فرض نقشه پایه استفاده می کند.
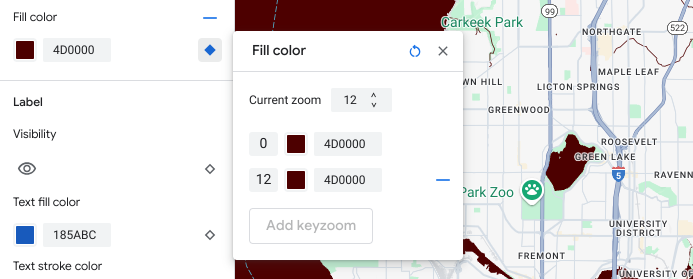
یک ظاهر طراحی شده در سطح بزرگنمایی را ذخیره و منتشر کنید
برای ذخیره تغییرات استایل نقشه، ذخیره را انتخاب کنید.
برای اینکه تغییرات خود را برای شناسههای نقشه مرتبط با سبک نقشهتان زنده کنید، انتشار را انتخاب کنید.
یک سبک سطح زوم را حذف کنید
از قسمت ویژگی های نقشه ، یک ویژگی نقشه را برای سفارشی کردن انتخاب کنید.
در کنار عنصری که میخواهید استایل سطح زوم را از آن حذف کنید، الماس بزرگنمایی کوچک در سمت راست را انتخاب کنید. عناصر با یک ظاهر طراحی در سطح زوم یک الماس آبی پر شده را نشان می دهند.
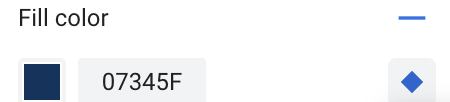
در کنار سطح بزرگنمایی که می خواهید حذف کنید، نماد منهای را انتخاب کنید تا آن را حذف کنید.
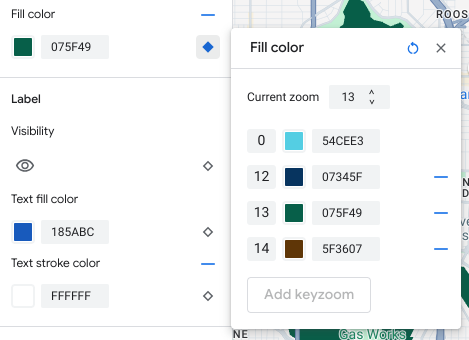
X را برای بستن صفحه استایل سطح زوم انتخاب کنید.
تمام سبک های سطح زوم را حذف کنید
اگر میخواهید تمام استایلهای سفارشی را از یک عنصر ویژگی نقشه حذف کنید، میتوانید یکی از موارد زیر را انجام دهید:
- در پانل عناصر ، نماد منهای کنار نام عنصر را انتخاب کنید.
- در پانل keyzoom ، نماد reset را در کنار نام عنصر انتخاب کنید.

